
- •Задание №1. Построение таблиц
- •Форматирование содержимого ячеек
- •Задание №2. Заполнение и форматирование содержимого ячеек
- •Задание №3. Выделение элементов таблицы. Работа с текстом таблицы
- •Изменение конфигурации таблицы Добавление строк и столбцов
- •Добавление ячеек
- •Удаление ячеек, строк, столбцов и таблицы
- •Объединение ячеек
- •Разбиение ячеек
- •Задание №4. Изменение конфигурации таблицы
- •Настройка параметров столбцов и строк
- •Установка ширины столбца с помощью мыши
- •Установка ширины столбца с помощью команд меню
- •Автоматическая настройка ширины столбцов
- •Выравнивание столбцов по ширине
- •Установка высоты строк таблицы при помощи мыши
- •Установка высоты строк таблицы с помощью команд меню
- •Выравнивание строк по высоте
- •Задание №5. Настройка параметров строк и столбцов
- •Оформление таблиц
- •Настройка обрамления и заполнения ячеек
- •Задание №6. Настройка параметров строк и столбцов
- •Вычисление в таблицах
- •Задание №7. Настройка параметров строк и столбцов
- •Использование табуляторов
- •Установка позиций табуляции
- •Установка позиций табуляции с заполнением
- •Задание №8. Использование табуляторов
- •Итоговое задание
- •Контрольные вопросы
Microsoft Office Word
![]()
Лабораторная работа
«Работа с таблицами»
Цель работы:
освоить основные приемы работы с таблицами в среде текстового процесса Microsoft Office Word
Создание таблиц
С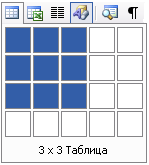 уществует
несколько способов создания таблицы.
Для быстрой вставки таблицы нужно нажать
кнопку Добавить
таблицу на
панели инструментов Стандартная
и выбрать нужное количество строк и
столбцов методом drag-and-drop.
уществует
несколько способов создания таблицы.
Для быстрой вставки таблицы нужно нажать
кнопку Добавить
таблицу на
панели инструментов Стандартная
и выбрать нужное количество строк и
столбцов методом drag-and-drop.
Для удлинения решетки следует, удерживая нажатой кнопку мыши, протаскивать указатель ниже четвертой строки, а для расширения – вправо за пределы пятого столбца.
Также можно выполнить следующие действия:
Выбрать Таблица → Вставить → Таблица.
В группе Размер таблицы задать необходимое количество строк и столбцов.
В группе Автоподбор ширины столбцов выбрать параметры для настройки размера таблицы.
Чтобы использовать встроенные форматы таблицы, нажать кнопку Автоформат.
Для создание сложных таблиц часто используется метод рисования:
Выбрать меню Таблица → Нарисовать таблицу.
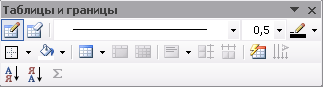
Появится панель инструментов Таблицы и границы, а указать примет вид карандаша.
Чтобы определить внешние границы таблицы, нарисуйте прямоугольник. Затем прорисуйте линии столбцов и строк.
Для удаления лишних линий используйте Ластик
 .
.
Задание №1. Построение таблиц
Создайте новый документ Done_Lab6.doc. В первой строке документа наберите «Таблица №1». Вставьте пустой абзац.
Дайте команду Таблица → Вставить → Таблица. В открывшемся диалоговом окне укажите число столбцов – 3, строк – 4. Нажмите клавишу Ok.
Ниже созданной таблицы вставьте новый абзац и напишите в нем «Таблица №2». Вставьте пустой абзац. Используя кнопку Добавить таблицу на панели инструментов создайте такую же таблицу (три столбца и четыре строки).
Форматирование содержимого ячеек
Для передвижения по таблице, кроме мыши, можно использовать следующие комбинации клавиш:
Tab – переход в следующую ячейку этой строки;
Shift + Tab – переход в предыдущую ячейку этой строки;
Alt + Home – переход в первую ячейку текущей строки;
Alt + Page Up – переход в верхнюю ячейку текущего столбца;
Alt + End – переход в последнюю ячейку текущей строки;
Alt + Page Down – переход в последнюю ячейку текущего столбца.
Прежде чем приступить к изменению содержимого ячеек, необходимо их выделить.
Выделение с помощью мыши:
ячейка – щелкнуть левый край ячейки
 ;
;строка – щелкнуть слева от строки по документу
 ;
;столбец – щелкнуть по линии сетки сверху столбца или его границу
 ;
;несколько ячеек, строк или столбцов – перемещайте указатель при нажатой кнопке мыши через ячейку, строку или столбец;
целая таблица – щелкнуть по маркеру перемещения таблицы

Выделение с помощью клавиатуры
Для выделения текста в ячейке необходимо, удерживая клавишу Shift, нажимать клавиши перемещения курсора , , и . Когда выделение пересекает границу ячейки, то выделяется вся ячейка и при последующем нажатии одного из сочетаний Shift + , Shift + , Shift + и Shift + будет выделяться соседняя ячейка.
Т акже
для выделения текста в следующей ячейке
можно нажать клавишу Tab,
в предыдущей ячейке – клавиши Shift
+ Tab.
акже
для выделения текста в следующей ячейке
можно нажать клавишу Tab,
в предыдущей ячейке – клавиши Shift
+ Tab.
Кроме того, можно выделить ячейку, строки, столбцы или таблицу целиком, если использовать команду Таблица Выделить …
Направление текста
В некоторых ячейках иногда целесообразнее располагать текст не горизонтально, а вертикально. Для изменения направление текста необходимо выделить ячейки таблицы, ориентацию текста в которых требуется изменить, в меню Формат выбрать команду Направление текста, а затем указать нужную ориентацию текста

Д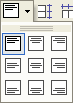 ля
выравнивания текста в ячейке используется
кнопка Выравнивание
панели инструментов Таблицы
и границы
(и/или контекстное меню).
ля
выравнивания текста в ячейке используется
кнопка Выравнивание
панели инструментов Таблицы
и границы
(и/или контекстное меню).
Задание №2. Заполнение и форматирование содержимого ячеек
Поставьте курсор в первую ячейку (крайняя левая ячейка верхней строки) первой таблицы. Используя клавишу Tab, переместите курсор в последнюю ячейку (крайняя правая ячейка нижней строки). Используя сочетания клавиш Alt + Home и Alt + Page Up, верните курсор в первую ячейку.
Напишите в первой ячейке «Фамилия», во второй ячейке верхней строки – «Годовая оценка», в третьей – «Оценка за экзамен».
Выделите вторую ячейку и измените направление текста в ней на вертикальное. Верните первоначальное направление текста с помощью команды Направление текста в меню Формат. Как изменилась ширина первой строки?
