
- •Задание №1. Построение таблиц
- •Форматирование содержимого ячеек
- •Задание №2. Заполнение и форматирование содержимого ячеек
- •Задание №3. Выделение элементов таблицы. Работа с текстом таблицы
- •Изменение конфигурации таблицы Добавление строк и столбцов
- •Добавление ячеек
- •Удаление ячеек, строк, столбцов и таблицы
- •Объединение ячеек
- •Разбиение ячеек
- •Задание №4. Изменение конфигурации таблицы
- •Настройка параметров столбцов и строк
- •Установка ширины столбца с помощью мыши
- •Установка ширины столбца с помощью команд меню
- •Автоматическая настройка ширины столбцов
- •Выравнивание столбцов по ширине
- •Установка высоты строк таблицы при помощи мыши
- •Установка высоты строк таблицы с помощью команд меню
- •Выравнивание строк по высоте
- •Задание №5. Настройка параметров строк и столбцов
- •Оформление таблиц
- •Настройка обрамления и заполнения ячеек
- •Задание №6. Настройка параметров строк и столбцов
- •Вычисление в таблицах
- •Задание №7. Настройка параметров строк и столбцов
- •Использование табуляторов
- •Установка позиций табуляции
- •Установка позиций табуляции с заполнением
- •Задание №8. Использование табуляторов
- •Итоговое задание
- •Контрольные вопросы
Оформление таблиц
При оформлении таблицы применяются команды для настройки обрамления и заполнения ячеек, а также обычные команды оформления абзацев (выравнивание, настройка отступов и т.п.) и символов (тип шрифта, начертание, размер и др.).
С
помощью команды Таблица
→ Автоформат таблицы
или соответствующей кнопки
![]() на панели инструментов таблице можно
применить один из библиотечных стилей
оформления, а не настраивать параметры
оформления вручную.
на панели инструментов таблице можно
применить один из библиотечных стилей
оформления, а не настраивать параметры
оформления вручную.
Настройка обрамления и заполнения ячеек
Ячейки таблицы могут быть обрамлены границами или линиями сетки. Линии сетки – служебные линии, которые показывают расположение ячеек при отсутствии границ таблицы. На печать линии сетки не выводятся, они нужны только для облегчения редактирования таблицы.
Чтобы посмотреть, как выглядят линии сетки, отключите обрамление своей таблицы:
поставьте курсор внутрь таблицы;
дайте команду Формат → Границы и заливка;
в диалоговом окне на закладке Граница выберите Тип обрамления нет;
нажмите кнопку OK.
если вы не видите тонких линий сетки, значит, их отображение отключено (включите отображение линий сетки командой Таблица → Отображать сетку);
с помощью команды Файл → Предварительный просмотр убедитесь, что линии сетки на печать не выводятся.
В окне Границы и заливка на вкладке Граница можно задать произвольное обрамление выделенных ячеек или таблицы целиком. В окне Тип линии можно выбрать сплошную, штриховую, двойную линию и т.п., в списке ширина указать ее толщину. Затем выбранную линию можно присвоить заданной границе выделенного блока ячеек. Для этого надо щелкнуть по кнопкам вокруг поля Образец или в самом этом поле. Каждая из кнопок включает/выключает одну из внешних границ или внутренние разделители ячеек. На вкладке Заливка можно выбрать цвет заполнения выделенных ячеек, абзацев или всей таблицы.
Те же действия можно выполнять с помощью панели инструментов Таблицы и границы, на которой можно задать тип, толщину и цвет линии, а затем нарисовать ее карандашом, а также задать границу и заливку ячеек.
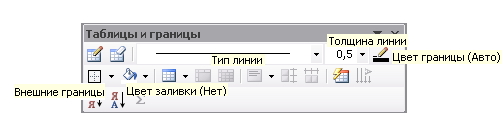
Задание №6. Настройка параметров строк и столбцов
Поставьте курсор внутрь таблицы №1 (в любую ячейку). Выберите команду Таблица → Автоформат. В списке Форматы просмотрите доступные стили оформления таблицы. Выберите один из вариантов и нажмите OK.
Используя границы и заливку, а также выравнивание текста в ячейке, оформите таблицу №2 следующим образом.
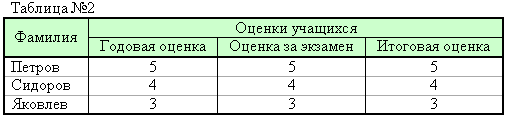
С помощью предварительного просмотра убедитесь, что границы строк между фамилиями учеников на печать выводиться не будут.
Сохраните файл с таблицами в вашу рабочую папку.
Вычисление в таблицах
Таблица может содержать максимум 63 столбца и 32767 строк. Ячейки таблицы имеют адреса, образованные именем столбца (А, В, С, …) и номером строки (1, 2, 3, …), например A1, C4 и т.д.
Word позволяет выполнять вычисления, записывая в отдельные ячейки таблицы формулы с помощью команды Таблица → Формула...
Формула задается как выражение, в котором использованы:
абсолютные ссылки на ячейки таблицы в виде списка (разделяемые знаком «;» – A1; B5; E10 и т.д.) или блока (начало и конец блока ячеек – A1:A10);
ключевые слова для ссылки на блок ячеек:
LEFT – ячейки, расположенные в строке левее ячейки с формулой;
RIGHT – ячейки, расположенные в строке правее ячейки с формулой;
ABOVE – ячейки, расположенные в столбце выше ячейки с формулой;
BELOW – ячейки, расположенные в столбце ниже ячейки с формулой;
константы – числа, текст в двойных кавычках;
закладки, которым соответствует определенный текст документа (например, числа), созданный с помощью команды Правка → 3акладка;
встроенные функции Word, например, SUM(), AVERAGE();
знаки операции (+, –, *, /, %, ^, =, <, >, <=, >=).
