
- •Задание №1. Построение таблиц
- •Форматирование содержимого ячеек
- •Задание №2. Заполнение и форматирование содержимого ячеек
- •Задание №3. Выделение элементов таблицы. Работа с текстом таблицы
- •Изменение конфигурации таблицы Добавление строк и столбцов
- •Добавление ячеек
- •Удаление ячеек, строк, столбцов и таблицы
- •Объединение ячеек
- •Разбиение ячеек
- •Задание №4. Изменение конфигурации таблицы
- •Настройка параметров столбцов и строк
- •Установка ширины столбца с помощью мыши
- •Установка ширины столбца с помощью команд меню
- •Автоматическая настройка ширины столбцов
- •Выравнивание столбцов по ширине
- •Установка высоты строк таблицы при помощи мыши
- •Установка высоты строк таблицы с помощью команд меню
- •Выравнивание строк по высоте
- •Задание №5. Настройка параметров строк и столбцов
- •Оформление таблиц
- •Настройка обрамления и заполнения ячеек
- •Задание №6. Настройка параметров строк и столбцов
- •Вычисление в таблицах
- •Задание №7. Настройка параметров строк и столбцов
- •Использование табуляторов
- •Установка позиций табуляции
- •Установка позиций табуляции с заполнением
- •Задание №8. Использование табуляторов
- •Итоговое задание
- •Контрольные вопросы
Задание №7. Настройка параметров строк и столбцов
Создайте следующую таблицу в созданном ранее документе:
В
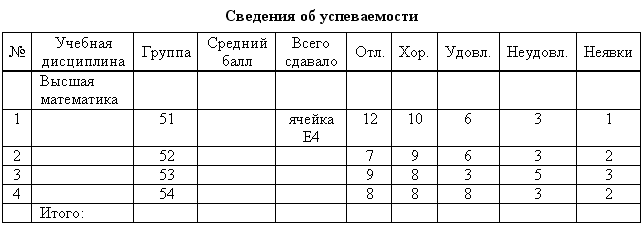 ведите
формулы для расчета числа студентов
каждой группы, сдавших экзамен по
дисциплине «Высшая математика». Для
этого установите курсор в ячейку E4
и введите формулу: SUM(RIGHT),
предварительно убрав имеющуюся в ней
запись. Ввести формулу надо, используя
меню Таблица
→ Формула…
ведите
формулы для расчета числа студентов
каждой группы, сдавших экзамен по
дисциплине «Высшая математика». Для
этого установите курсор в ячейку E4
и введите формулу: SUM(RIGHT),
предварительно убрав имеющуюся в ней
запись. Ввести формулу надо, используя
меню Таблица
→ Формула…Произведите те же действия для ячеек E5–E7.
Введите формулу для расчетов среднего балла по дисциплине «Высшая математика» для группы 51. Для этого установите курсор в ячейку D4 и введите формулу: =(F4*5+G4*4+H4*3+I4*2)/E4. выберите формат числа 0,00.
Введите аналогичные формулы в ячейки D5–D7.
Введете формулу для расчета общего числа студентов, сдавших экзамен по каждой дисциплине на «отлично», «хорошо» и т.д. Для этого установите курсор в ячейку F8 и введите формулу: SUM(ABOVE), затем аналогично в ячейку G8 и т.д.
Использование табуляторов
Позиции табуляции позволяют выравнивать текст по центру, левой или правой границе, разделителю целой и дробной части или черте. Перед позицией табуляции можно вставлять особые знаки, например точки или тире.
Установка позиций табуляции
Нажимайте
кнопку
![]() слева
от горизонтальной линейки, пока она не
будет заменена кнопкой нужного типа
табуляции: по левому краю
,
по правому краю
слева
от горизонтальной линейки, пока она не
будет заменена кнопкой нужного типа
табуляции: по левому краю
,
по правому краю
![]() ,
по центру
,
по центру
![]() ,
по десятичному разделителю
,
по десятичному разделителю
![]() или с чертой
или с чертой
![]() .
.
Щелкните горизонтальную линейку в том месте, где необходимо установить позицию табуляции.
Установка позиций табуляции с заполнением
В меню Формат выберите команду Табуляция.
Введите новую позицию табуляции в поле Позиции табуляции или выберите существующую позицию табуляции, к которой следует добавить заполнитель, в соответствующем списке.
В группе Выравнивание выберите способ выравнивания текста, вводимого в позицию табуляции.
В группе Заполнитель выберите необходимый заполнитель, а затем нажмите кнопку Установить.
Для точной установки позиции табуляции выберите в меню Формат команду Табуляция, задайте точный интервал в поле Позиции табуляции, а затем нажмите кнопку Установить.
Задание №8. Использование табуляторов
Создайте следующую ведомость, используя табуляторы:

Задайте форматы табуляторов для абзаца с заголовками колонок. Для этого сначала выберите тип табулятора По левому краю и оставьте два табулятора в позиции 2,5 см и 7 см, а затем – По правому краю в позиции 11 см.
Введите заголовки колонок, используя клавишу Tab для перемещения к следующей позиции.
С помощью команды Формат → Табуляция для абзацев списка задайте следующие форматы табуляторов: 2,5 см – заполнитель – линия (2); 7 см – заполнитель – линия (2); 11 см – заполнитель – линия (4).
Введите текст.
Преобразуйте данные колонки в таблицу: выделите их и дайте команду Таблица → Преобразовать → Текст в таблицу. В поле Разделитель выберите Знак табуляции.
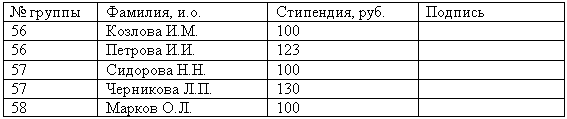
Итоговое задание
Создайте ваше расписание как показано на рисунке. Сохраните полученный документ под именем Lab6_timetable.doc
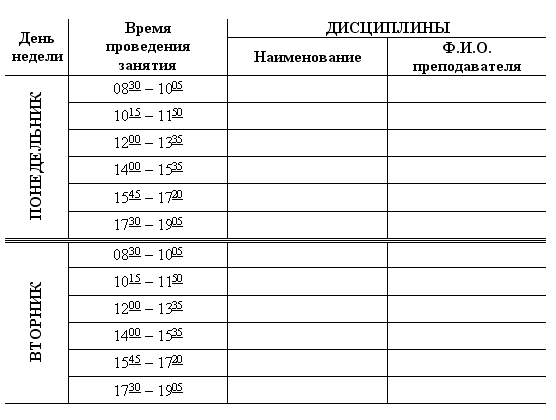
Контрольные вопросы
Что называется таблицей?
Какие способы построения таблиц вы знаете?
Какое сочетание клавиш нужно использовать для того, чтобы вставить символ табуляции в таблицу?
Назовите два способа включения режима выделения.
Как с помощью клавиши F8 выделить весь документ.
Перечислите команды меню Таблица предназначенные для выделения.
В каком виде будет вставлено содержимое выделенного блока ячеек, если место вставки выбрано вне таблицы.
Опишите способ вставки строки внизу таблицы.
В каком случае при разбиении ячеек нужно установить флажок Объединить перед разбиением в диалоговом окне Разбиение ячеек?
Для чего предназначена кнопка Автоподбор диалогового окна Высота и ширина ячеек?
В коком режиме просмотра документа можно устанавливать высоту строк с помощью мыши?
Для чего используют параметр Точно в списке Высота строки на вкладке Строка диалогового окна Высота и ширина ячейки?
