
- •А.И.Бородина, л.И.Крошинская, о.Л.Сапун
- •1.Понятие и классификация языков программирования
- •Машинно-независимые языки
- •Вопросы для самоконтроля
- •2.Основные понятия языков программирования
- •Вопросы для самоконтроля
- •3.Основы программирования
- •Паскаль
- •Языки моделирования
- •Вопросы для самоконтроля
- •4.Процедурный и объектный подходы в программировании
- •Вопросы для самоконтроля
- •5.МакрОсредства
- •5.1. Понятие макроса
- •5.2. Технология создания макроса
- •Заключительный этап
- •5.3. Выполнение макроса
- •5.4. Ошибки в макросах
- •5.5. Изменение макросов
- •5.6. Защита макросов
- •Вопросы для самоконтроля
- •6.Общая характеристика языка программирования vba
- •Когда следует использовать макросы
- •Когда следует использовать vba
- •Основные особенности программирования в среде Microsoft Office
- •Программирование диалоговых форм
- •Программирование панелей инструментов и меню
- •Программирование офисного помощника
- •Вопросы для самоконтроля
- •7.Основы Программирования на vba
- •Классы и объекты в Microsoft Office
- •Объектная модель Excel
- •Ключевые объекты Excel
- •Порядок создания приложения в Excel
- •Вопросы для самоконтроля
- •8.Объектно-ориентированное программирование на языке java
- •Вопросы для самоконтроля
- •9.Краткий обзор языков программирования
- •Вопросы для самоконтроля
- •Литература
- •Глоссарий
- •В процессе отладки, работая в режиме протоколирования макроса, можно:
- •Для вызова макроса можно создать свою панель инструментов:
- •Тренинг умений1 Макросы в среде microsoft word
- •Тренинг 1
- •Рекомендации по выполнению
- •Годовой отчёт предприятия
- •Рекомендации по выполнению
- •Рекомендации по выполнению
- •Тренинг 2
- •Рекомендации по выполнению
- •Рекомендации по выполнению
- •Рекомендации по выполнению
- •Рекомендации по выполнению
- •Макросы в среде microsoft excel
- •Тренинг 1
- •Рекомендации по выполнению
- •Рекомендации по выполнению
- •Тренинг 2
- •Рекомендации по выполнению
- •Рекомендации по выполнению
- •Рекомендации по выполнению
- •Задания для самостоятельной работы
- •Задания для подготовки к зачетам и экзаменам Задание 1
- •Уведомление
- •Задание 2
- •Задание 3
- •Приказ № ________ от ________ 2005 года о приеме на работу
- •Задание 4
- •Курсовая работа
- •Задание 5
- •Экзаменационная ведомость
- •Задание 6
- •Выполненных работ к договору ________ от _______г.
- •Задание 7
- •По результатам переоценки
- •Задание 8
- •Заявление.
- •Задание 9
- •Адказны сакратар прыемнай камісіі___________________________________
- •Задание 10
- •Содержание
- •Учебное издание
- •Основы информатики и вычислительной техники
Годовой отчёт предприятия
Примечание. Теперь по нажатию комбинации клавиш Alt+Z любой выделенный участок текста будет оформляться как заголовок по заданному в макросе образцу.
Умение 2. Создать макрос, который форматирует таблицы: шрифт – 16, жирный, выравнивание – по центру, и назначить ему кнопку на панели инструментов.
Рекомендации по выполнению
Выполните команду Таблица → Добавить → Таблица, указав нужное количество строк и столбцов, например, три (3) столбца и четыре (4) строки и нажмите [OK].
Вызовите диалоговое окно Запись макроса, выполнив команду Сервис → Макрос → Начать запись.
Наберите имя и описание макроса, например, Таблица и Форматирует таблицу.
В поле Назначить макрос нажмите кнопку [панели].
В диалоговом окне Настройка выберите вкладку Команды. Нажмите на имя нужного макроса левой кнопкой мыши и, не отпуская, пробуксируйте его в то место на панели инструментов, куда желаете вставить кнопку с именем макроса.
Щёлкните по кнопке [Изменить выделенный объект], выберите любой значок для кнопки и нажмите [Закрыть]. Теперь начинается запись макроса:
выделите таблицу, выполнив команду Таблица → Выделить → Таблица.
выполните команду Формат → Границы и заливка. Сделайте рамку двойной линией, выберите цвет рамки – синий и нажмите [OK].
снимите выделение, один раз нажав клавишу управления курсором – стрелка влево (←). После этого вы должны оказаться в первой ячейке таблицы.
выполните команду Таблица → Выделить → Строка; для выделенной строки установите шрифт 16, жирный; выравнивание по центру, выполнив команду Формат → Абзац.
Нажмите кнопку [Остановить запись].
Подготовьте любую таблицу, заполнив в ней имена столбцов, и примените макрос Таблица для ее форматирования.
1 |
2 |
3 |
|
|
|
|
|
|
|
|
|
Примечание. Теперь любую подготовленную таблицу можно оформлять в данном формате, нажав назначенную макросу кнопку на панели инструментов
Умение 3. Создать макрос, проектирующий макет объяснительной записки. Запустить макрос на выполнение стандартным способом.
Экономико-правовой факультет
|
Декану ЭПФ ХХХХХХХХХ |
Я сегодня опоздала на занятия, т.к. все виды транспорта шли в обратную сторону.
|
|
Студентка 1-го курса, 2 гр. ЭУП |
И.И. Иванова |
Рекомендации по выполнению
Введите содержание объяснительной записки (без шапки документа). Это может быть строка любых символов.
Начните запись макроса: Сервис → Макрос → Начать запись.
В диалоговом окне Запись макроса назначьте ему имя, например, Записка и описание – Создаёт макет Объяснительной записки, нажмите кнопку [Закрыть].
Нажмите клавиши [Ctrl]+[↑], чтобы перейти в начало текста.
Над набранным содержанием записки напишите шапку документа (Экономико-правовой факультет, Декану ЭПФ и ФИО декана). Далее вставьте вид документа (ОБЪЯСНИТЕЛЬНАЯ ЗАПИСКА), вставьте также дату Вставка → Дата и время.
После вставки даты перейдите в начало набранного вами ранее содержания объяснительной записки [Ctrl]+[↓], перейдите в конец текста, нажав клавиши [Ctrl]+[↓].
Отступите пару строк и напишите свою должность, подпись и фамилию, у нас это оформительная часть. Перейдите в начало содержания записки и поставьте красную строку, нажав клавишу [Tab].
Остановите запись макроса.
Оформите содержательную часть объяснительной записки произвольного содержания, выделите её, затем запустите макрос, выполнив команду Сервис → Макрос → Макросы и активизировав созданный макрос, нажмите на кнопку [Выполнить]. На экране монитора должна появиться объяснительная записка той структуры, которая приведена в задании.
Примечание. Теперь любой текст, написанной вами объяснительной записки, вы можете оформить в предложенном выше виде, выделив его и вызвав макрос.
У
министерство
образования республики беларусь
учреждение
образования «Белорусский институт
правоведения»
Кафедра
экономико-математических
дисциплин
и информатики
Курсовая работа
на тему:
Выполнил
студент
Минск 2003
Рекомендации по выполнению
Наберите заголовок (название работы) в том месте страницы, где он должен стоять на титульном листе, сделайте выравнивание – по центру.
Начните запись макроса, введите его имя, например, Титульный лист. Укажите его назначение в поле Описание, например, Создаёт макет титульного листа:
поместите курсор над набранным вами текстом (клавиши Ctrl + ↑). Установите параметры: выравнивание – по центру; шрифт – Times New Roman, 14, ж, все прописные. Введите текст МИНИСТЕРСТВО ОБРАЗОВАНИЯ РЕСПУБЛИКИ БЕЛАРУСЬ. Нажмите дважды Enter и шрифт – 11, введите учреждение образования «Белорусский институт правоведения»;
отступив 3-4 строки, установите: выравнивание – по правому краю, шрифт – 14, ж, строчные. Введите название кафедры;
отступив 9-10 строк, установите: выравнивание – по центру, шрифт – 18, ж, малые прописные. Наберите текст: Курсовая работа. На пару строк ниже, перед строкой заголовка курсовой работы введите слова на тему: шрифт – 14, ж;
перейдите в конец набранного вами ранее заголовка с помощью клавиш Ctrl+↓;
отступив 5-6 строк, установите: выравнивание – по левому краю, шрифт – 15. Наберите текст: Выполнил студент;
отступив еще 5-6 строк, установите: выравнивание – по центру, шрифт – 13, все прописные. Наберите текст: минск 2003.
перейдите в конец набранного ранее слова на тему: с помощью клавиш Ctrl+↑ и . Остановите запись макроса.
Установите панель инструментов Рисование и создайте графический объект, используя Автофигуры, например, Пятно1.
Установите указатель мыши внутри объекта, нажмите правую кнопку и выберите в контекстном меню команду Назначить макрос.
Когда будет выведено диалоговое окно Назначить макрос, выберите макрос Титульный лист и нажмите [ОК].
Наберите и выделите заголовок (название курсовой работы), к которому будете применять макрос, например: Тенденции развития ПК.
Запустите макрос, подведя указатель мыши к границе объекта (Пятно1) и при изменении его вида на указательный палец нажмите левую кнопку мыши. На экране появится титульный лист курсовой работы.
Примечание. Теперь любой текст (название курсовой работы) вы можете оформить как титульный лист, выделив его и вызвав макрос.

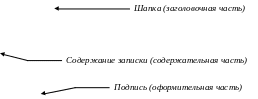 ОБЪЯСНИТЕЛЬНАЯ
ЗАПИСКА
ОБЪЯСНИТЕЛЬНАЯ
ЗАПИСКА