
- •Список литературы
- •1. Создание файла текстового редактора ms Word.
- •2. Вид экрана. Командное меню.
- •3. Настройка параметров отображения страницы.
- •4. Набор и редактирование текста.
- •А) Разбиение и соединение текстов.
- •Б) Редактирование текста.
- •В) Копирование текста.
- •Г) Одновременное расположение нескольких окон на экране.
- •5. Форматирование текста.
- •А) Форматирование абзаца.
- •Б) Создание списков.
- •В) Разбиение текста на колонки.
- •Г) Обрамление текста, изменение цвета фона абзаца.
- •Д) Изменение напечатанных символов (строчные буквы на прописные и др.)
- •Е) Изменение и создание стиля
- •6. Сохранение документа Microsoft Word.
- •7 . Заполнение формы свойства файла.
- •8. Работа с таблицами
- •А) Создание таблиц.
- •Б) Форматирование текста в таблицах.
- •В) Разбиение таблицы на две и более.
- •Г) Отображение или скрытие линий сетки в таблице.
- •Д) Изменение структуры таблицы.
- •9. Вставка символов.
- •10. Разработка и вставка графических объектов. А) Использование панели рисования для разработки графических объектов.
- •Б) Вставка в документ рисунков, созданных в графических редакторах.
- •В) Вставка графиков и диаграмм.
- •Г) Вставка схематических диаграмм.
- •11. Вставка оглавления.
- •12. Подготовка документа к печати. А) Проверка правописания. Тезаурус.
- •Б) Установка параметров страницы.
- •В) Установка параметров печати.
- •Часть I
- •Часть II
- •Покажите результат преподавателю.
- •Часть III
- •Покажите результат преподавателю.
Г) Одновременное расположение нескольких окон на экране.
Для более наглядной работы иногда бывает полезно расположить все открытые документы на экране одновременно. Для этого следует в меню «Окно» выбрать команду «Упорядочить все», «Сравнить рядом с..» (2007: вкладка «Вид» → группа «Окно» → кнопки «Упорядочить все», «Рядом»).
5. Форматирование текста.
Форматирование текста это определение расположения текста в пространстве рабочего поля и параметров отображения текста.
А) Форматирование абзаца.
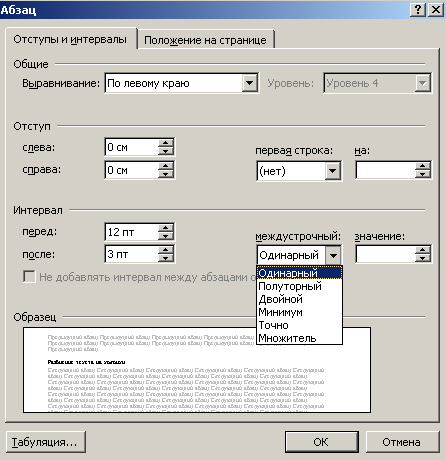
Рис. Окно установок команды Формат ® Абзац.
Для форматирования абзаца необходимо установить курсор в любое место абзаца, а затем воспользоваться командой Меню Формат Абзац (2007: вкладка «Главная» → группа «Абзац» → кнопка запуска диалогового окна). В открывшемся окне форматирования установить следующие параметры:
- Общие:
Выравнивание текста по краям рабочего поля (по левому краю, по центу, по правому края, по ширине рабочего поля);
Уровень (присвоение тексту определённого уровня: основной текст, уровень1, уровень2 и т.д.)
- Отступ:
Слева, справа - установка размеров отступов от границ рабочего поля;
Первая строка - отступ в красной строке абзаца;
- Интервал:
Перед, после - установка размеров интервалов перед и после абзаца (в точках);
Междустрочный - установка интервала между строк (одинарный, полуторный, двойной, множитель - интервал больше двойного, минимум или точно - интервал меньше одинарного).
Границы абзаца и абзацный отступ (красная строка) также можно установить с помощью движков на горизонтальной линейке.
Для установки межстрочных интервалов и выравнивания абзацев по левому, правому краю, центрирование и выравнивание абзацев по ширине можно использовать кнопки панели инструментов.
Б) Создание списков.
Чтобы оформить перечисление в виде списка:
Наберите элементы перечисления, разделяя их символами конца абзаца;
Выделите весь требуемый текст-список;
Выберете опцию Меню ® Формат, а в ней затем опцию «Список» и в выведенной форме (Рис. 1.21.1. а)-в)) выберите необходимый вид списка: «Маркированный», «Нумерованный» и «Многоуровневый» (2007: вкладка «Главная» → группа «Абзац» → кнопка «Маркеры» или «Нумерация» или «Многоуровневый список»).
Если параметры списка, заданные по умолчанию устраивают Вас, то переходите к следующему пункту.
Иначе возможно их изменить, щелкнув по кнопке «Изменить» и в открывшейся форме установить необходимые параметры списка. В данном случае программа позволяет создать нужный стиль, путём изменения шрифта и символа маркера, положения маркера, положение текста, интервала между текстом и маркером.
Нажмите кнопку «ОК».
Вы получите необходимый вид списка.
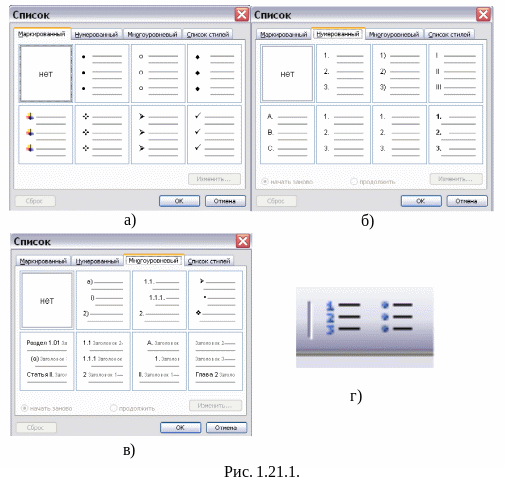 Если
маркированные или нумерованные списки
уже введены, но требуется их изменить
(перемаркировать). То приступайте сразу
к выполнению пункта 2 «Оформления
перечисления в виде списка».
Если
маркированные или нумерованные списки
уже введены, но требуется их изменить
(перемаркировать). То приступайте сразу
к выполнению пункта 2 «Оформления
перечисления в виде списка».
Задать нумерацию перед началом ввода абзаца можно, щёлкнув на кнопке «Нумерованный список по умолчанию» (или «Нумерация» рис. 1.21.1 г)). При нумерации с использованием букв наберите вместо цифры «1» букву «А» и начинайте ввод текста. Word пронумерует второй и последующие абзацы буквами «В», «С», «D» и т.д. Если пронумеровать первый абзац буквой «I», Word установит нумерацию римскими цифрами.
При включённой нумерации или маркировке (при включении в начале ввода кнопки «Маркированный список по умолчанию» рис. 1.21.1 г)) Word подставляет стандартные маркеры и сохраняет заданный по умолчанию интервал между маркером или числом и текстом, следующим за ним.
Возможно, выбирать различные символы маркеров, формат нумерации или размер интервалов до начала ввода списка, а также изменять форму уже существующего списка.
