
- •1. Общие сведения. Ядро и интерфейс пакета Математика
- •2. Точные и приближенные вычисления. Численные и аналитические операции
- •3. Рабочий документ и ячейки. Основные команды
- •4. Сеанс работы в системе Математика. Глобальный характер данных
- •5. Правила написания. Основные встроенные функции
- •Примеры выражений
- •Формы обращений к функциям
- •Нескольких аргументов
- •6. Функции комплексного аргумента
- •Логические операторы
- •7. Циклические операции
- •7.1. Цикл For
- •7.2. Цикл While
- •7.3. Цикл Do
- •7.4. Функция If
- •7.5. Логические выражения
- •8. Функции пользователя. Составление программ
- •8.1. Функции пользователя. Описания типов аргументов
- •8.2. Немедленное и задержанное присваивание
- •8.3. Альтернативные определения функций
- •8.4. Составление программ. Глобальные и локальные переменные
- •8.5. Прерывание вычислений
- •9. Списки
- •9.1. Создание списков. Обращение к элементам списков
- •9.2. Преобразование списков
- •9.3. Матричные функции
- •10. Массивы
- •1 1. Основные типы графиков
- •11.1. Двумерные графики
- •11.2. Функции Show, GraphicsRow, GraphicsGrid. Графические примитивы.
- •11.3. Изображения трехмерных объектов
- •11.4. Анимация
- •12. Функция Manipulate
- •13. Аналитические операции. Интерполяция. Решение уравнений
- •13.1. Аналитические операции
- •13.2. Интерполяция
- •13.3. Решение алгебраических уравнений
- •13.4. Решение дифференциальных уравнений
- •14. Преобразование выражений
- •14.1. Стандартная форма выражений
- •Примеры выражений
- •14.2. Обращение к элементам выражений
- •14.3. Представление выражения в виде дерева
- •14.4. Операции преобразования выражений
- •14.5. Повторное выполнение операций
- •14.6. Анонимные функции
- •14.7. Функциональные операторы Outer и Inner
- •Вопросы для повторения
- •Массивы.
- •Функция Manipulate.
- •Упражнения
3. Рабочий документ и ячейки. Основные команды
Создаваемый пользователем рабочий документ называется в Математике Notebook. Для названий файлов, содержащих рабочие документы, в Математике, начиная с версии 3, используется стандартное расширение: "nb". Вновь создаваемый документ автоматически получает название Untitled-1. Основные команды для работы с документами включены в меню.
К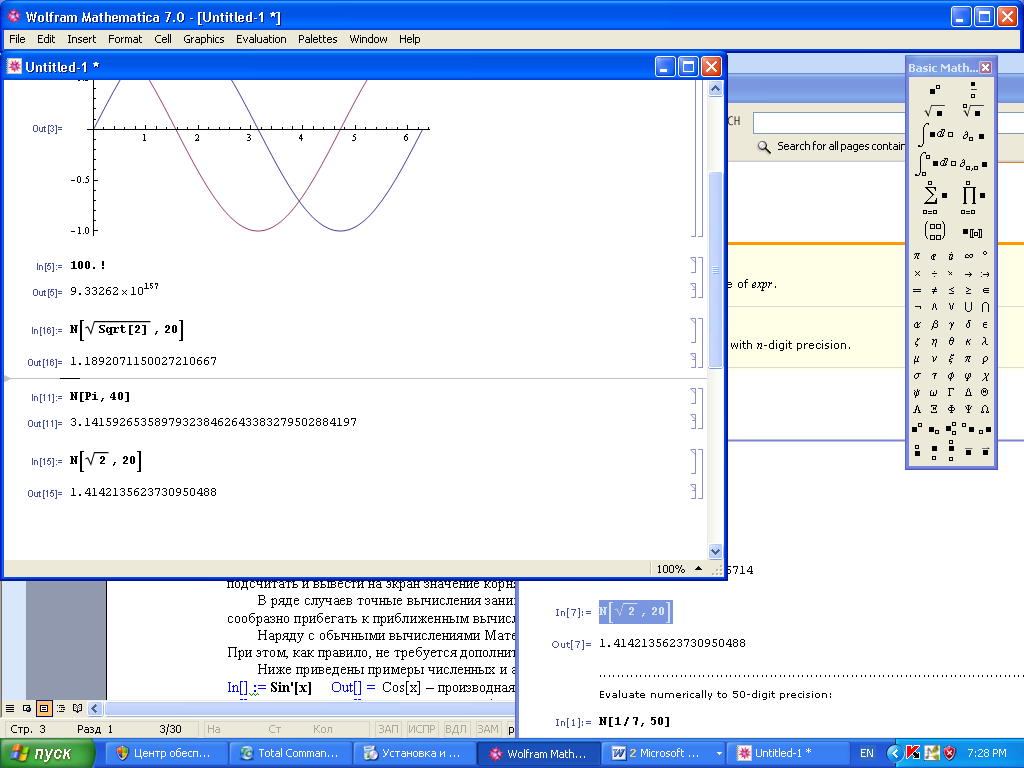 ак
обычно, многие команды могут подаваться
также с клавиатуры. Остановимся только
на некоторых из этих команд.
ак
обычно, многие команды могут подаваться
также с клавиатуры. Остановимся только
на некоторых из этих команд.
Для открывания и записи файлов с рабочими документами можно пользоваться командами раздела меню File, либо обычными командами Windows:
Ctrl+N – открыть новый файл,
Ctrl+O – открыть существующий файл,
Ctrl+S – сохранить файл,
Ctrl+F4 – закрыть файл.
Информация в рабочих документах содержится в ячейках (cells). Например, входное и выходное выражения занимают каждое свою ячейку. Ячейки могут содержать также рисунки и комментарии. Ячейка может занимать одну или несколько строк. Скобка справа показывает размер ячейки. Для того чтобы произвести какую-либо операцию над содержимым ячейки, нужно предварительно выделить ячейку, "щелкнув" мышкой на скобке, охватывающей ячейку.
Для запуска содержимого ячейки на счет достаточно поместить курсор в любое место ячейки и нажать клавиши Shift+Enter.
Команды для работы с ячейками собраны, в основном, в разделе меню Cell.
Математика группирует ячейки автоматически по их стилю. Например, входное и выходное выражения объединяются в группу, что отражается объединяющей скобкой справа. Можно также группировать ячейки вручную. Для этого нужно выделить нужные ячейки, "протянув" мышкой с нажатой кнопкой указатель через скобки ячеек, а затем выбрать команду "Group Cells" из Cell-меню, или нажать клавиши Shift+Ctrl+G. В результате появится новая скобка, охватывающая группу. Разделить группу можно с помощью команды меню Ungroup Cells, или с помощью клавишной команды Shift+Ctrl+U, предварительно выделив группу.
Можно спрятать содержимое группы ячеек, дважды щелкнув мышкой на объединяющей скобке, или нажав клавиши Ctrl+', или выбрав в меню команду "Open/Close Group" (предварительно выделив группу). В результате остается видимым содержание только головной ячейки. Закрытая ячейка обозначается небольшим прямоугольником и характерной скобкой со стрелкой внизу. Для того чтобы открыть группу, достаточно дважды щелкнуть мышкой на этой скобке либо на прямоугольнике.
Б ольшую
ячейку можно поделить на части с помощью
команды "Divide
Cells"
(Shift+Ctrl+D).
Группу ячеек можно объединить в одну
ячейку с помощью команды "Merge
Cells"
(Shift+Ctrl+M).
ольшую
ячейку можно поделить на части с помощью
команды "Divide
Cells"
(Shift+Ctrl+D).
Группу ячеек можно объединить в одну
ячейку с помощью команды "Merge
Cells"
(Shift+Ctrl+M).
Команды форматирования приведены в разделе меню Format.
Если выделить какую-либо ячейку и выполнить команду Format – Style – откроется диалоговое окно, фрагмент которого показан на рисунке. Галочка напротив слова Input показывает, что выделенная ячейка содержит входное выражение.
Команды окна Format – Style позволяют менять вид и назначение ячейки. Команды окна дублируются командами клавиатуры от Alt+1 до Alt+9. По умолчанию каждая вновь создаваемая ячейка является входной. Выбрав любую из команд от Alt+1 до Alt+7, сделаем содержимое всей ячейки комментариями. Ядро пакета Математика на такую ячейку не реагирует. Размер букв текста комментариев при этом может быть выбран от самых малых (SmallText) до самых больших (Title).
Выполнив команду Alt+9, можем вновь сделать выделенную ячейку входной.
Размер букв в выделенной ячейке любого стиля, в том числе и во входной, можно менять также с помощью команд меню Format – Size или с помощью клавишных команд: Alt+= – увеличение размера, Alt+- – уменьшение. Предварительно нужно выделить ячейку или текст.
С помощью команд раздела Format можно также изменить цвет букв и выделить ячейку фоном.
Замечание. Изменить размер всего изображения на экране можно с помощью команды меню Window – Magnification.
Отметим некоторые команды раздела Edit.
удаление в буфер (Cut) – Ctrl+X;
копирование в буфер (Copy) – Ctrl+C;
копирование из буфера в рабочий документ (Paste) – Ctrl+V;
отмена команды (Undo) – Ctrl+z, – команда может применяться повторно несколько раз.
Команды редактирования применимы также к группе ячеек. С другой стороны, команды можно применить к части содержимого ячейки. Для этого следует предварительно выделить с помощью мышки нужную часть ячейки.
Команда выделения всех ячеек: "Select All Cells" (Ctrl+A). Эта команда полезна, если требуется пересчитать все входные выражения рабочего документа.
Команда Complete Selection (Ctrl+k) – команда, позволяющая автоматически завершить длинное слово. Например, написав буквы Int и нажав на клавиши Ctrl+k, увидим на экране длинный список слов: Integer, Integrate и т.д. Щелкнув мышкой на нужном слове, завершим его написание.
Из команд раздела Evaluation отметим команды:
закрыть ядро пакета Математика (Quit Kernel);
прервать вычисления (Alt+.);
прекратить вычисления (Alt+,).
Команда Quit Kernel полезна, если в течение сеанса работы в ядре накопилось много устаревшей информации. Выключение ядра удаляет ненужную информацию.
Команды раздела Palettes позволяют вывести на экран нужные панели инструментов. Напомним, что часто используемая панель Basic Math Input находится в разделе Palettes – Other.
Отметим команду раздела Insert – Object. Выполнив эту команду, увидим длинный список объектов, которые могут быть введены в рабочий документ соответствии с технологией OLE: Документ Word, Лист Excel и т.д. Выбрав нужный объект, создадим внутри рабочего документа Математики активную вставку другого документа.
