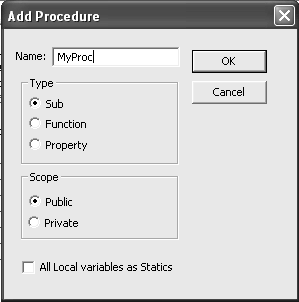- •Содержание
- •Раздел 1. Быстрый старт 2
- •Раздел 2. Редактор Visual Basic 11
- •Immediate Window (окно проверки) 15
- •Раздел 3. Переменные и типы данных 27
- •Раздел 4. Операторы управления 51
- •Раздел 5. Процедуры, подпрограммы и функции 66
- •Раздел 6. Объекты ms Excel 101
- •Раздел 7. Пользовательские формы 139
- •Immediate Window (окно проверки) 177
- •Введение
- •Раздел 1.Быстрый старт Использование макрорекордера
- •Запись макроса
- •Запуск макроса
- •Абсолютные и относительные ссылки Запись формулы на рабочем листе
- •Макрорекордер
- •Диалоговые окна для ввода/вывода данных
- •Функция InputBox
- •Функция MsgBox
- •Раздел 2.Редактор Visual Basic
- •Окна редактора vb
- •Project Window (окно проекта)
- •Properties Window (Окно свойств)
- •Code (окно программы)
- •Immediate Window (окно проверки)
- •Получение справки
- •Запись процедур
- •Режимы работы с программой
- •Ошибки и их обнаружение
- •Отладка
- •Меню и панели инструментов Visual Basic
- •Панели инструментов Стандартная панель инструментов
- •Панель инструментов отладки
- •Раздел 3.Переменные и типы данных Объявление переменных
- •Важность объявления переменных
- •Область видимости переменных
- •Время жизни переменных
- •Инициализация переменных
- •Операции с элементарными данными
- •Оператор присваивания
- •Выполнение операций
- •Арифметические операции
- •Операции сравнения
- •Оператор Like
- •Логические операции
- •Символьные операции
- •Приоритет операций
- •Операции с другими типами данных
- •Объектные переменные
- •Массивы
- •Динамические массивы
- •Пользовательский тип
- •Раздел 4.Операторы управления
- •Условный оператор If
- •Оператор выбора Select Case
- •Операторы цикла
- •Цикл For…Next
- •Цикл For Each…Next
- •Оператор Set
- •Цикл Do…Loop
- •Цикл While…Wend
- •Раздел 5.Процедуры, подпрограммы и функции
- •Классификация процедур
- •Структура и объявление процедуры
- •Синтаксис объявления процедуры общего типа
- •Синтаксис объявления функции
- •Вызов процедуры
- •Параметры и аргументы
- •Возврат значения функции
- •Использование процедур-функций на рабочем листе
- •Поименованные аргументы
- •Использование необязательных аргументов
- •Использование параметра ParamArray
- •Вызов процедур другого проекта
- •Автопроцедуры
- •Событийные процедуры
- •Рекурсивные процедуры
- •Встроенные функции Классы функций
- •Использование табличных функций
- •Организация интерфейса при помощи встроенных функций
- •Функция MsgBox
- •Функция InputBox
- •Строковые функции
- •Примеры на использование различных строковых функций Функция Format
- •Функция Val
- •Функции Len, Mid
- •Функция Left
- •Функция Instr
- •Функция Chr
- •Математические функции
- •Функции Int и Fix
- •Функция Log
- •Функции Randomize и Rnd
- •Функции даты и времени
- •Примеры функций даты и времени Функции Day, Month, Year, DateSerial
- •Функции Now, Time, Timer
- •Функция WeekDay
- •Функции Hour, Minute, Second
- •Раздел 6.Объекты ms Excel
- •Свойства объектов
- •Методы объектов
- •Модель объектов
- •Коллекции объектов
- •Обращение к объекту Контейнеры
- •Ссылка на объект
- •Оператор With
- •Использование объектных переменных
- •Объект Application
- •Активные объекты
- •Свойства, влияющие на высвечивание на экране Свойство DisplayAlerts (r/w Boolean)
- •Свойства DisplayFormulaBar (r/w Boolean), DisplayStatusBar (r/w Boolean)
- •Свойство ScreenUpdating (r/w Boolean)
- •Свойства Top, Left, Height, Width, UsableWidth, WindowState
- •Свойство Visible (r/w Boolean)
- •Другие свойства объекта Application
- •Методы Метод Calculate
- •Метод CheckSpelling
- •Метод OnTime
- •Метод Wait
- •Коллекции объектов
- •Объекты Workbooks и Workbook
- •Событийные процедуры
- •Объекты Sheets, WorkSheets и WorkSheet
- •Свойства Свойство Name (r/w String)
- •Свойство Type (r/o String)
- •Свойство UsedRange
- •Свойства Next и Previous
- •Свойство Parent
- •Свойство Visible (r/w Boolean)
- •Методы Метод Add
- •Методы Move и Select
- •Событийные процедуры
- •Объект Range
- •Свойства Cвойство Range
- •Свойство Cells
- •Свойство Offset
- •Метод Union и свойство Areas
- •Свойства Column и Row (r/o Integer)
- •Свойства Columns и Rows
- •Свойство CurrentRegion
- •Cвойства, связанные с шириной и высотой ячейки
- •Методы Методы Select и Activate
- •Метод Clear
- •Цветовое оформление объекта Range Свойство ColorIndex
- •Свойство Color
- •Раздел 7.Пользовательские формы
- •Режимы работы с формой
- •Режим конструктора
- •Элементы управления
- •Событийные процедуры
- •Режим выполнения
- •Объекты UserForm и Controls
- •Разработка приложения
- •Приложение 1
- •Конструирование начальной формы
- •Свойства формы и элементов управления
- •Создание событийных процедур
- •Конструирование формы для выбора рабочего листа
- •Создание событийных процедур
- •Элемент ListBox
- •Событийная процедура инициализации формы
- •Завершение разработки приложения
- •Связь формы с ячейками рабочего листа
- •Элемент TextBox
- •Элемент ListBox
- •Приложение 2
- •Конструирование форм
- •Процедуры
- •Приложение a. Справочная система Просмотр объектов, их свойств и методов (Object Browser)
- •Окно Object Browser
- •Панель инструментов Object Browser
- •Выход из Object Browser
- •Интерактивная подсказка
- •Приложение b. Инструментальные средства отладки программ
- •Контрольные точки или точки останова
- •Трассировка или пошаговое выполнение программы
- •Использование объекта Debug
- •Окна отладчика
- •Immediate Window (окно проверки)
- •Окно значения переменной
- •Locals Window (окно локальных переменных)
- •Окно контрольных значений (Watches)
- •Приложение c. Основные формы записи алгоритмов
- •Понятие "алгоритм"
- •Классификация алгоритмов
- •Способы записи алгоритмов
- •Запись на естественном языке
- •Изображение алгоритма в виде графических символов
- •Представление основных типов алгоритмов в виде блок-схем
Immediate Window (окно проверки)
Это окно (часто используется термин "оперативная панель") имеет две основные функции: выполнение команд и распечатка значений переменных или выражений во время выполнения процедур (одна из возможностей отладки программ).
Окно открывается командой Immediate Window меню View (клавиши Ctrl+G) и закрывается только щелчком на кнопку закрытия окна.
Важно
Любой оператор, записанный в строке окна или скопированный в это окно из текста процедуры, будет выполнен после нажатия клавиши Enter. Рассчитанное значение появляется в строке, следующей за выполненным оператором.
Для вычислений в этом окне используйте знак вопроса (?) или оператор Print перед рассчитываемым выражением, а для отладочной печати применяйте в процедурах оператор Debug.Print.
Команды (операторы), введенные в этом окне, можно неоднократно повторять. Используйте линейку прокрутки для просмотра содержимого окна. Достаточно установить точку вставки на нужную строку и нажать Enter. Выбранный оператор повторно выполнится. Набранную ранее команду можно предварительно откорректировать. Повторять ранее введенные команды можно в любом порядке.
Примеры
Оператор ? 355/113 рассчитает приблизительное значение числа pi.
Оператор Debug.Print "value of a ",a, расположенный в теле процедуры, распечатает указанный текст и значение переменной a на одной строке.
Подробно см. в разделах Отладка и Оператор присваивания.
Получение справки
Справки можно получать в Help и в Object Browser.
Внимание
Нажатие клавиши F1 при активном рабочем листе высвечивает Help по MS Excel, а не по VBA.
Простейший способ получения подсказки по оператору языка – установить точку вставки на оператор или выделить его и нажать клавишу F1. Таким же образом можно получить справку и по элементам среды разработки приложения (окнам, свойствам и пр.).
Подробно см. Приложение A. Справочная система.
Запись процедур
В редакторе VB можно записать любой оператор языка.
Удобно
воспользоваться справочной системой и скопировать в процедуру примеры, иллюстрирующие выбранную справку.
Для добавления процедуры используется команда Insert - Procedure. Этой же командой можно создать функцию. О различии между процедурами и функциями см. Раздел 5. Процедуры, подпрограммы и функции.
Рис. 2.5. Добавление процедуры |
В примере добавляется процедура MyProc, что приводит к появлению двух строк Public Sub MyProc()
End Sub Для переименования процедуры достаточно изменить ее идентификатор в операторе объявления процедуры Sub. |
Процедуры записываются в стандартных модулях и на процедурных листах. Новый модуль добавляется в проект выбором пункта Module (Модуль) из меню Insert.
В процедурах записываются операторы и комментарии:
операторы представляют собой команды обработки объектов приложения и команды языка Visual Basic;
комментарии – некоторый свободный текст, который вводится в программу в качестве пояснений. Текст комментария начинается с одинарной кавычки (‘).
Использование комментариев не только является хорошим тоном при написании программ, но и значительно облегчает чтение и модификацию программы (в том числе, и самому автору программы через некоторое время).
Важно
Операторы записываются на отдельных строках программы. Для разделения операторов, записанных на одной строке, используется знак двоеточия (:).
Операторы не привязаны к определенной позиции строки, но считается хорошим тоном записывать операторы друг под другом в соответствии с уровнем вложенности операторов (запись тела цикла, условных операторов и т.п.). Стандартный сдвиг в четыре символа производится при нажатии на клавишу Tab. Автоматически в следующей строке делается такой же отступ, как и в предыдущей. Изменить размер стандартного сдвига можно в настройках редактора (см. рис. 2.6, поле Tab Width).
Важно
Рекомендуется отделять смысловые части программы пустыми строками и комментариями.
Допускается перенос длинного оператора с одной строки на другую. Cимвол продолжения строки – символ подчеркивания (_).
Символ продолжения строки не должен разделять ключевые слова или идентификаторы. Он не может находиться внутри текстовой константы.
Перед символом продолжения строки должен находиться пробел. После символа продолжения строки не должно быть никаких символов.
Для ускорения набора ключевых слов используйте команду Complete Word (Завершить слово) из меню Edit (Правка) или клавиши Ctrl+пробел.
Нажатие клавиши Точка (.) после имени объекта высвечивает список свойств и методов, из которого можно выбрать нужное.
Подсказка по формальным параметрам процедур возникает при нажатии на клавишу Открывающая Скобка после имени процедуры.
В отличие от текстовых редакторов редактор VB не только отображает вводимый текст, но и автоматически вносит изменения.
Редактор анализирует набираемый пользователем код, изменяет написание ключевых слов (названия команд, свойств, методов и т.д.), устанавливая прописную букву в начале слова, и меняет цвет слов в соответствии со сделанными установками. Комментарии и обнаруженные синтаксические ошибки также изменяют свой цвет.
Настройка редактора выполняется на вкладке Editor Format команды Tools-Options (Сервис-Параметры).
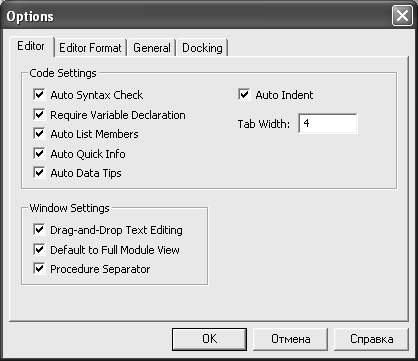
Рис. 2.6. Диалоговое окно настройки редактора VB
Текст программы можно создать в любом текстовом редакторе и вставить его в модуль, используя команды копирования и вставки.
Можно импортировать (команда Import из меню File) текст модуля из файлов с расширениями .frm(формы), .bas(модули), .cls(классы). Так же можно экспортировать (команда Export из меню File) текст модуля в файлы с расширениями .frm, .bas, .cls. Процедуры экспорта и импорта позволяют легко переносить приложение на VBA из одного документа в другой.