
- •Короткі теоретичні відомості
- •Створення власної презентації
- •Заходите к нам скорее
- •2. Оформлення та перегляд презентації
- •Використання спеціальних ефектів в презентації
- •Анімація тексту і об'єктів
- •Конструювання переходів між слайдами
- •Збереження на дискеті презентації та її друк Пакування презентації. Підключення Мастера упаковки
- •Демонстрація презентацій
- •Друкування презентації
Заходите к нам скорее
Мы накормим Вас
Самой свежей, самой вкусной
Самой пищей лучшей.
Сделаем желудку праздник
Подберем иду на вкус
И совет специалистов
предоставим тут.
Вы еще не знаете где перекусить?
Где чуть отдохнуть и покушать сытно?
Так теперь запомните адрес наш простой
И с утра до вечера “Челентано” твой!
Якщо на макеті у текстовому полі зарезервоване місце під маркірований список, використовують клавішу < Еnter > для введення нового пункту списку. Для вилучення списку спочатку слід виділити текстове поле клавішами <Сtrl>+<А>, а потім натиснути одну з кнопок - Нумерация чи Маркеры на панелі інструментів Форматирование, які є перемикачами. Маркери-номери чи графічні позначки зникнуть.
Далі вводимо адресу та емблему нашого “Челентано” (рис. 1.5).

Рис. 1.5. Кінцевий вигляд другого слайду
Створюємо новий слайд де відобразимо напрямки діяльності підприємства. Для цього спочатку створимо новий слайд за допомогою меню Вставка – Создать слайд або за допомогою комбінації клавіш <Ctrl>+<M> (латинська літера). Та обираємо розмітку (меню Формат/Разметка слайда)., яка відрізняється від поточної, за допомогою прокрутки вертикальної лінійки і обираємо розмітку Заголовок и текст. В заголовок вводимо текст назви підприємства – напрямки діяльності підприємства, а в текст слайду вводимо перелік діяльність даної піцерії: виробництво кулінарних виробів; продаж продовольчих товарів та кулінарних виробів; приймання замовлень та розвозка кулінарних виробів по адресах замовників, проведення різних свят, корпоративних вечорів, ділових зустрічей.
Викликаємо колекцію стилів напису за допомогою кнопки Добавить объект WordArt, панелі Рисования (рис. 1.6).
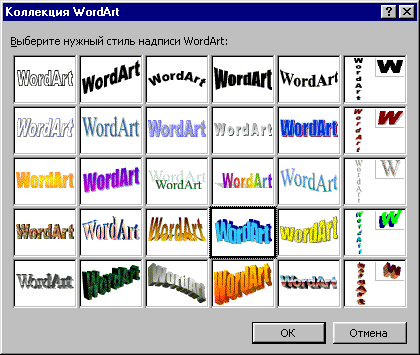
Рис. 1.6. Вікно колекції написів WordArt
Обираємо відповідний стиль та вводимо текст – Піцерія “Челентано” та розташовуємо даний об`єкт у верхній частині слайду і не забуваємо вставити емблему даного підприємства. (рис. 1.7).

Рис. 1.7. Кінцевий вигляд слайду напрямки діяльності підприємства
Далі створюємо наступний слайд, де буде розміщуватися структура управління Вашого підприємства. Для цього спочатку створимо новий слайд за допомогою меню Вставка – Создать слайд або за допомогою комбінації клавіш <Ctrl>+<M> (латинська літера). Та обираємо розмітку (меню Формат/Разметка слайда)., яка відрізняється від поточної, за допомогою прокрутки вертикальної лінійки і обираємо розмітку у вигляді організаційної діаграми (рис. 1.8).

Рис. 1.8. Обрання розмітки для слайду
Після обрання розмітки слайду потрібно натиснути двічі на потрібний тип елементу, ми обираємо організаційну схему (рис. 1.9)
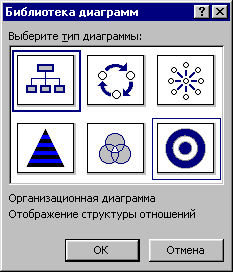
Рис. 1.9. Обрання з бібліотеки діаграм потрібний тип – організаційна діаграма
Після натисканні відповідного типу з`явиться вікно де будемо будувати організаційну діаграму за допомогою додатку Microsoft Organization Chart. Вводимо посади відповідно до Вашого штатного набору працівників. Для введення потрібної посади досить клацнути на рамці, а потім на потрібному полі і після того, з`явиться курсор, де і записуємо необхідне. У верхню комірку вводимо посаду директора, далі якщо Вам потрібно додати нову рамку, то на панелі інструментів слід натиснути кнопку із зображенням і клацнути на діаграмі ту рамку, до якої приєднується нова. Якщо не потрібна рамка, то потрібно клацнути по ній та натиснути <Delete>.
Заповнюємо всі рівні управління, відповідними працівниками додаючи при цьому відповідні рамки. Відформатуємо введений текст, зробимо відповідний шифр, розмір, колір, тощо. Встановлення шрифтів й інших атрибутів тексту виконується так само, як і в інших офісних Windows – застосуваннях, наприклад, у текстовому процесорі МS Word, тобто слід виділити текст або його фрагмент, а потім настроїти атрибути.
Відформатувавши та ввівши всі дані закриваємо даний додаток Microsoft Organization Chart. При цьому видається запит на поновлення об`єкта в презентації. Якщо відповідь позитивна, то схема вставиться в місцезаповнювач, із якого починалась її побудова (рис. 1.10). Якщо потрібно змінити дані в організаційній діаграмі, то слід двічі клацнути на її місцезаповнювачі – як наслідок, діаграма завантажиться в Organization Chart, де можемо змінити відповідні дані. В заголовок даного слайду вводимо текст – Організаційна структура. Розташовуємо на слайді емблему фірми та по необхідності деякі малюнки.

Рис. 1.10. Організаційна структура піцерії “Челентано”
Наступним кроком створення презентації є вставка даних з документів Word, електронних таблиць Ехсеl, та бази даних Access. Спочатку додамо новий слайд Вставка – Создать слайд, та переносимо дані про асортимент товарів з табличного редактора Ехсеl. Переніс даних з документів Word, електронних таблиць Ехсеl в створену презентацію здійснюється через буфер обміну. Відкриваємо наш табличний редактор Ехсеl, переходимо на Лист “Продукція” виділяємо всю таблицю Продукці натискаємо на панелі інструментів кнопку Копировать, переходимо в презентацію та на створеному слайді за допомогою кнопки Вставить вставляємо таблицю Продукція. В заголовок слайду вносимо назву – Асортимент виробів піцерії “Челентано”. Та вставляємо в куток нашого слайду емблему підприємства (рис. 1.11). Іншим способом переносу даних у слайди є розташування документів Word, електронних таблиць Ехсеl тощо як самостійні об'єкти. Це відбувається через пункти меню Вставка\Об’єкт\Создать новый\ Документ Місгsoft Word (Лист Місгоsoft Ехсеl) або Создать из файла\назва .dос або .хls-файла.

Рис. 1.11. Асортимент виробів піцерії “Челентано”
Додамо до презентації ще один слайд, далі будемо переносити дані з бази даних Access. Щодо переносу даних з бази даних Access, то необхідно звернути увагу на те, що за замовчуванням у цьому додатку встановлено шрифт MS Sans Serif, що не підтримує кирилиці. Тому перед копіюванням таблиці, форми або звіту в МS РоwerРоint потрібно встановити в Access шрифт, що має символи кирилиці. Для цього слід у меню Сервис в Access вибрати команду Параметры, далі в діалоговому вікні, що з`явилося вибрати вкладку «Режим таблиц» та у групп «Шрифт по умолчанию» у списку «Шрифт» вибрати потрібний вид шрифту – Times New Roman Cyr (рис. 1.12).

Рис. 1.12. Вкладка «Режим таблиц» у вікні Параметры
Після встановлення шрифту копіювання таблиць Access в МS РоwerРоint здійснюється аналогічно Word і Ехсеl. Також можна скопіювати дані з Access в МS РоwerРоint через Word і Ехсеl. Так як Access має засоби безпосереднього копіювання даних у Word і Ехсеl за допомогою команд Сервис/Связи с Office/Публикация в МS Word і Сервис/Связи с Office/Публикация в МS Ехсеl, відповідно. Тому ми скористаємось другим варіантом переносу даних з Access в МS РоwerРоint через Word і Ехсеl. Для цього у створеному раніше Access приходимо на вкладку Формы обираємо форму “Клієнти” та за допомогою команд Сервис/Связи с Office/Публикация в МS Ехсеl переносимо дану форму у МS Ехсеl, відредагуємо отримані дані та скопіюємо їх Копировать на панелі інструментів та вставимо в МS РоwerРоint за допомогою кнопки Вставить (панель елементів чи через меню Правка/Вставить). Далі таблицю відредагуємо і кінцевий вигляд відредагованої таблиці представлено на рисунку 1.13.

Рис. 1.13. Перенесена таблиця “Клієнти”
В заголовок слайду введемо текст – Постійні клієнти піцерії “Челентано”, також переносимо на слайд емблему (рис. 1.14) і зберігаємо даний етап роботи (на панелі інструментів кнопка Сохранить або в головному меню Файл/Сохранить).

Рис. 1.14 Кінцевий вигляд слайду постійні клієнти піцерії “Челентано”
Далі потрібно проаналізувати дані підприємства за показниками товарообіг, прибутки та інвестиції або товарообіг, прибутки та витрати. В даній роботі проаналізуємо показники товарообіг, прибутки та інвестиції за чотири квартали 2007 року. Аналізувати дані будемо за допомогою діаграм. Програма пропонує користувачам декілька макетів слайдів для розміщення діаграм. Для початку створюємо новий слайд. Обираємо розмітку слайду – заголовок і об’єкт (рис. 1.15)

Рис. 1.15. Слайд з розміткою заголовок та об’єкт
Створення і редагування діаграм відбувається засобами вбудованої програми Місгоsoft Graph, яка завантажується після подвійного клацання на контейнері для діаграм. З документом програми Місгоsoft Graph слід працювати як з електронною таблицею МS ЕхсеL.
Вікно електронної таблиці, що завантажиться, має назву таблиці даних. Для вилучення даних, які розміщені у таблиці, потрібно виділити вміст таблиці: клацнути на сірому прямокутнику, який розміщений на перетині заголовку рядків і стовпчиків у лівому верхньому кутку таблиці, і натиснути клавішу <dе1>.
Введення даних до таблиці виконується так, як і у МS Ехсеl (рис. 1.16).

Рис. 1.16. Заповнення даних у таблицю для діаграми
Після введення інформації, визначаємо тип діаграми і її форматування використовують кнопку Тип диаграммы зі стандартної панелі інструментів, яка з'являється при розташуванні покажчика миші на побудованій діаграмі, і команди Диаграмма\Параметры диаграммы. Обираємо тип діаграми – гістограма. Після настроювання параметрів діаграми клацнути мишею за межами діаграми і закрити таблицю даних кнопкою <ОК>. Редагування діаграми виконується після подвійного клацання на її зображенні.
У заголовок слайду вводимо текст – Порівняльний аналіз діяльності піцерії “Челентано” за чотири квартали 2007 року. Та вставляємо емблему піцерії в куток слайду, а найменування піцерії вводимо за допомогою колекції стилів напису за допомогою кнопки Добавить объект WordArt, панелі Рисования. (рис. 1.17).
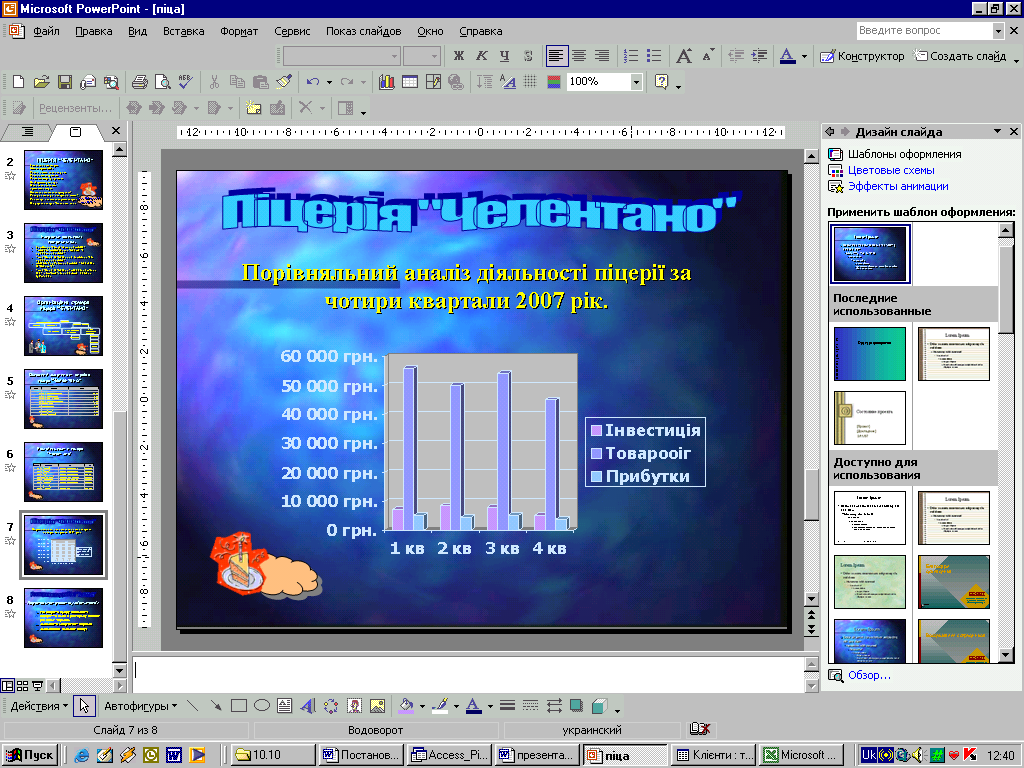
Рис.1.17. Кінцевий вигляд слайду аналізу діяльності піцерії
26.Створюємо останній слайд де відобразимо перспективи розвитку діяльності піцерії. Для цього спочатку створимо новий слайд за допомогою меню Вставка – Создать слайд. Та обираємо розмітку (меню Формат/Разметка слайда) – Заголовок и текст. В заголовок вводимо– перспективи розвитку діяльності піцерії, а в текст слайду вводимо перелік розвитку та перспектив діяльність даного підприємства: Розширити сферу діяльності, відкриття нових піцерій в інших регіонах України, збільшити асортимент виробів, збільшення наданих послуг.
Назву піцерії вводимо так як в попередньому випадку, тобто з використанням колекції стилів напису за допомогою кнопки Добавить объект WordArt, панелі Рисования.
Обираємо відповідний стиль та вводимо текст – Піцерія “Челентано” та розташовуємо даний об`єкт у верхній частині слайду і не забуваємо вставити емблему піцерії (рис. 1.18).

Рис. 1.18. Кінцевий вигляд слайду напрямки діяльності підприємства
