
- •Учебно-методический комплекс
- •00000000000000000000000000000000000000000000000000000000000000000000000000000000000000000000000000000000000000000000000000000001 . Информация о дисциплине
- •1.1. Предисловие
- •1.2. Содержание дисциплины и виды учебной работы
- •1.2.1. Содержание дисциплины по гос
- •1.2.2. Объем дисциплины и виды учебной работы
- •1.2.3. Перечень видов практических занятий и видов контроля
- •2. Рабочие учебные материалы
- •2.1. Рабочая программа (объем дисциплины 100 часов)
- •Раздел 1. Введение. Экономическая информация и информационные системы
- •(12 Часов)
- •Раздел 2. Технология и методы обработки экономической информации (76 часов )
- •Раздел 3. Телекоммуникационные технологии в экономических информационных системах (12 часов)
- •2.2. Тематический план дисциплины
- •2.2.1. Тематический план дисциплины для студентов очной формы обучения
- •2.2.2. Тематический план дисциплины для студентов очно-заочной формы обучения
- •2.2.3. Тематический план дисциплины для студентов заочной формы обучения
- •2.3. Структурно-логическая схема дисциплины «Информационные систем в экономике»
- •Информационные системы в экономике
- •Раздел 3 Телекоммуникационные технологии в экономических информационных системах
- •Раздел 2
- •Раздел 1
- •2.4. Практический блок
- •Лабораторный практикум (очная форма обучения)
- •Лабораторный практикум (очно-заочная форма обучения)
- •Лабораторный практикум (заочная форма обучения)
- •2.5. Временной график изучения дисциплины
- •2 .6. Рейтинговая система
- •3. Иформационные ресурсы дисциплины
- •3.1. Библиографический список
- •3.2. Опорный конспект в ведение
- •1. Экономическая информация и информационные системы
- •1 .1. Понятие об экономической информации
- •1.1.1. Виды экономической информации
- •Свойства экономической информации
- •1.1.3. Информация в системе управления
- •1.2. Информационные системы (ис). Основные понятия
- •1.2.1. Определение и свойства ис
- •1.2.2. Автоматизированные ис
- •Вопросы для самопроверки
- •1.3. Структура и состав ис
- •1.3.1. Структура и состав информационной системы
- •1.3.2. Информационное общество, его гуманитарные и правовые проблемы
- •1.3.3. Информатика и информатизация образования
- •1.3.4. Правовые, экономические, гуманитарные аспекты информатизации общества
- •Вопросы для самопроверки
- •1 .4. Тенденции развития ис
- •Вопросы для самопроверки
- •1.5. Классификация ис
- •1.6. Последовательность разработки ис
- •Структурный подход
- •2 . Технологии и методы обработки экономической информации
- •2 .1. Эволюция автоматизированных информационных технологий (аит)
- •В опросы для самопроверки
- •2.2. Классификация аит
- •В опросы для самопроверки
- •2.3. Автоматизированное рабочее место пользователя
- •Вопросы для самопроверки
- •2.4. Структурная и функциональная организация аис и аит
- •2.5. Интегрированные пакеты для офисов
- •В опросы для самопроверки
- •2.6. Интеллектуальные технологии и системы
- •2.6.1. Основные понятия
- •2.6.2. Особенности разработки эс
- •2.6.3. Терминология экспертных систем
- •2.6.4. Преимущества использования эс
- •2.6.5. Разделение обязанностей эс и человека
- •2.6.6. Организация эс
- •2.6.7. Представление знаний
- •Представление знаний с использованием правил
- •Представление знаний с использованием семантических сетей
- •Представление знаний с использованием фреймов
- •2.6.8. Сравнение эс и традиционных программ
- •2.6.9. Основные характеристики экспертных систем
- •2.6.10. Работы, выполняемые при создании экспертных систем
- •Метрология
- •2.6.11. Структура систем принятия решения (экспертных систем)
- •2.6.12. Разработка системы принятия решения об аттестации знаний абитуриента
- •Правила вывода:
- •2.6.12.4. Реализация системы принятия решений в табличном процессоре Excel
- •2.6.13. Разработка системы принятия решений о продаже акций предприятия
- •2.6.14. Разработка системы принятия решений о диагностике неисправностей телевизора
- •2.6.14.3. Реализация системы принятия решения в электронной таблице (эт)
- •В опросы для самопроверки
- •2.7. Информационно-аналитические ис
- •Вопросы для самопроверки
- •2 .8. Обработка и хранение информации в базах данных
- •2.8.1. Основные понятия
- •2.8.2. Модели данных
- •2.8.3. Структурные элементы реляционной базы данных
- •В опросы для самопроверки
- •3 . Телекоммуникационные технологии в экономических информационных системах (эис)
- •3.1. Классификация эис
- •5. Информационно-технологическая архитектура эис:
- •6. Специализация эис:
- •Вопросы для самопроверки
- •3 .2. Понятие корпоративных информационных систем (кис)
- •Поддержка стандартов управления:
- •В опросы для самопроверки
- •3 .3. Бизнес-моделирование и проектирование бизнес процессов в кис
- •Вопросы для самопроверки
- •3 .4. Интеграция предприятий с внешней средой
- •В опросы для самопроверки
- •3.5. Обеспечение качества информации, надежность и защищенность кис
- •3.5.1. Типовой состав подсистем кис
- •1. Финансы
- •2. Инжиниринг (Проектные работы)
- •3. Логистика
- •Материалы, сырье, комплектующие Готовая продукция
- •1) Модуль поставки
- •2) Модуль производства
- •3) Модуль техобслуживания и ремонта
- •4) Модуль управления качеством
- •5) Модуль продаж и послепродажного обслуживания
- •4. Персонал
- •5. Компоненты общего назначения
- •Вопросы для самопроверки
- •Заключение
- •3.3. Глоссарий
- •3.4. Методические указания к выполнению лабораторных работ
- •3.4.1. Общие указания
- •Методические указания к выполнению лабораторных работ с табличным процессором Excel
- •3 .4.3. Методические указания к выполнению лабораторных работ с субд Access Объекты Access. Основные понятия
- •Создание таблицы базы данных
- •Непосредственный ввод данных в таблицу
- •Работа 1. Формирование структуры таблицы
- •1. Цель работы
- •2. Основные теоретические положения
- •3. Порядок выполнения работы
- •Выполнение задания
- •4. Отчет по работе
- •Работа 2. Ввод и редактирование данных в режиме таблицы
- •1. Цель работы
- •2. Основные теоретические положения
- •3. Порядок выполнения работы
- •3.1. Выполнение задания 1
- •3.2. Выполнение задания 2
- •4. Отчет по работе
- •Работа 3. Разработка однотабличных пользовательских форм
- •1. Цель работы
- •2. Основные теоретические положения
- •3. Порядок выполнения работы
- •3.1. Выполнение задания 1
- •3.2. Выполнение задания 2
- •4. Отчет по работе
- •Работа 4. Вывод на печать таблиц и форм
- •1. Цель работы
- •2. Основные теоретические положения
- •3. Порядок выполнения работы
- •4. Отчет по работе
- •Работа 5. Разработка детального отчёта
- •1. Цель работы
- •1. Основные теоретические положения
- •3. Порядок выполнения работы
- •4. Отчет по работе
- •Работа 6. Команды поиска, фильтрации и сортировки
- •1. Цель работы
- •2. Основные теоретические положения
- •3. Порядок выполнения работы
- •3.1. Выполнение задания – Поиск.
- •3.2. Выполнение задания 2
- •3.3. Выполнение задания 3
- •4. Отчет по работе
- •Работа 7. Формирование запросов
- •1. Цель работы
- •2. Основные теоретические положения
- •3. Порядок выполнения работы
- •4. Отчет по работе
- •Работа 8. Разработка информационнологической модели и создание многотабличной базы данных
- •1. Цель работы
- •2. Основнье теоретические положения
- •3. Порядок выполнения работы
- •3.1. Выполнение задания 1
- •3.2. Выполнение задания 2
- •4. Отчет по работе
- •Работа 9. Установление связей между таблицами
- •1. Цель работы
- •2. Основные теоретические положения
- •3. Порядок выполнения работы
- •4. Отчет по работе
- •Работа 10. Разработка многотабличной пользовательской формы ввода данных
- •1. Цель работы
- •2. Основные теоретические положения
- •3. Порядок выполнения работы
- •4. Отчет по работе
- •Работа 11. Формирование запросов для многотабличной базы данных
- •1. Цель работы
- •2. Основные теоретические положения
- •3. Порядок выполнения работы
- •4. Отчет по работе
- •Работа 12. Создание запроса с вычисляемыми полями
- •1. Цель работы
- •2. Основнье теоретические положения
- •3. Порядок выполнения работы
- •4. Отчет по работе
- •Работа 13. Разработка многотабличной формы отчета вывода данных
- •1. Цель работы
- •2. Основнье теоретические положения
- •3. Порядок выполнения работы
- •4. Отчет по работе
- •Работа 14. Создание таблицы с использованием Импорта данных
- •1. Цель работы
- •2. Основные теоретические положения
- •Порядок выполнения работы
- •Отчет по работе
- •Работа 15. Создание таблицы при помощи Мастера
- •1. Цель работы
- •2. Основные теоретические положения
- •Порядок выполнения работы
- •3.1. Выполнение задания 1. Работа с Мастером таблиц
- •3.2. Выполнение задания 2. Редактирование таблицы в режиме Конструктора
- •3.3. Выполнение задания 3. Ввод данных в конструкцию
- •Работа 16. Создание структуры в режиме Конструктора
- •3.2. Выполнение задания 2. Заполнение таблицы принтеры данными
- •3.3. Выполнение задания 3. Создание таблицы компьютеры
- •Отчет по работе
- •Работа 17. Создание структуры Мониторы в режиме Таблицы
- •1. Цель работы
- •2. Основные теоретические положения
- •3. Порядок выполнения работы
- •3.1. Выполнение задания 1. Создание таблицы Мониторы в режиме Таблицы
- •3.2. Выполнение задания 2. Модификация таблицы в режиме Конструктора
- •3.3. Выполнение задания 3. Самостоятельная работа
- •Работа 18. Создание многотабличной бд оргтехника
- •4. Отчет по работе
- •Работа 19. Создание простых запросов для бд оргтехника
- •1. Цель работы
- •2. Основные теоретические положения
- •3. Порядок выполнения работы
- •3.1. Выполнение задания 1. Создание Простого запроса
- •3.2. Выполнение задания 2. Работа с созданной структурой в режиме Конструктора
- •3.3. Выполнение задания 3. Самостоятельная работа
- •Работа 20. Создание запроса в режиме Конструктора
- •3.1. Выполнение задания. Создание запроса
- •3.2. Самостоятельная работа
- •Работа 21. Создание Параметрического запроса
- •Работа 22. Создание запроса с Вычисляемыми полями для бд оргтехника
- •3.1. Выполнение задания. Ввод вычисляемых полей
- •Работа 23. Создание Перекрестного запроса
- •3.2. Выполнение задания 2. Самостоятельная работа
- •4. Отчет по работе
- •Работа 24. Создание форм для бд оргтехника
- •1. Цель работы
- •2. Основные теоретические положения
- •3. Порядок выполнения работы
- •3.1. Выполнеие задания 1.Создание Однотабличных форм (автоформы)
- •3.2. Выполнение задания 2. Доработка формы в режиме конструктора
- •Работа 25. Создание Отчета для бд оргтехника
- •3.1. Выполнение задания 1. Создание Автоотчета
- •4. Отчет по работе
- •Индивидуальные задания Вариант 1
- •Вариант 3
- •Вариант 4
- •Вариант 5
- •Вариант 6
- •Вариант 7
- •Вариант 8
- •Вариант 9
- •Вариант 0
- •4. Блок контроля освоения дисциплины
- •4.1. Блок тренировочных тестов Тренировочный тест № 1
- •Тренировочный тест № 2
- •Тренировочный тест № 3
- •4.2. Итоговый контроль (вопросы к экзамену)
- •Содержание
- •Раздел 1. Экономическая информация и информационные
- •Раздел 2. Технологии и методы обработки экономической
- •Раздел 3. Телекоммуникационные технологии в экономических
- •Л.В. Боброва, е.А. Рыбакова
- •191186, Санкт-Петербург, ул. Миллионная, д.5
3.2. Выполнение задания 2
3.2.1. Используя информацию пп. 2, познакомьтесь с возможностями быстрого перемещения в таблице.
3.2.2. Отредактируйте введенные в таблицу данные:
- в поле Фамилия таблицы замените Зайцева на Орлова;
- в поле Дата рождения первой записи таблицы замените цифры года 65 на 75;
- удалите вторую запись таблицы;
закройте таблицу, вводя дважды команду меню ФАЙЛ – Закрыть.
4. Отчет по работе
Распечатка заполненной записями таблицы.
Работа 3. Разработка однотабличных пользовательских форм
1. Цель работы
Ознакомиться с возможностями создания и использования форм.
2. Основные теоретические положения
Данные в таблицу БД вводить и редактировать намного удобнее, если воспользоваться экраном в виде некоторого бланка формы. Такой способ ввода позволяет видеть на экране все данные одной записи и вводить дополнительный текст, поясняющий значение каждого поля. Можно создать Форму, напоминающую печатную Форму, расположить в ней окна списков, фотографии, графики и др.
Access располагает Мастером по разработке форм пяти видов:
В один столбец – поля выводятся на экран в виде последовательности строк.
Табличная форма – поля выводятся в виде строк и столбцов.
Диаграмма – для ее создания выбирается таблица, содержащая числовые значения, которые можно представить в графическом виде.
Составная форма – объединяет в себе данные более одной таблицы БД. Позволяет просмотреть и изменить данные в нескольких таблицах одновременно.
Простая форма – единственная форма, которую Access создает автома-тически, включает каждое поле таблицы и использует стандартный шаблон.
Ввод данных с использованием Формы
При вызове на экран окна Формы, в которое можно вводить новые записи, выбрать пункт меню ПРАВКА, Перейти, а затем в появившемся подменю позицию Новая запись или кнопка .
Access создает новую, незаполненную запись, после последней записи таблицы. Новая запись выводится в виде формы с пустыми полями, с курсором в первом поле. Данные вводятся в каждое поле, не определенное типом Счетчик. Переход от одного поля к другому осуществляется нажатием клавиши Tab.
Перемещение в режиме Формы
Основные способы перемещения:
- переход к первой записи – щелкнуть по кнопке Первая запись;
- переход к последней записи – щелкнуть по кнопке Последняя запись;
- переход к следующей записи – щелкнуть по кнопке Следующая запись или нажать клавишу PgUp;
- переход к предыдущей записи – щелкнуть по кнопке Предыдущая запись, или нажать клавишу PgDn;
- переход к определенной записи по ее номеру – щелкнуть в строке Запись и удалить находящийся с ней номер, затем ввести с клавиатуры номер нужной записи.
3. Порядок выполнения работы
Задания
Создайте однотабличную пользовательскую форму для ввода и редактирования данных таблицы КЛИЕНТ, как это показано на рис. 6.
2.
Ознакомьтесь с возможнос-тями ввода
данных в Форму.
3.1.1. Откройте ранее
создан-ную базу данных БАНК, выполнив
следующие действия:
–
выполните
команду
ФАЙЛ
– Открыть;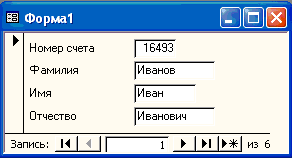
3.1. Выполнение задания 1
Рис. 6
в диалоговом окне Открытие файла базы данных выделите БД БАНК;
щелкните по кнопке Открыть;
3.1.2. Создайте простую форму с помощью Мастера. Для этого:
- в окне База Данных (рис. 2) нажмите кнопку Формы;
- в том же окно нажмите кнопку Создать;
- и диалоговом окне Новая форма (рис. 7) нужно выбрать Мастер Форм;

Рис. 7
- затем в том же окне, в поле Выберите в качестве источника данных таблицу или запрос, щелкнув по кнопке Раскрытие списка, выберите КЛИЕНТ,
щелкните по OК.
Появится диалоговое окно Создание форм (рис. 8).
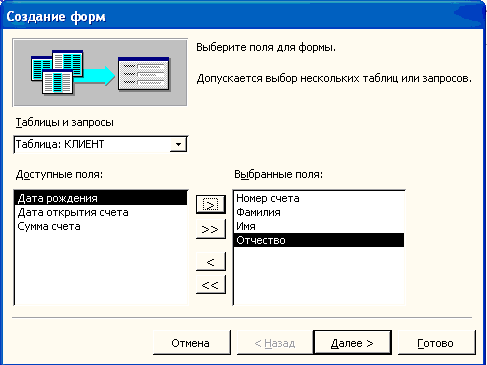
Рис. 8
3.1.3. Работа с Мастером форм.
3.1.3.1. На первой шаге (рис. 8) в поле (окне списка) Таблицы и запросы, щелкнув по кнопке открытия списка, выберем КЛИЕНТ. В окне Доступные поля появляются все поля таблицы КЛИЕНТ в виде столбца.
3.1.3.2. Отбираем те поля, которые должны быть отражены в Форме. Для этого:
выделите в поле Доступные поля например, атрибут Номер счета;
щелкните по кнопке > (происходит запись этого поля в поле Выбранные поля);
затем выберите поля Фамилия, Имя, Отчество.
Если нужно перенести в Форму все поля, следует щелкнуть по кнопке ». Если нужно отменить этот перенос (вернуть поля из формы), щелкните по кнопке < или <<.
Чтобы перейти к следующему шагу Мастера Форм, щелкните по кнопке Далее.
3.1.3.3. На втором шаге Мастера форм (рис. 9) выбираем внешний вид формы.
Щелкните по опции В один столбец, затем по кнопке Далее.

Рис. 9
3.1.3.4. На третьем шаге Мастера форм (рис. 10) выбираем требуемый стиль (фон формы) и щелкнем по кнопке Далее.
3.1.3.5. На четвертом шаге (рис. 11) – следует в поле Задайте имя формы ввести свое имя или согласиться с тем, которое предложено Мастером и щелкнуть по кнопке Готово.
На экране появится окно с выводом данных из таблицы в виде формы. Вид полученной в результате проделанных операций формы представлен на рис. 6.
