
- •Тема 1. Первое знакомство с word Лабораторное занятие 1
- •Задания для самостоятельной работы
- •Тема 2. Форматирование документа Лабораторное занятие 2
- •Лабораторное занятие 3
- •Тема 3. Списки в microsoft word Лабораторное занятие 4
- •Тема 4. Таблицы в microsoft word Лабораторное занятие 5
- •Тема 5. Размещение графики в документе Лабораторное занятие 6
- •Задания для самостоятельной работы
- •Тема 6. Редактор формул equation editor Лабораторное занятие 7
- •Задания для самостоятельной работы
- •Тема 9. Стили. Оглавления. Перекрестные ссылки. Лабораторное занятие 8
- •Методические рекомендации
- •Тема 8. Использование макросов в документах Лабораторное занятие 9
- •Методические рекомендации
- •Задания для самостоятельной работы
- •Тема 9. Гиперссылки в документах word Лабораторное занятие 10
Тема 1. Первое знакомство с word Лабораторное занятие 1
Вопросы к лабораторному занятию.
Запуск и закрытие Word.
Панели инструментов Word.
Виды подсказокWord.
Справочная система Word.
Открытие и сохранение документа.
Методические рекомендации
Запуск и закрытие Word. Чтобы запустить Word из меню Пуск, сделайте следующее:
Щелкните левой кнопкой мыши по кнопке Пуск.
Из появившегося меню выберите пункт Программы.
Щелкните по пункту меню Microsoft Word.
Есть несколько способов выйти из программы Word. Например:
Щелкните по кнопке Закрыть
 ,
которая расположена на правом конце
строки заголовка Word.
,
которая расположена на правом конце
строки заголовка Word.Выберите команду Файл Выход.
Нажмите сочетание клавиш [Alt+F4].
К огда
вы попытаетесь выйти из Word
с помощью одного из этих способов, Word
проверит все открытые документы и
шаблоны. Если хоть в одном из них будут
обнаружены несохраненные изменения,
Word
предложит вам их сохранить на диск с
помощью следующего диалогового окна:
огда
вы попытаетесь выйти из Word
с помощью одного из этих способов, Word
проверит все открытые документы и
шаблоны. Если хоть в одном из них будут
обнаружены несохраненные изменения,
Word
предложит вам их сохранить на диск с
помощью следующего диалогового окна:
Рисунок 1. Диалоговое окно закрытия документа
Панели инструментов. Word имеет очень удобные панели инструментов, позволяющие быстро подавать команды для выполнения многих базовых, повседневных действий. Рисунки на кнопках панелей инструментов символически представляют действия, производимые соответствующей командой.
Чтобы выполнить команду, вынесенную на панель инструментов, щелкните по соответствующей кнопке левой кнопкой мыши. Если вы не знаете, какое действие выполняет какая-либо кнопка, наведите на нее курсор мыши и, ничего не нажимая, подождите секунду. Возле курсора появится всплывающая подсказка с названием этой кнопки.
Чтобы вывести на экран или убрать с экрана панели инструментов, пользуйтесь командой Вид Панели инструментов или контекстным меню Панели инструментов, которое появляется после щелчка правой клавишей мыши на свободной области имеющейся панели инструментов.
Чтобы включить или выключить панели инструментов с помощью команды Вид Панели инструментов, сделайте следующее:
Выполните команду Вид Панели инструментов. Появится диалоговое окно Панели инструментов.
В диалоговом окне установите флажки, соответствующие тем панелям инструментов, которые вы хотите включить.
Сбросьте флажки, соответствующие тем панелям инструментов, которые вы хотите убрать с экрана. Щелкните по кнопке ОК.
Включать и выключать панели инструментов можно также с помощью контекстного меню:
Щелкните правой кнопкой мыши по любой из панелей инструментов. Появится контекстное меню Панели инструментов.
Чтобы включить или выключить одну из панелей инструментов, щелкните по имени этой панели в контекстном меню (любой кнопкой мыши). Те панели, которые в данный момент имеются на экране, помечены галочкой.
Контекстное меню Word. В контекстных меню Word содержаться команды, которые, скорее всего, могут понадобиться для той работы, которую выполняет пользователь в данный момент. Например, вызвав контекстное меню во время работы с таблицей, вы увидите в нем группу команд, предназначенных для работы с таблицами.
Пользоваться контекстными меню следует так:
Поместите указатель мыши на тот фрагмент содержимого документа, с которым вы собираетесь работать и щелкните правой кнопкой мыши.
Из появившегося контекстного меню выберите нужную команду.
Чтобы закрыть контекстное меню без выбора команды, щелкните любой кнопкой мыши за пределами меню или нажмите клавишу [Esc].
Подсказки Word. Всплывающие подсказки Word дают мгновенную информацию. Для каждой кнопки каждой панели инструментов, а также для каждой кнопки режимов просмотра (эти кнопки находятся на левом конце горизонтальной полосы прокрутки) Word может показывать всплывающую подсказку – надпись, сообщающую вам, для чего предназначена эта кнопка. Для некоторых кнопок можно также узнать горячие клавиши, нажатие которых вызывает туже команду, что и щелчок по этой кнопке.Чтобы вызвать всплывающую подсказку, наведите курсор мыши на нужную кнопку и, ничего не нажимая, подождите секунду. Возле кнопки появится («всплывет») надпись-подсказка с названием этой кнопки.
Если всплывающие подсказки не появляются, выберите команду Вид Панели инструментовНастройка, перейдите на закладку Параметры и в появившемся окне установите флажок у опции Отображать подсказки для кнопок, после чего щелкните по кнопке ОК.
Если вы хотите, чтобы во всплывающие подсказки включалась информация о горячих клавишах, установите флажок Сочетание клавиш в том же диалоговом окне.
Подсказки прокрутки. Один из самых удобных способов перемещаться по документу Word – перетаскивание бегунка в вертикальной полосе прокрутки. При этом Word отображает подсказку прокрутки. В этой подсказке указан номер страницы документа, которая соответствует данному положению бегунка..
Справочная система Word. Система справки содержит полную информацию о всех имеющихся в Word командах, диалоговых окнах, сообщениях, клавишах и полях ввода. В этой системе также имеются пошаговые инструкции для выполнения различных операций, таких как редактирование, форматирование, корректура, а также демонстрации реальных примеров этих работ. Для вызова Справки можно воспользоваться командой меню СправкаЧто это такое?.
Если вам нужна более подробная информация, выберите команду Справка Справка: Microsoft Word. Вы попадете в Справочную систему Microsoft Word. Появившееся на экране диалоговое окно имеет три закладки, каждая из которых предлагает свой способ поиска нужной информации:
Вкладка Содержание содержит упорядоченный по смыслу список основных тем. Этим списком можно пользоваться как оглавлением книги.
Вкладка Указатель содержит алфавитный список всех тем Справки. Пользуйтесь ею, как если бы это был предметный указатель книги.
Вкладка Мастер ответов позволяет искать в системе Справки указанные вами слова или фразы.
Открытие и
сохранение документа. Чтобы
открыть документ, щелкните по кнопке
Открыть![]() на стандартной панели инструментов.(Word
выведет на экран диалоговое окно Открытие
документа,
показанное на рис. 2)
на стандартной панели инструментов.(Word
выведет на экран диалоговое окно Открытие
документа,
показанное на рис. 2)
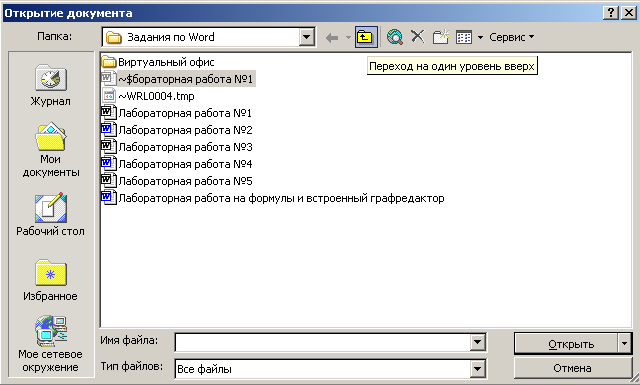
Рисунок 2. Диалоговое окно "Открытие документа"
Если документ,
который вы хотите открыть, отсутствует
в списке, перейдите на диск или папку,
в которой он храниться. Чтобы перейти
на папку, расположенную выше, или на
другой диск, щелкайте по кнопке Переход
на один уровень вверх
![]() ,
пока вы не увидите в списке ту папку или
тот диск, который вам нужен. Переход в
папку или на диск из списка осуществляется
двойным щелчком. Документ в текущей
папке открывается также двойным щелчком
левой кнопки мыши.
,
пока вы не увидите в списке ту папку или
тот диск, который вам нужен. Переход в
папку или на диск из списка осуществляется
двойным щелчком. Документ в текущей
папке открывается также двойным щелчком
левой кнопки мыши.
Чтобы сохранить
документ, щелкните по кнопке Сохранить
![]() на стандартной панели инструментов.
Word
выведет на экран диалоговое окно
Сохранение
документа,
показанное на рис.3.
на стандартной панели инструментов.
Word
выведет на экран диалоговое окно
Сохранение
документа,
показанное на рис.3.

Рисунок 3. Диалоговое окно "Сохранение документа"
Выберите диск или
папку на диске, в которой вы хотите
сохранить ваш документ. Если нужно
создать новую папку для хранения
документа, кнопка Создать
новую папку
![]() и ввести ее имя. Затем введите имя
документа и щелкните по кнопке Сохранить.
В строке
состояния при этом видна полоса прогресса,
показывающая процесс сохранения
документа Word.
Однажды сохранив свою работу, вы можете
щелкать по кнопке Сохранить
и ввести ее имя. Затем введите имя
документа и щелкните по кнопке Сохранить.
В строке
состояния при этом видна полоса прогресса,
показывающая процесс сохранения
документа Word.
Однажды сохранив свою работу, вы можете
щелкать по кнопке Сохранить
![]() на стандартной панели инструментов и
сохранять таким образом ваш документ
снова и снова без необходимости указывать
его имя. Word
при этом не будет выводить на экран
диалоговое окно Сохранение
документа.
Иногда необходимо изменить имя файла
или место, где он храниться. Например,
если вы отредактировали файл и хотите
сохранить новую версию под новым именем,
оставив старый вариант нетронутым.
Кроме того, вам может понадобиться
перенести файл на другой диск или в
другую папку. Чтобы изменить имя файла
или место его хранения, сделайте
следующее:
на стандартной панели инструментов и
сохранять таким образом ваш документ
снова и снова без необходимости указывать
его имя. Word
при этом не будет выводить на экран
диалоговое окно Сохранение
документа.
Иногда необходимо изменить имя файла
или место, где он храниться. Например,
если вы отредактировали файл и хотите
сохранить новую версию под новым именем,
оставив старый вариант нетронутым.
Кроме того, вам может понадобиться
перенести файл на другой диск или в
другую папку. Чтобы изменить имя файла
или место его хранения, сделайте
следующее:
Выберите команду Файл Сохранить как. Если необходимо, укажите нужный диск или нужную папку, которой будет храниться документ.
Если необходимо, введите другое имя для документа. Щелкните по кнопке Сохранить.
Для закрытия документа необходимо выполнить одно из следующих действий:
Выберите команду Файл Закрыть.
Нажмите клавишу [Shift] и выберите команду Файл Закрыть все. Это приведет к закрытию всех открытых документов. Щелкните по кнопке Закрыть .
Предварительные замечания к выполнению самостоятельной работы:
Работая с документом, используйте режим "разметка страницы", чтобы представлять, как располагается текст на листе. Для этого раскройте пункт горизонтального меню Вид и щелкните по строке Разметка страницы.
При форматировании
текстов очень важно, чтобы одновременно
были видны правый и левый края полосы
набора, в противном случае бывает
трудно определить, как происходит
выравнивание абзацев. Если на вашем
мониторе одновременно не видны правый
и левый края полосы набора, выберите
масштаб вместо "100%"
- "По ширине"
(или любой другой, удобный для вас). Для
этого нажмите кнопку
![]() панели инструментов, левее списка
масштабов и в раскрывающемся списке
выберите масштаб По
ширине или
воспользуйтесь командой горизонтального
меню Вид
Масштаб и
установите переключатель в положение
По ширине.
панели инструментов, левее списка
масштабов и в раскрывающемся списке
выберите масштаб По
ширине или
воспользуйтесь командой горизонтального
меню Вид
Масштаб и
установите переключатель в положение
По ширине.
С самого начала
приучайтесь работать в режиме включенных
специальных символов. Для этого, на
панели инструментов нажмите кнопку
![]() .
Эти символы служат для облегчения работы
с текстом (отображают такие непечатаемые
символы как табуляция, возврат каретки
и т.п.) и не выводятся на печать.
.
Эти символы служат для облегчения работы
с текстом (отображают такие непечатаемые
символы как табуляция, возврат каретки
и т.п.) и не выводятся на печать.
Обратите внимание на то, что указатель мыши принимает различную форму в зависимости от того, какие задачи может в этот момент выполнять. Внимание!! Текст вводится в то место, где мигает курсор, вставка объекта происходит в то место, где мигает курсор, а указатель мыши служит для установки текстового курсора в нужное место и в процессе набора текста может не участвовать.
Контрольные вопросы
Каким образом осуществляется запуск и выход из текстового процессора Microsoft Word?
Опишите способы, которыми можно закрыть документ Microsoft Word.
Что такое панели инструментов?
Что такое непечатаемые символы?
Каким образом можно изменить имя уже существующего документа?
Можно ли создать новую папку в момент сохранения файла?
Каким образом в справочной системе Microsoft Word можно найти информацию о создании таблиц в тексте документа?
Как при помощи подсказок Microsoft Word узнать, что означает та или иная кнопка на панели инструментов?
Как отобразить на экране необходимую панель инструментов?
Как открыть и сохранить новый документ Microsoft Word?
