
Работа в файловой оболочке Far
Лабораторная работа.
Работа в файловой оболочке far.
Описание оболочки.
Для того чтобы открыть FAR необходимо нажать меню Пуск/Программы/ FAR При загрузке FAR появится окно программы, которое выглядит так:
1 2 4
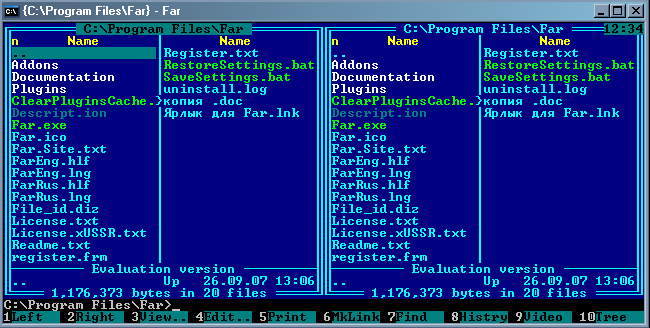

3
Здесь:
Левая панель
Правая панель
Линейка клавиш (отображает какие кнопки F надо нажимать, что бы выполнить ту или иную команду)
Текущий каталог (здесь отображается место нахождения на диске в данный момент, т.е. на рисунке вы находитесь на диске С в подкаталоге Far каталога Program files ).
Вызов главного меню в FAR осуществляется кнопкой F9.
Так выглядит главное меню в FAR:
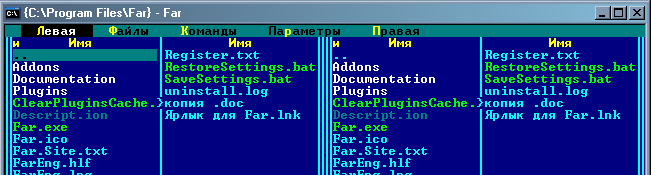

Для того, чтобы меню FAR было на русском языке необходимо выполнить следующий набор команд: F9\Options\Languages и во всплывающем диалоговом окне выбрать Russian (два раза, один раз для русского меню, второй – для справки).
Голубая полоска показывает текущее положение курсора. В дальнейшем мы будем звать ее ПОДСВЕТКОЙ.
Переход между панелями осуществляется нажатием клавиши TAB. При этом ПОДСВЕТКА перемещается между панелями.
Чтобы выйти в родительский каталог надо навести ПОДСВЕТКУ на две точки в самом начале панели, используя клавиши «стрелочки» клавиатуры и нажать клавишу ENTER.
Чтобы войти в папку (каталог) надо навести подсветку на папку, и нажать Enter.
Пункты главного меню.
Выбрать соответствующий пункт можно, либо переместив подсветку, либо нажав первую букву слова в главном меню.

 Команды
«Левая» и «Правая» совершенно аналогичны
с одной лишь разницей, что первая
управляет левым, а вторая правым окном.
Отметка «Галочка слева» обозначает
включенный режим. Включение/выключение
производится клавишей Enter
при соответствующем выборе (при помощи
«подсветки») нужной строки.
Команды
«Левая» и «Правая» совершенно аналогичны
с одной лишь разницей, что первая
управляет левым, а вторая правым окном.
Отметка «Галочка слева» обозначает
включенный режим. Включение/выключение
производится клавишей Enter
при соответствующем выборе (при помощи
«подсветки») нужной строки.
Первая секция окошка управляет размером и функцией окон.
Краткий - устанавливает в окне три столбца, в которые выводится только имя файла, без даты создания и размера.
Полный - имена файлов расположены в один столбец с указанием даты создания и размера напротив каждого имени.
Дерево папок - в окно выводится фрагмент дерева данного диска. По этому дереву можно свободно перемещаться с помощью клавиш управления курсором. При этом во втором окне отображается содержимое того подкаталога, на имени которого в дереве установлен курсор.
Третья секция окошка управляет правилом, по которому располагаются (упорядочиваются) файлы в окне.

Как видно, файлы могут быть упорядочены в алфавитном порядке по имени, в алфавитном порядке по расширению имени, по времени модификации (создания), по размеру файла, и в «естественном» порядке. Способ упорядочения можно выбрать как подсветкой, так и нажатием выделенной буквы.
Команда «Файлы» служит для простого напоминания о назначении функциональных клавиш F1 - F10 и полностью дублирует подсказку внизу экрана.

Наибольший интерес представляют команды меню «Команды» и «Файлы».
При выборе «Команды» на экране появится меню:

Каждую команду можно выполнить тремя способами:
- подвести «подсветку» и нажать ENTER;
- нажать комбинацию клавиш, указанную в правой части меню;
- нажать на ту букву, которая в имени команды изображена как заглавная.
Смена диска на левой и правой панели осуществляется с помощью клавиш Alt - F1 и Alt - F2 соответственно.
Файловые оболочки, для организации диалога пользователя и компьютера используют сообщения:
Предупреждающие – эти сообщения используются для отображения процесса выполнения какой-либо операции. Например, при копировании файла, будет отображаться окно сообщения:

или если действие может быть выполнено, но пользователь должен быть информирован.
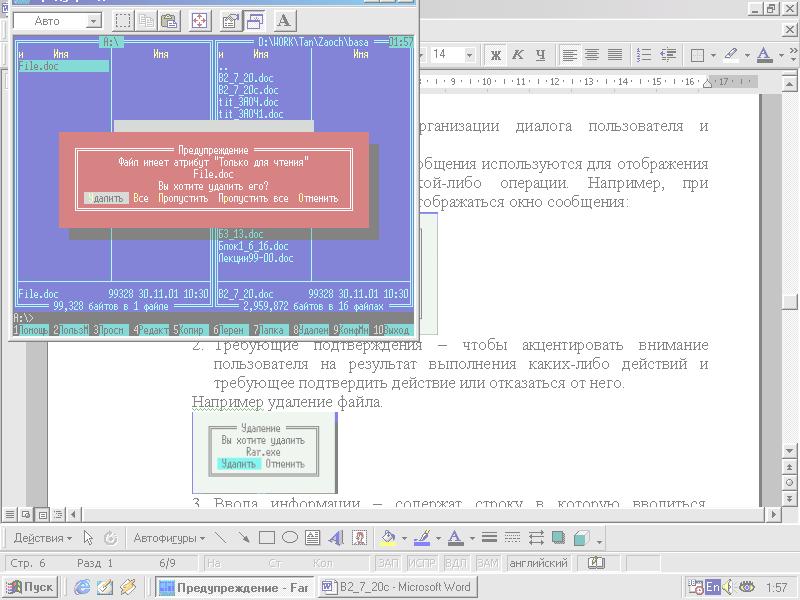
Требующие подтверждения – чтобы акцентировать внимание пользователя на результат выполнения каких-либо действий и требующее подтвердить действие или отказаться от него.
Например удаление файла.

Ввода информации – содержат строку в которую вводиться, например, имя папки, при его создании. Или имя файла при создании копии.

Все эти сообщения направлены на то, что бы пользователь имел представления о действиях, совершаемых ПК и являются элементом защиты от ошибочных действий пользователя. Так как, например, при удалении несколько раз будет выведено сообщение о том какой документ удаляется и действительно ли Вы хотите его удалить. Поэтому пользователь, читая все сообщения может проверить правильность выделения файла или папки.
Задание 1.
Открыть Far. Перейти на русский язык. На левой панели перейти на свой рабочий диск и создать свою папку. На правой панели перейти на диск C в папку Temp.
Последовательность действий:
В меню Пуск/Программы найти FAR и нажать Enter.
В тексте лабораторной (выше) найти, как перейти на русский язык и выполнить необходимый набор команд.
Нажать сочетание клавиш ALT+F1 и в появившемся диалоговом выбрать рабочий диск (H, Z или другой).
Нажать клавишу F7 и в строку диалогового окна ввести имя новой папки, например свою фамилию.
Нажмите клавишу TAB, чтобы перейти на правую панель.
Нажать сочетание клавиш ALT+F2, и в появившемся диалоговом окне выбрать диск С.
Затем наведите подсветку на две точки вверху и нажмите ENTER (вы выйдите в папку Program files)
Повторите п.7 чтобы перейти на диск С.
Найдите на правой панели папку Temp, наведите на нее подсветку и нажмите ENTER.
Задание 2.
В папке Temp создайте файл fam.txt и запишите в него свою фамилию. Затем скопируйте этот файл в свою папку на рабочем диске. После этого переименуйте файл fam.txt, находящийся на диске С:\temp в файл fio.txt. Откройте его для изменения и допишите туда свои имя и отчество.
