
- •Чернігівська філія Державної академії статистики, обліку та аудиту Державного комітету статистики України
- •Практическая работа №2 Упражнение 1 Закреплена основных навыков работы с электронными таблицами, знакомство с понятиями: сортировка данных, типы выравнивания текста в ячейке, формат числа.
- •Упражнение 2
- •Упражнение 3 Введение понятия "имя ячейки ".
Чернігівська філія Державної академії статистики, обліку та аудиту Державного комітету статистики України

Практическая работа №2 Упражнение 1 Закреплена основных навыков работы с электронными таблицами, знакомство с понятиями: сортировка данных, типы выравнивания текста в ячейке, формат числа.
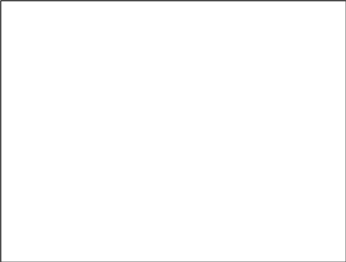
Грузоотправитель и его адрес
Грузополучатель и его адрес
К Реестру № Дата получения «___»___________200__г.
СЧЕТ № 123 от 15.11.2000
Поставщик Торговый Дом Рога и Копыта
Адрес 243100, Клинцы, ул. Пушкина, 23
Р/счет № 45638078 в МММ-банке, МФО 985435
Дополнения:
№ |
Наименование |
Ед.измерения |
Кол-во |
Цена |
Сумма |
1 |
|
|
|
|
|
2 |
|
|
|
|
|
3 |
|
|
|
|
|
4 |
|
|
|
|
|
5 |
|
|
|
|
|
6 |
|
|
|
|
|
ИТОГО |
|
||||
Руководитель предприятия Сидоркин А.Ю.
Главный бухгалтер Иванова А.Н.
Упражнение заключаете в создания и заполнении бланка товарного счета.
Выполнение упражнения лучше всего разбить на три этапа:
1-и этап. Создание таблицы бланка счета.
2-й этап. Заполнение таблицы.
3-й этап. Оформление бланки.
1-й этап.
З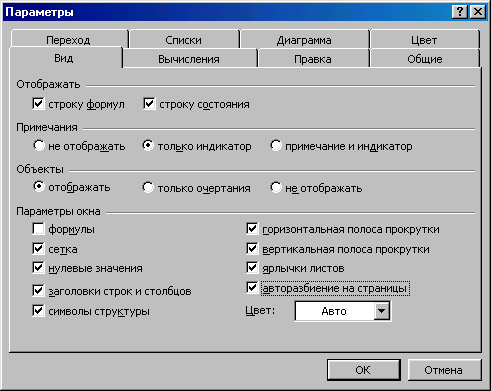 аключается
в создании таблицы.
аключается
в создании таблицы.
Основная задача уместить таблицу по ширине листа. Для этого:
предварительно установите поля, размер и ориентацию бумаги (ФайлПараметры страницы…),
выполнив команду СервисПараметры..., в группе переключателей Параметры окна активизируйте переключатель Авто-разбиение на страницы (рис. 2.1).
В
Рис. 2.1.
Авторазбиение на страницы позволяет уже в процессе набора данные и форматирования таблицы следить за тем, какие столбцы помещаются на странице, а какие нет.
№ |
Наименование |
Ед.измерения |
Кол-во |
Цена |
Сумма |
1 |
|
|
|
|
|
2 |
|
|
|
|
|
3 |
|
|
|
|
|
4 |
|
|
|
|
|
5 |
|
|
|
|
|
6 |
|
|
|
|
|
ИТОГО |
|
||||
Создайте таблицу по предлагаемому образцу с таким же числом строк и столбцов.
Выровняйте и сформатируйте шрифт в ячейках-заголовках, подберите ширину столбцов, изменяя ее при помощи мыши.
Введите нумерацию в первом столбце таблицы, воспользовавшись помощью маркера заполнения.
"Разлинуйте" таблицу, используя линии различной толщины. Обратите внимание на то, что в последней строке пять соседних ячеек не имеют внутреннего обрамления.
Проще всего добиться этого следующим путем:
выделить всю таблицу и установить рамку — "Контур" жирной линией;
затем выделить все строки, кроме последней и установить рамку тонкой линией "Справа", "Слева", "Сверху", "Снизу";
после этого выделить отдельно самую правую ячейку нижней строки и установить для нее рамку "Слева" тонкой линией;
останется выделить первую строку таблицы и установить для нее рамку "Снизу" жирной линией.
Хотя можно действовать и наоборот. Сначала "разлиновать" всю таблицу, а затем снять лишние линии обрамления,
На этом этапе желательно выполнить команду ФайлПредварительный Просмотр, чтобы убедиться, что таблица целиком вмещается на листе по ширине и все линии обрамления на нужном месте.
2-й этап
З аключается
в заполнении таблицы, сортировке данных
и использовании различных форматов
числа.
аключается
в заполнении таблицы, сортировке данных
и использовании различных форматов
числа.
Заполните столбцы "Наименование", "Кол-во" и "Цена" по своему усмотрению.
Установите денежный формат числа в тех ячейках, в которых будут размещены суммы и установите требуемое число десятичных знаков, если они вообще нужны.
В нашем случае это пустые ячейки столбцов "Цена" и "Сумма". Их нужно выделить и выполнить команду ФорматЯчейки..., выбрать вкладку Число и выбрать категорию Денежный (рис. 2.2). Это даст вам разделение на тысячи, чтобы удобнее было ориентироваться в крупных суммах.
В
Рис. 2.2.
ведите формулу для подсчета суммы, которая заключается в умножении цены на количество, и заполните формулой ряд ячеек вниз.Введите формулу в ячейку для итоговой суммы- Для этого выделите ячейку, в которую нужно поместить результат, нажмите кнопку
 панели инструментов и выделите блок
тех ячеек, которые нужно сложить.
панели инструментов и выделите блок
тех ячеек, которые нужно сложить.
Попробуйте изменить данные в отдельных ячейках и проследите, как изменится результат вычислений.
Отсортируйте записи по алфавиту.
Для этого выделите все строки таблицы, кроме первой (заголовка) и последней ("Итого"), можно не выделять и нумерацию.
Выполните команду ДанныеСортировка... (рис. 2.3), выберите столбец, по которому нужно отсортировать данные (в нашем случае это столбец В, так как именно он содержит перечень товаров, подлежащих сортировке), и установите переключатель в положение "По возрастанию".
3 -й
этап
-й
этап
Для оформления счета вставьте дополнительные строки перед таблицей.
Для этого выделите несколько первых строк таблицы и выполните команду ВставкаСтроки. Вставится столько же строк, сколько вы выделили.
Наберите необходимый текст до и после таблицы. Следите за выравниванием.
О
Рис. 2.3.
Текст "СЧЕТ №" внесен в ячейку самого левого столбца, и применено выравнивание по центру выделения (предварительно выделены ячейки одной строки по всей ширине таблицы счета). Применена рамка для этих ячеек сверху и снизу.
Вся остальная текстовая информация до и после таблицы внесена в самый левый столбец, выравнивание влево.
Выполните просмотр.
