
- •Введение
- •Начало работы с текстовым редактором Word
- •Официальные названия элементов диалогового окна (окна диалога) операционной системы Windows
- •Назначение и основные термины программы Word
- •Запуск программы Word
- •Интерфейс и режимы работы
- •Режим предварительного просмотра
- •Этапы работы в программе Word
- •Создание и манипулирование простыми графическими объектами
- •Создание графических объектов
- •Манипулирование графическими объектами
- •Общая тоновая и цветовая коррекции изображения. Обрезка изображения
- •Понятие о тоновом диапазоне
- •Редактирование картинок и фотографий с помощью панели инструментов Настройка изображения
- •Создание составных графических изображений
- •Особенности объекта Надпись
- •Особенности объектов типа Автофигура
- •Поворот объектов с помощью раскрывающегося списка Рисование
- •Группировка и разгруппировка объектов
- •Изменение порядка следования объектов
- •Создание векторных изображений из автофигуры типа «Линия»
- •Упражнения для тренировки
- •Упражнение 1
- •Упражнение 2
- •Литература
- •Оглавление

делены полужирным курсивом. Такие графические обозначения помогают читателю быстро ориентироваться в тексте.
Программа развивается, выходят новые обновленные версии: после версии Word 11 (называемая чаще Word 2003), наиболее популярной и стабильной в работе на данный период, получила распространение, особенно на ноутбуках, версия Word 12 (называемая чаще Word 2007). В разделах программы, представленных в этом издании, текстовой редактор не претерпел существенных изменений (изменился только вид окна программы и вкладки), поэтому данным учебно-методическим пособием можно пользоваться при работе с обеими версиями этой программы, а также (в основном) и с предыдущей версией Word 2000. Иллюстративный материал сделан на основе программы Word 2003.
Для удобства работы учебно-методическое пособие начинается с напоминания читателю терминологии операционной системы Windows и текстового редактора Word, а также рассмотрены элементы интерфейса последнего, которые понадобятся в дальнейшем изложении материала.
НАЧАЛО РАБОТЫ С ТЕКСТОВЫМ РЕДАКТОРОМ WORD
Официальные названия элементов диалогового окна (окна диалога) операционной системы Windows
Автор часто сталкивается с трудностями в обучении аспирантов и студентов, вытекающими из элементарного незнания ими основной терминологии элементов интерфейса операционной системы Windows.
Рис. 1. Официальные названия элементов диалогового окна операционной системы
Windows на примере вкладки Шрифт (меню Формат > Шрифт > вкладка Шрифт)
4

Поскольку данные термины будут широко применяться в данном учебно-методическом пособии, приведены две иллюстрации, наглядно поясняющие, что и как называется в окне диалога данной программы
(рис. 1, 2).
Рис. 2. Официальные названия элементов диалогового окна операционной системы
Windows на примере вкладки Указатель (меню Вставка > Ссылка > Оглавления и указатели > вкладка Указатель).
Назначение и основные термины программы Word
Прикладная программа (приложение) Word называется текстовым процессором. Она предназначена для создания, редактирования и вывода на печать текстовых документов, иллюстрированных рисунками, диаграммами (графиками), надписями и объектами Word Art (художественными надписями).
Рисунки, фотографии (любые графические изображения), таблицы, диаграммы (графики), надписи (объекты типа Надпись) и объекты Word Art (художественные надписи) объединены под названием графические объекты. Их легко отличить от текста: достаточно сделать 1щЛ на таком объекте — и вы увидите его границу и находящиеся на ней маркеры — специальные символы, которые показывают, что это графический объект, а не текст, даже в случае значительного сходства между ними (например, объект Надпись). Маркеры различны для разных графических объектов. Текстовой процессор отличается от текстового редактора (каковым явля-
5

ется программа Блокнот (Notepad)) как раз возможностью работы с графическими объектами.
Любые изображения, созданные из автофигур (примитивов), надписей, рисунков и фотографий называются графическими изображениями, или просто изображениями. Цель данного учебно-методического пособия — научить читателя работать с ними.
Файл программы Word называется документ и имеет расширение
.doc. Операционная система, прочитав это расширение, присваивает документу иконку-ярлычок: голубая буква W в квадрате на листе бумаги
( ). Программа может создавать файлы и других форматов: текстовые документы с расширением .txt (
). Программа может создавать файлы и других форматов: текстовые документы с расширением .txt ( ) и .rtf (
) и .rtf ( ), несколько видов Web-
), несколько видов Web-
документов (Web-страница .htm ( ),Web-страница .xml (
),Web-страница .xml ( ),Web-
),Web-
страница с фильтром .mht ( )), шаблон документа .dot (
)), шаблон документа .dot ( ) и др. Каждый формат файла по-разному взаимодействует с графическими объектами. Мы будем рассматривать работу с графикой только в документах
) и др. Каждый формат файла по-разному взаимодействует с графическими объектами. Мы будем рассматривать работу с графикой только в документах
Word (файлах, имеющих расширение .doc. ( )).
)).
Запуск программы Word
Запуск программы Word можно осуществить следующими способами:
1)с помощью Главного меню: нажать кнопку Пуск в левом нижнем углу Панели задач, указать в Главном меню пункт Программы и в открывшемся подменю выбрать команду Microsoft Word;
2)из менеджера файлов (программ Мой компьютер или Проводник): перейти в папку, в которой будет храниться файл, на пустом месте
врабочей области окна программы 1щП > Создать >Документ Microsoft
Word.
Интерфейс и режимы работы
В правой части строки заголовка расположены кнопки изменения размеров окна прикладной программы (
 ), а в левом углу — пикто-
), а в левом углу — пикто-
грамма Word ( ), открывающая меню приложения, которое дублирует эти кнопки (рис. 3, а).
), открывающая меню приложения, которое дублирует эти кнопки (рис. 3, а).
Ниже строки заголовка находится строка меню, каждый пункт которой есть заголовок меню, и при 1щЛ на нем открывается список команд,
6
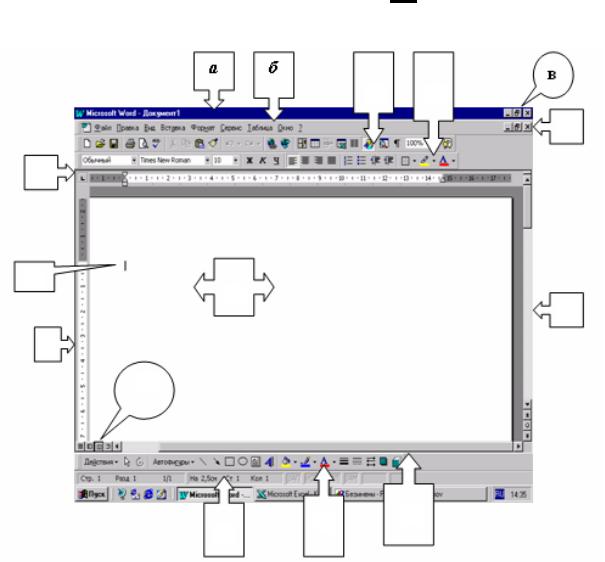
которые могут быть выполнены. В правом углу строки меню располагается кнопка закрытия окна созданного документа ( ).
).
|
|
б |
|
|
а |
|
|
||
|
|
д |
||
|
|
|||
|
|
|
в г
е
о
н
п
ж
м
л
к и з
Рис. 3. Структура окна программы (интерфейс) приложения Word:
а — строка заголовка, как у любого окна программы; б — строка меню, где находятся заголовки меню; в — панель Стандартная; г — панель Форматирование; д — кнопки управления окном приложения; е — кнопки управления окном документа; ж — вертикальная полоса прокрутки; з — горизонтальная полоса прокрутки; и — панель Рисование; к — строка состояния; л — кнопки смены режимов работы с документом; м — вертикальная линейка для создания отступов сверху страницы; н — курсор мыши; о — горизонтальная линейка для создания отступов справа и слева на странице; п — рабочая область документа
Ниже располагаются панели инструментов. Каждая кнопка в этой области называется инструментом и дублирует одну часто используемую команду из меню.
Под рабочим полем окна документа, в котором и происходит работа с документом, находится строка состояния. В ней отображается спра-
7

вочная информация: количество страниц в документе, сведения о положении курсора (на какой странице, строке и в какой позиции на строке он находится), о выполняемых операциях, режимах и т. д. Тут же находится пиктограмма, обозначающая, что проводится автоматическая проверка
орфографии ( раскрытая книжка с галочкой или косым крестиком на ней).
раскрытая книжка с галочкой или косым крестиком на ней).
Следует помнить, что сведения, отображенные на строке состояния, можно изменить только с помощью меню или клавиатуры. Щелканье мышкой по элементам этой строки ничего не меняет.
Наиболее важными данными в строке состояния является дробь типа 4/6. Число в числителе указывает, на какой странице находится курсор (а значит и сосредоточено внимание программы и пользователя), число в знаменателе — общее количество страниц в данном документе. Сокращение Стр. с последующим числом (типа Стр. 4), с которого начинается строка состояния, также означает номер страницы.
У правой границы и внизу окна располагаются полосы прокрутки,
вертикальная и горизонтальная соответственно. Вертикальная полоса прокрутки (рис. 3, ж) предназначена для быстрого перехода на нужную страницу документа. Это очень полезно, если в документе не 2–3 листа (в этом случае лучше передвигаться по тексту с помощью клавиш Page Up и Page Down клавиатуры), а 20, 30 и более.
Чтобы перейти, например, со стр. 1 на стр. 30 документа объемом 50 стр., нужно выставить указатель мыши на бегунок ( — прямоугольник или квадратик на полосе прокрутки), нажать левую кнопку мыши и, не отпуская, перемещать бегунок вниз (операция, аналогичная перетаскиванию объекта мышью). При этом рядом с бегунком (слева) во всплывающих окошках будет высвечиваться номер страницы, которая отобразится на экране, если отпустить кнопку мыши. Когда в таком окошке появится «Стр. 30», можно отпустить клавишу мыши. Изображение документа на экране мгновенно изменится: вместо содержания стр. 1 там появится (без каких-либо промежуточных) сразу содержание стр. 30.
— прямоугольник или квадратик на полосе прокрутки), нажать левую кнопку мыши и, не отпуская, перемещать бегунок вниз (операция, аналогичная перетаскиванию объекта мышью). При этом рядом с бегунком (слева) во всплывающих окошках будет высвечиваться номер страницы, которая отобразится на экране, если отпустить кнопку мыши. Когда в таком окошке появится «Стр. 30», можно отпустить клавишу мыши. Изображение документа на экране мгновенно изменится: вместо содержания стр. 1 там появится (без каких-либо промежуточных) сразу содержание стр. 30.
Аналогично работает и горизонтальная полоса прокрутки
(рис. 3, з), но она передвигает видимую область не из начала в конец, а справа налево. Кроме бегунка, можно использовать и кнопки со стрел-
ками в углах полос прокрутки ( ,
,  ,
,  ,
,  ). Если нажать на такую кнопку и не отпускать левую клавишу мыши, курсор будет плавно, но быстро перемещаться в ту сторону, в которую направлена данная стрелка. Вместе с ним будет перемещаться и видимая область документа.
). Если нажать на такую кнопку и не отпускать левую клавишу мыши, курсор будет плавно, но быстро перемещаться в ту сторону, в которую направлена данная стрелка. Вместе с ним будет перемещаться и видимая область документа.
Отличительная особенность Word — большое количество панелей инструментов. Как говорилось выше, кнопки (инструменты) этих панелей позволяют быстрее выполнить часто используемые команды и операции, не входя в меню. Таким образом, эти кнопки дублируют действия,
8

выполняемые с помощью команд меню. На каждой кнопке изображен упрощенный смысловой рисунок (пиктограмма), поясняющий, какая команда будет выполнена, если нажать на эту кнопку. Если выставить на пиктограмму указатель мыши, но не нажимать кнопку, через 2–3 с появится всплывающая подсказка с названием команды, соответствующей данной кнопке панели инструментов.
Обычно в окне отображены 3 панели: Стандартная, Форматирова-
ние и Рисование.
Кнопки первой из них, панели Стандартная (рис. 3, в), называемой еще панелью (или строкой) пиктограмм меню, ускоряют выполнение операций создания, открытия и сохранения файла, редактирование документа и т. д., то есть 1щЛ на каждой из них дублирует определенное действие, выполняемое с помощью основных команд из строки меню.
Кнопки панели Форматирование (рис. 3, г) позволяют выполнить форматирование абзацев и символов. Они дублируют часто используемые команды заголовка меню Формат.
Кнопки (инструменты) панели инструментов Рисование (рис. 3, и) дублируют основные команды из меню Вставка.
При настройке можно добавить или удалять меню и кнопки, создавать, открывать и прятать новые панели инструментов. Это делается с помощью следующей последовательности действий: меню Вид > команда Панели инструментов. При этом появится подменю со списком всех панелей инструментов, какие есть в Word (всего их порядка 20). Каждая команда в этом списке имеет флажок (галочку), поэтому, чтобы панель появилась в окне, следует просто щелкнуть по соответствующей строке в этом списке (т. е. вы просто устанавливаете флажок). Все панели одновременно выводить на экран не надо, т. к. не будет места для рабочей области окна, но в любой момент можно открыть любую нужную панель.
Еще один способ открытия подменю со списком всех панелей инструментов: 1щП на пустом месте на любой панели инструментов. Пустое место (незанятое кнопками) всегда есть справа на панели инструментов.
Пользователь имеет возможность изменять положения панелей и организовать рабочее пространство в соответствии со своим вкусом. Любую панель можно переместить вдоль любой из четырех сторон окна Word или сделать ее свободно перемещаемой внутри окна. Получив некоторый опыт работы с программой, вы научитесь расставлять панели наилучшим образом. Для перемещения панели инструментов поместите указатель
9

мыши на ее левую границу, где находится т. н. «ручка», или handle ( ), нажмите левую клавишу мыши и, не отпуская, перетащите панель на новое место. Освобождение кнопки мыши фиксирует панель в новом положении.
), нажмите левую клавишу мыши и, не отпуская, перетащите панель на новое место. Освобождение кнопки мыши фиксирует панель в новом положении.
Для работы с изображениями нам понадобятся панели инструментов Рисование и Настройка изображения, меню Вставка и контекстное меню, появляющееся при 1щП на графическом объекте.
Меню Вид позволяет устанавливать и т. н. линейки: горизонтальную и вертикальную, которые предназначены для устанавливания отступов текста от левого, правого (горизонтальная) и верхнего (вертикальная) краев страницы (полей текста), для определения ширины колонок и столбцов.
Горизонтальная линейка (рис. 3, о) имеет вид полосы, расположенной в верхней части окна документа ниже панелей инструментов:

 .
.
Отступы текста устанавливаются с помощью серых треугольников в углах линейки. Слева находятся один над другим два треугольника, повернутых вершинами друг к другу. Верхний отвечает за отступ «красной» строки, нижний — за отступ обычных строк абзаца. Прямо под треугольничками на горизонтальной линейке находится квадратик, который выставляет отступ для всего абзаца (и «красной», и обычной строк одновременно).
Нажмите указателем мыши на верхний треугольник и, не отпуская клавиши мыши, передвиньте его вдоль линейки в нужное вам место. После того, как вы отпустите клавишу мыши, новая «красная» строка будет начинаться с того места, которое вы выбрали. Аналогично выставляется отступ для обычных строк абзаца и всего абзаца.
Вертикальная линейка (рис. 3, м) появляется у левой границы окна и только в режиме разметки, выставляемом тоже в меню Вид. На линейке видны две области: затемненная, обозначающая поля, и светлая — область текста на листе. При установке указателя мыши на границу этих двух областей, стрелка мыши превратится в двунаправленную стрелочку (↕), передвигая которую при нажатой клавише мыши можно изменять отступы сверху и снизу страницы. Изображение линеек появляется и исчезает после выбора команды Линейка в меню Вид (меню Вид > Линейка). Можно также включать (выключать) изображение на экране линеек, полос прокрутки и строки состояния через меню Сервис: меню Сервис > Параметры > вкладка Вид, в группе Окно установить (сбросить) соот-
ветствующий флажок ( ).
).
Чтобы увеличить пространство экрана, можно убрать все панели инструментов и линейки. Это называется изменением режима просмотра
10
