
- •Введение
- •Начало работы с текстовым редактором Word
- •Официальные названия элементов диалогового окна (окна диалога) операционной системы Windows
- •Назначение и основные термины программы Word
- •Запуск программы Word
- •Интерфейс и режимы работы
- •Режим предварительного просмотра
- •Этапы работы в программе Word
- •Создание и манипулирование простыми графическими объектами
- •Создание графических объектов
- •Манипулирование графическими объектами
- •Общая тоновая и цветовая коррекции изображения. Обрезка изображения
- •Понятие о тоновом диапазоне
- •Редактирование картинок и фотографий с помощью панели инструментов Настройка изображения
- •Создание составных графических изображений
- •Особенности объекта Надпись
- •Особенности объектов типа Автофигура
- •Поворот объектов с помощью раскрывающегося списка Рисование
- •Группировка и разгруппировка объектов
- •Изменение порядка следования объектов
- •Создание векторных изображений из автофигуры типа «Линия»
- •Упражнения для тренировки
- •Упражнение 1
- •Упражнение 2
- •Литература
- •Оглавление

СОЗДАНИЕ СОСТАВНЫХ ГРАФИЧЕСКИХ ИЗОБРАЖЕНИЙ
Рассмотренные выше графические изображения следует назвать простыми, т. к. они состоят только из одного объекта. На практике же иллюстрация к статье или книге обязательно имеет подпись, стрелочки, выноски и другие поясняющие надписи, каждая из которых также является графическим объектом.
Примером такого составного изображения является рис. 1, где есть разнообразные графические объекты. Так, подпись к рисунку, как и поясняющие надписи на изображении или сбоку от него, на самом деле являются графическим объектом типа Надпись, а стрелочки — объектами типа Фигурные стрелки или Линии, текст в «облачках» — объектами типа Выноски. Все они объединены (сгруппированы) с основным изображением и представляют собой единый (составной) графический объект, который перемещается как единое целое, что очень удобно. В этой главе мы научимся созданию и манипуляциям с такими рисунками.
Для работы с вышеперечисленными объектами предназначена панель инструментов Рисование (см. рис. 3, и), которая дублирует основные команды из меню Вставка.
Особенности объекта Надпись
Надпись — это графический объект в виде свободного текста, который можно разместить в любом месте страницы, даже там, где текст размещать нельзя. Надпись используется в тех случаях, когда текст нуждается в комментарии и прочей дополнительной информации. Для иллюст-
раций надпись является подписью к рисунку. Она обязательно группи-
руется вместе с графическим изображением, чтобы изображение и подпись, поясняющая его, перемещались вместе.
Чтобы вставить надпись, следует выбрать кнопку Надпись ( ) на панели инструментов Рисование или перейти в меню Вставка > Надпись. Затем следует сделать 1щЛ на странице в месте, где нужно разместить надпись, и, не отпуская нажатой левой клавиши, протянуть мышью, создав прямоугольную область (местозаполнитель), в которую и следует затем вводить текст. Если вы не вставили текст и щелкнули мышью
) на панели инструментов Рисование или перейти в меню Вставка > Надпись. Затем следует сделать 1щЛ на странице в месте, где нужно разместить надпись, и, не отпуская нажатой левой клавиши, протянуть мышью, создав прямоугольную область (местозаполнитель), в которую и следует затем вводить текст. Если вы не вставили текст и щелкнули мышью
вне надписи, последняя автоматически исчезает.
Следует отметить, что, начиная с Word 2003, при создании надписи и всех видов автофигур программа «ведет себя излишне навязчиво», предоставляя пользователю сразу область шириной в страницу, ограничен-
23

ную неизменяемыми маркерами (т. н. полотно для создания графики), внутри которой написано «Создайте рисунок» (рис. 9, а). Если создать надпись или автофигуру (овал на рис. 9, б) внутри полотна, то границы его будут мешать добавлять к данному графическому объекту другие.
Полотно — серьезная помеха в создании составных графических объектов. Чтобы ее избежать, достаточно разместить свой объект не внутри полотна, а за его пределами. При этом полотно исчезает и не мешает дальнейшей работе.
Это один из примеров, когда разработчики программы «хотели помочь неопытному пользователю», а получилась серьезная помеха именно этому неопытному пользователю.
а |
б |
Рис. 9. Вид полотна для создания графического объекта:
а — при создании надписи или автофигуры; б — если пользователь создал надпись или автофигуру (на рисунке овал) внутри полотна
Существует несколько режимов работы с надписью. Первый режим — набор или редактирование/изменение текста внутри прямоуголь-
ной области. |
При этом маркеры представ- |
ляют собой белые кружки, а граница области — наклоненные вправо черточки (в просторечье называемые «щетинкой»). Для перехода в такой режим следует сделать 1щЛ внутри прямоугольной области, ограничивающей надпись.
Второй режим — работа с надписью как с графическим объектом. При этом маркеры представляют собой белые кружки, а граница области — ромбовидный узор из точек (в просторечье называемый «белорус-
ский орнамент/узор»). |
В этом режиме |
доступна команда контекстного меню Формат надписи, открывающая одноименное диалоговое окно, содержание которого (вкладки и группы параметров) полностью повторяют диалоговое окно Формат объекта, рассмотренное в разделе «Манипулирование объектами». Для перехода
24

в такой режим следует сделать 1щЛ на границе прямоугольной области, ограничивающей надпись.
И надписи, и автофигуры (рассматриваемые ниже) — это созданные из линий замкнутые двумерные графические объекты. Таким образом, для них важными становятся понятия Линии и Заливка. Эти объекты созданы из линий, поэтому для последних должны быть определены такие параметры, как цвет, тип, толщина:
Заливка — это цвет, которым заполняется («заливается») подобный объект. Поэтому должен быть задан цвет заливки или ее отсутствие, а иногда и указано, что заливка полупрозрачна на столько-то процентов:
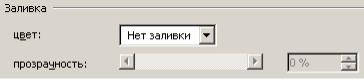 . Управление этими параметрами находятся на вкладке Цвета и линии диалогового окна Формат надписи (см. рис. 5).
. Управление этими параметрами находятся на вкладке Цвета и линии диалогового окна Формат надписи (см. рис. 5).
Если надпись используется в виде подписи к иллюстрации, то именно в режиме работы с надписью как графическим объектом следует
удалить заливку и границы объекта Надпись.
Для этого выполняем последовательность действий:
1)переходим в диалоговое окно Формат надписи: 1щП на границе прямоугольной области, ограничивающей надпись. В открывшемся контекстном меню выбираем команду Формат надписи;
2)в открывшемся диалоговом окне Формат надписи переходим на вкладку Цвета и линии (см. рис. 5);
3)в группе параметров Заливка в раскрывающемся списке Цвет выбираем вариант Нет заливки, а в группе параметров Линии в раскрывающемся списке Цвет выбрать вариант Нет линий для удаления видимых границ графического объекта Надпись.
Третий режим — работа с надписью как с графическим подобъектом — объектом, сгруппированным с другим объектом. При этом маркеры представляют собой серые кружки, а граница области — просто серые
линии:  . В этом режиме при 1щЛ внут-
. В этом режиме при 1щЛ внут-
ри прямоугольной области, ограничивающей надпись, возможно редактирование текста, а работа с надписью как с графическим объектом максимально затруднена.
25

Только разгруппирование объектов приводит к доступу к свойствам надписи как графического объекта.
ОСОБЕННОСТИ ОБЪЕКТОВ ТИПА АВТОФИГУРА
Автофигура — это графический объект в виде линии или набора линий, создающих замкнутую двумерную фигуру. В графических программах автофигуры называются примитивами, т. е. примитивными (простыми) фигурами. В программе Word автофигуры очень разнообразны.
Они представлены линиями (просто разнообразные Линии и Соединитель-
ные линии) и множеством других типов примитивов: Основные фигуры,
Фигурные стрелки, Блок-схема, Звезды и ленты, Выноски. Все это разнообразие становится доступно при
выборе кнопки Автофигуры ( ) на панели инструментов Рисование. Нажатие кнопки приводит к открытию меню Автофигуры с названиями типов
) на панели инструментов Рисование. Нажатие кнопки приводит к открытию меню Автофигуры с названиями типов
автофигур. Следует сделать 1щЛ на выбранном типе и в открывшемся подменю выбрать нужный вид автофигуры.
Теперь нужно сделать 1щЛ на странице в месте, где нужно разместить автофигуру, и, не отпуская нажатой левой клавиши, протянуть мышью, создав прямоугольную область (местозаполнитель), которую и займет автофигура. Как указывалось выше, программа «окажет вам любезность», предоставив полотно для создания графического объекта. Вы должны разместить свою автофигуру ВНЕ этого полотна. Тогда оно исчезнет и не будет мешать вам расположить автофигуру на странице текста так, как вы захотите.
Существует второй способ создания автофигуры (уже указывавший-
ся выше): меню Вставка > Рисунок > Автофигуры. При этом появится
всплывающая панель инструментов Автофигуры  , кнопки которой дублируют команды меню Рисование. Это хорошо видно при сравнении соответствующих пиктограмм (упрощенных рисунках на кнопках) на данной странице.
, кнопки которой дублируют команды меню Рисование. Это хорошо видно при сравнении соответствующих пиктограмм (упрощенных рисунках на кнопках) на данной странице.
Наиболее часто используемые автофигуры на панели инструментов
Рисование имеют собственные кнопки Линия, Стрелка, Прямоугольник, Овал.
Следует помнить, что для создания не прямоугольника, а квадрата, с помощью кнопки Прямоугольник ( ) при рисовании объекта следует
) при рисовании объекта следует
26
