
- •Введение
- •Начало работы с текстовым редактором Word
- •Официальные названия элементов диалогового окна (окна диалога) операционной системы Windows
- •Назначение и основные термины программы Word
- •Запуск программы Word
- •Интерфейс и режимы работы
- •Режим предварительного просмотра
- •Этапы работы в программе Word
- •Создание и манипулирование простыми графическими объектами
- •Создание графических объектов
- •Манипулирование графическими объектами
- •Общая тоновая и цветовая коррекции изображения. Обрезка изображения
- •Понятие о тоновом диапазоне
- •Редактирование картинок и фотографий с помощью панели инструментов Настройка изображения
- •Создание составных графических изображений
- •Особенности объекта Надпись
- •Особенности объектов типа Автофигура
- •Поворот объектов с помощью раскрывающегося списка Рисование
- •Группировка и разгруппировка объектов
- •Изменение порядка следования объектов
- •Создание векторных изображений из автофигуры типа «Линия»
- •Упражнения для тренировки
- •Упражнение 1
- •Упражнение 2
- •Литература
- •Оглавление
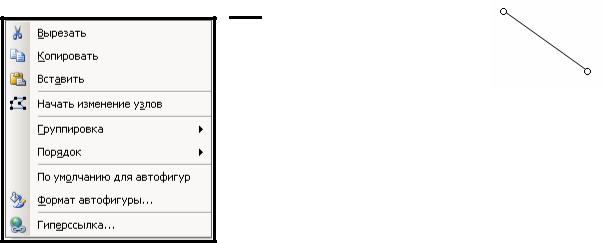
пример — рис. 1–3, где поясняющие надписи находятся на переднем плане, перед другими объектами.
Команда Переместить вперед передвигает объект ближе к наблюдателю на один слой, а команда Переместить назад — на один слой от наблюдателя. Упрощенные рисунки слева от команд в подменю помогут пользователю на первом этапе изучения свыкнуться с логикой действий, запускаемых соответствующими командами.
СОЗДАНИЕ ВЕКТОРНЫХ ИЗОБРАЖЕНИЙ ИЗ АВТОФИГУРЫ ТИПА «ЛИНИЯ»
Цифровые изображения бывают двух основных типов: растровые и векторные. Растровые изображения представляют собой прямоугольную сетку точек (пикселов), а векторные состоят из контуров — линий, которые запоминаются в графическом файле в виде математических формул. Схематичные рисунки, создаваемые из автофигур (линий и примитивов), — яркий пример векторных изображений.
Практика показывает, что схему или рисунок любой сложности, составленную из линий, можно создать на основе автофигуры типа Линия, используя ее свойства изменения узлов. Дело в том, что автофигура данного типа — это хорошо известный в ряде графических программ, особенно программ трехмерной графики (например, 3DS Max), объект типа Сплайн, и поэтому обладает (в упрощенном виде) теми же свойствами, что и сплайн.
По определению, сплайн — линия, лежащая в одной плоскости, используемая для создания более сложных фигур. Сплайн состоит из сегментов и вершин. Вершины называются в программе Word узлами. Сегмент — это участок прямой (кривой) между двумя вершинами (узлами). Он может быть прямолинейным и криволинейным.
Рассмотрим особенности изменения (редактирования) авиофигуры типа Линия. Все важные параметры управления этими изменениями доступны только через контекстное меню.
Автофигура типа Линия как одна из наиболее часто используемых имеет на панели инструментов Рисование собственную кнопку Линия.
Чтобы создать линию, нужно нажать кнопку Линия
( ), сделать 1щЛ на странице в месте, где нужно разместить автофигуру, и, не отпуская на-
), сделать 1щЛ на странице в месте, где нужно разместить автофигуру, и, не отпуская на-
жатой левой клавиши, протянуть мышью, создав прямоугольную область (местозаполнитель), которую и займет автофигура. Как указывалось выше, программа предоставит
31

вам полотно для создания графического объекта. Вы должны создавать свою автофигуру ВНЕ этого полотна.
Линия создается всегда прямая. Теперь займемся ее искривлением. Для этого нам нужны дополнительные вершины, называемые в программе Word узлами. С этой целью необходимо сделать 1щП на самой линии и в появившемся контекстном меню выбрать команду Начать изменение узлов. При этом маркеры границ линии изменятся с белых кружков на маленькие черные квадратики, а вид курсора — со стрелочки на перекрестие прицела. Программа готова изменять вид сегмента или вставку узла. Если вы
щелкните вне линии, программа «решает», что редактировать линию вы не будете и прекращает действие режима изменения узлов.
Если вы хотите редактировать линию, то нужно сделать 1щП на линии, чтобы снова вызвать контекстное меню, команды которого в режиме изменения узлов разительно меняются.
Если вы выберите команду Добавить узел и сделаете 1щЛ на линии, то в месте щелчка появится новая вершина (узел). Таким образом возможно добавление неограниченного числа вершин, резко усложняющих линию. Тут же можно задать форму кривой, выбрав команду Прямой сегмент или Искривленный сегмент (рис. 11).
а |
|
б |
в
Рис. 11. Действие команд контекстного меню в режиме редактирования узлов линии: а — вид контекстного меню в режиме редактирования узлов; б — при выборе команды Прямой сегмент и добавлении затем узла (промежуточной вершины) на прямой и перемещении этого узла вверх-вправо образуется кривая с изломом; в — результат подобных же действий, но при выборе команды Искривленный сегмент. Образуется гладкая кривая. Первый столбик кривых показывает вид кривых в режиме изменения узлов, а второй — когда данный режим выключен
32

При появлении узлов (промежуточных вершин) на линии в контекстном меню можно задать вид такого узла.
На рис. 12 показано, как будет выглядеть контекстное меню, появляющееся, если вы сделаете 1щП на любом узле (в данном случае на промежуточной вершине).
Возможен выбор из четырех вариантов. Если вы ничего не выбираете, то по умолчанию создается автоузел. При этом сглаживания сегментов не происходит, а линия представляет собой ломаную (рис. 12, а). Такая вершина называется вершиной с изломом.
При выборе любого из трех оставшихся вариантов вершина будет иметь управляющие маркеры (белые квадратики) в конце отрезков, идущих из вершины, которые называются касательными векторами.
Перемещая маркеры касательных векторов вокруг вершины, можно изменять направление, под которым сегменты входят и выходят из нее, а изменяя расстояние от маркеров до вершины — регулировать кривизну сегментов линии.
а б
в г
Рис. 12. Выбор вида узла после его создания:
а — автоузел; б — гладкий узел; в — прямой узел; г — угловой узел
Кривые с такими вершинами в графических программах называются кривыми Безье. Управляющие маркеры и касательные векторы позволяют изменять кривизну кривой вблизи данной вершины, причем одним из трех способов.
Установка узлу (вершине) типа Гладкий узел (рис. 12, б) создает
симметричную вершину типа Безье. У такой вершины касательные
33
маркеры всегда лежат на одной прямой, а перемещение одного из них всегда вызывает центрально-симметричное перемещение и второго маркера.
Выбор для узла типа Прямой узел (рис. 12, в) создает несимметричную вершину типа Безье. У такой вершины касательные маркеры всегда лежат на одной прямой, но перемещение одного из них не зависит от перемещения второго маркера. При использовании маркера кривизну кривой можно изменять в большом диапазоне углов, причем делать это очень плавно.
Выбор для узла типа Угловой узел (рис. 12, г) создает вершину типа Безье с изломом. У такой вершины касательные маркеры абсолютно независимы: могут не лежать на одной прямой и перемещение одного из маркеров не зависит от перемещения второго. С помощью управляющих маркеров кривизну кривой можно изменять плавно и независимо справа
ислева от вершины, причем в данной точке (узле-вершине) кривая будет иметь излом.
Все эти мощные инструменты изменения кривизны линии позволяют создавать кривые любой степени сложности.
Отсюда следует вывод: рисование кривых «от руки» требует четкой последовательности действий:
1.Нарисовать линию: панель Рисование > кнопка Линии > нарисовать прямую. Можно воспользоваться общим методом для любой автофигуры. панель Рисование > Автофигуры > выбрать тип автофигуры, например, Линии > выбрать вид линии и нарисовать кривую.
2.Отредактировать кривую: 1щП на линии и выбрать в контекстном меню Начать изменение узлов.
3.Определить кривизну сегмента: 1щП на линии и выбрать в кон-
текстном меню Прямой сегмент или Искривленный сегмент.
4.Добавить точки на кривой: 1щП на линии и выбрать в контекст-
ном меню Добавить узел.
5.Изменить тип узла: 1щП на узле и выбрать в контекстном меню один из четырех вариантов типа узла. С помощью управляющих маркеров кривизну кривой можно изменять плавно в большом диапазоне углов.
6.Для некоторых автофигур (например, Прямоугольник или Овал)
иНадписей в контекстном меню есть команда Добавить текст, позволяющая поместить внутрь объекта текст. Часто при этом приходится изменять размеры данного объекта.
7. Затем следует группировать имеющиеся объекты с подписью
крисунку (объект типа Надпись).
8.На вкладке Обтекание диалогового окна Формат объекта (1щП на объекте > Формат объекта) следует указать как текст должен обтекать данный объект: слева, справа или сверху и снизу.
34
