
- •Межрегиональный открытый социальный институт
- •Содержание
- •Примечание! 108
- •2. Цели и задачи дисциплины, ее место в учебном процессе
- •1.1. Цели и задачи дисциплины
- •1.2. Место дисциплины в учебном процессе
- •1.3. Итоговый контроль знаний по курсу
- •3. Содержание дисциплины
- •План занятий
- •3. Содержание дисциплины
- •План занятий
- •Наименование и краткое содержание лекций
- •Тема 2. Администрация базы данных.
- •Тема 3. Взаимодействие компонентов системы Баз данных.
- •Тема 4. Классификация субд.
- •Тема 5. Модели данных.
- •Тема 6. Уровни моделирования предметной области.
- •Тема 7. Концептуальное проектирование баз данных
- •Тема 9. Требования к распределенным базам данных
- •Тема 10. Транзакции.
- •Конспект лекций
- •Тема 2. Администрация базы данных
- •Тема 3. Взаимодействие компонентов системы баз данных
- •Тема 4. Классификация субд
- •Тема 5. Модели данных
- •5.1. Основные понятия реляционной модели данных
- •5.2. Целостность реляционных данных
- •5.3. Операции над отношениями
- •5.4. Нормализация баз данных
- •Тема 6. Уровни моделирования предметной области
- •Тема 7. Концептуальное проектирование баз данных
- •7.1.Даталогическое проектирование
- •7.2. Физические модели
- •Тема 8. Case-средства разработки баз данных
- •8.1. Пример нотации er-модели – метод idef1x
- •Тема 9. Требования к распределенным базам данных
- •9.1. Базовые архитектуры распределенной обработки
- •Сервер бд
- •Тема 10. Транзакции
- •Тема 11. Проблема сжатия больших информационных массивов.
- •Тема 11. Фракталы и Фрактальные методы архивации
- •2. Математические основы фрактального сжатия
- •3. Типовая схема фрактального сжатия
- •Методические рекомендации для выполнения лабораторных работ
- •Создание таблицы в режиме таблицы и определение свойств для полей таблицы
- •Импорт таблиц. Работа с мастером подстановок
- •Создание связей между таблицами
- •Ввод и просмотр данных в режиме таблицы
- •Заполните таблицу Продажи товаров, рис. 5.11
- •Создание формы базы данных с помощью мастера
- •Работа с конструктором форм. Элементы управления
- •Создание подчиненной формы
- •Оформление формы
- •Создание простого запроса на выборку
- •Задание нескольких условий отбора в запросе
- •Создание вычисляемого поля в запросе
- •Групповые расчеты в запросе
- •Создание запроса на удаление
- •Создание запроса на обновление
- •Создание запроса на создание таблицы
- •Создание отчета базы данных с помощью мастера
- •Просмотр и печать отчета
- •Создание макроса
- •Тестовая база
- •Ответы:
- •Глоссарий
Методические рекомендации для выполнения лабораторных работ
Общие организационно-методические указания по выполнению лабораторного практикума
Методические указания построены по следующему принципу: сначала ставится цель задания, затем дается методика достижения цели, потом на примере разбирается решение, и только после этого выдаются индивидуальные задания по вариантам .
Рассмотренные в методических указаниях в качестве примеров задачи должны быть решены студентом. Только после этого студент самостоятельно решает задачи в соответствии с выбранным вариантом. Письменные выводы, сделанные в ходе выполнения заданий, заносятся студентом в тетрадь, с указанием варианта и номеров задания.
Решенные примеры сохраняются в файле рабочей книги в каталоге студента, указанном преподавателем, на ПК.
СТРУКТУРА
ЦЕЛИ И ЗАДАЧИ
Цель
Научиться пользоваться СУБД Microsoft Access.
Задача
Определить — насколько возможна автоматизация рабочего процесса.
ПРИОБРЕТАЕМЫЕ НАВЫКИ
Умение работать с общедоступной СУБД
Умение автоматизировать свое рабочее место с помощью общедоступной СУБД
Введение.
Любой человек сталкивался с необходимостью каким-либо образом хранить информацию, с которой ему необходимо работать. Причем зачастую хранимая информация была неудобна для дальнейшего использования и обработки, например, любая картотека, подшивка будет неудобна с точки зрения поиска, корректировки или изъятия нужной информации.
При автоматизированной обработке информации – используя программное обеспечение персонального компьютера – ведение любой картотеки может быть лишней головной болью, если пользователь не представляет, каким образом осуществляется хранение и дальнейшая обработка информации.
Таким образом, перед тем, как приступить к изучению самой программы Microsoft Access, определим тот круг задач, который можно решать с его помощью.
Что такое база данных?
Перед тем, как пытаться получить результат обработки информации, следует учитывать, что информация должна быть соответствующим образом структурирована и представлена. При этом понятие «информация» заменяется на понятие «данные», совокупность которых образует базу данных. Однако не следует воспринимать любой набор чисел или текста как базу данных – хранимые в ней данные должны быть структурированы и каким-то образом поименованы (примерно, как в картотеке есть данные Иванов, Петров, Сидоров, поименованные соответственно как Фамилия).
На этапе проектирования любой пользователь примерно представляет, какие данные он должен хранить в базе и каким образом они логически связаны между собой – то есть, строится модель данных.
Модель данных – это совокупность структур данных и операций их обработки. Наиболее часто используемыми являются иерархическая, сетевая и реляционная модели данных.
Реляционная модель данных позволяет представить данные в виде двумерных таблиц, связанных между собой отношениями. Каким образом строятся таблицы и отношения, мы рассмотрим, когда будем проектировать базу данных.
В соответствии с терминологией баз данных таблица состоит из полей (столбцов таблицы), каждое из которых имеет уникальное имя и содержит данные одинакового типа, и записей (строк таблицы), которые и содержат связанные по смыслу данные.
Что такое система управления базами данных?
База данных может быть создана и в дальнейшем обработана с помощью многих программ (например, и текстовый процессор Microsoft Word, и табличный процессор Microsoft Excel позволяют работать с простейшими базами данных), но существует специальный вид программ, именно и разрабатываемых для этих целей, которые называются системами управления базами данных (СУБД).
Система управления базами данных (СУБД) – это прикладная программа, предназначенная для создания, ведения баз данных и организации поиска в них нужной информации.
Microsoft Access является системой управления реляционными базами данных, которая входит в состав пакета Microsoft Office 2010 и позволяет реализовывать основные операции по созданию баз данных и обработке хранящейся в них информации. Проектирование базы данных
В качестве примера, который возьмем за основу данного курса, пусть будет некая организация по продажам комплектующих к компьютерам, менеджеры которой желают постоянно иметь под рукой данные о своем товаре.
При этом мы как менеджеры располагаем сведениями о товаре (минимальном наборе его характеристик – наименовании, общих сведениях и цене), о клиентах, которые у нас хотят купить товар (наименовании, адресе) и, наконец, о собственно продажах товара клиентам (дате продажи, наименовании продаваемого товара, наименовании покупающего клиента, количестве продаваемого товара).
Проектируя будущую базу данных, можно видеть, что хранение всей этой информации «в одной куче» приведет к тому, что данные хоть и будут структурированы и содержаться в одной таблице, но... кто захочет постоянно вводить данные о товаре, если мы его продаем 10 раз за один день? А о клиенте, если он покупает несколько видов товара?
Таким образом, можно создать три таблицы – «Товары», «Клиенты» и «Продажи», каждая из которых будет хранить строго определенный набор данных. Но в этом случае появляется другой вопрос – а как можно узнать, какой клиент купил тот или иной товар? И какой именно товар продается согласно записи таблицы «Продажи»?
Возвращаясь к рассмотренному материалу, определим между таблицами отношения – то есть в таблицу Продажи необходимо ввести поле, содержащее наименование товара, и поле, содержащее наименование клиента.
Однако, если мы будем нумеровать (или кодировать) записи, то проблема лишних обращений к клавиатуре будет еще более сокращена за счет ввода только номера товара и номера клиента – при условии, что соответствующие поля будут введены в состав таблиц «Товары» и «Клиенты».
Итак, набросав примерный проект базы данных, приступим к его реализации.
Начало работы с Access. Создание базы данных с помощью мастера
Практическое задание:
Для запуска Access выполните последовательность команд Пуск – Все программы – Microsoft Office – Microsoft Access 2010. Окно программы при этом будет иметь вид как на рис.5.1.

Рисунок 5.1. Вид окна Access
В центральной части в категории Доступные шаблоны щелкните по команде Образцы шаблонов.
В центральной части окна щелкните по значку Проекты по маркетингу и с правой стороны, если необходимо, измените место хранения файла базы данных и нажмите кнопку <Создать>, рис. 5.2.

Рисунок 5.2 – Выбор шаблона Проекты по маркетингу, сохранение и создание.
После создания базы данных на экране появится стартовая страница базы данных.
Щелкните мышью по области переходов, которая находится в левой части окна.
Просмотрите, как сгруппированы объекты базы данных, последовательно разворачивая щелчком кнопки Проекты, Конечные результаты, Поставщики, Сотрудники и Вспомогательные объекты.
Щелкните по кнопке Область переходов проекта маркетинга и из меню выберите пункт Тип объекта (рис. 5.3):

Рисунок 5.3 - Меню базы данных
Просмотрите основные 4 типа объектов базы данных:
Таблицы,
Запросы,
Формы
Отчеты.
Разверните список таблиц и дважды щелкните по таблице Сотрудники, чтобы ее открыть.
Таблица сейчас пустая, состоит из строк (записей) и столбцов (полей), на пересечении которых находится ячейка. Ввод данных осуществляется по строкам (записям).
В таблице для обозначения записи, в которой осуществляется ввод, используется изображение карандаша, а пустая запись – звездочкой.
Все маркеры появляются в столбце маркировки, расположенном в левой части листа данных. Запись таблицы активизируется при выполнении на ней щелчка.
С помощью клавиш «Таb» и «Enter» можно перемещаться по полям слева направо, а посредством комбинации клавиш «Shift»«Tab» – в обратном направлении.
Заполните первую строку таблицы произвольными данными (например, о себе). В столбце с изображением скрепки дважды щелкните по ячейке, в появившемся окне Вложения нажмите кнопку <Добавить>, найдите на дисках компьютера файл с рисунком (фотографией), щелкните по нему и нажмите кнопку Открыть, а затем кнопку Ок.
В режиме просмотра таблицы можно поэкспериментировать с визуальным отображением таблицы – изменить ширину столбцов и высоту строк, выполнить упорядочение (сортировку) данных, изменить шрифт и элементы оформления таблицы.
Эти операции выполняются с помощью кнопок на панелях «Форматирование текста» и «Сортировка и фильтр» (рис. 5.4). Поэкспериментируйте с этими кнопками!
|
|
|
Рисунок 5.4 - Панели «Форматирование текста» и «Сортировка и фильтр»
Сохранение введенных данных в таблицу осуществляется автоматически, при успешном добавлении записи в таблицу (структура таблицы сохраняется в режиме конструктора).
В режиме просмотра можно сохранить оформление и визуальные настройки таблицы с помощью кнопки «Сохранить».
Разверните список форм и дважды щелкните по форме Сведения о сотрудниках. Просмотрите Ваши введенные данные и закройте форму.
Разверните список отчетов и дважды щелкните по отчету Адресная книга сотрудников. Просмотрите отчет и закройте его. Закройте базу данных. Для этого нажмите кнопку «Office» и выберите команду «Закрыть базу данных».
Создание новой базы данных
Практическое задание:
Войдите в среду СУБД Microsoft Office Access 2010, через Главное меню– Пуск, Программы, Microsoft Office, Microsoft Office Access 2010 (Более быстрый способ - начать сочетание клавиш <Win> + <R> и в появившемся окне ввести msaccess. После этого, нажать кнопку <ОК>).
Для создания новой базы данных (БД) можно дважды щелкнуть по кнопке <Новая база данных>
 .
В правой части окна Access ввести новое
имя файла БД (Товары)
.
В правой части окна Access ввести новое
имя файла БД (Товары) и
выбрать каталог размещения БД с помощью
кнопки
и
выбрать каталог размещения БД с помощью
кнопки .(Выбрать
нужную папку для сохранения БД, например:
Компьютер /UserZ/Папка
обмена/ЭКФ/папка с названием группы/
создать папку под своей фамилией /
вложить в нее БД Товары). Затем, следует
нажать на кнопку <Создать>
.(Выбрать
нужную папку для сохранения БД, например:
Компьютер /UserZ/Папка
обмена/ЭКФ/папка с названием группы/
создать папку под своей фамилией /
вложить в нее БД Товары). Затем, следует
нажать на кнопку <Создать> .
В результате этих действий в указанном
каталоге будет создана и открыта для
заполнения новая БД.
.
В результате этих действий в указанном
каталоге будет создана и открыта для
заполнения новая БД.
|
ВНИМАНИЕ! При
создании новой БД она открывается с
новым объектом Таблица 1. Этот объект
открыт для заполнения в режиме таблицы |
ля перехода в режим конструктора можно щелкнуть по кнопке <Режим>
 вкладки ленты
вкладки лентыГлавная. Выбрать кнопку <Конструктор>
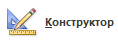 .
При переходе в режим конструктора
появится запрос на сохранение объекта
БД Таблица 1. Измените имя таблицы наТовары и нажмите кнопку <ОК>.
Слева в рабочей области окна Access
располагается окно Область переходов,
для того чтобы вернуть его и освободить
место для работы с таблицей нужно нажать
кнопку <Открыть/закрыть границу
области переходов>
.
При переходе в режим конструктора
появится запрос на сохранение объекта
БД Таблица 1. Измените имя таблицы наТовары и нажмите кнопку <ОК>.
Слева в рабочей области окна Access
располагается окно Область переходов,
для того чтобы вернуть его и освободить
место для работы с таблицей нужно нажать
кнопку <Открыть/закрыть границу
области переходов> .
Задайте имена полей и выберите типы
данных, как показано на рис. 5.5.
.
Задайте имена полей и выберите типы
данных, как показано на рис. 5.5.

Рисунок 5.5 - Создание таблицы Товары в режиме Конструктора.
|
Примечание! Таблицы являются основой базы данных, поэтому их создание является первым шагом к реализации поставленной задачи. Access предлагает несколько способов создания таблиц, которые отображаются при нажатии на кнопку Создать в окне базы данных:
Наиболее трудоемким является способ создания с помощью конструктора, но он эффективен за счет того, что разработчик строит проект таблицы только по своему желанию. |
Создайте поле «Код товара», введя в первую строку колонки «Имя поля» наименование поля «Код товара» и нажмите клавишу «Enter».
Курсор автоматически переместится во вторую колонку «Тип данных». Раскройте список типов данных, щелкнув по кнопке выпадающего списка, и выберите тип «Счетчик».
|
ВНИМАНИЕ! Поле <СЧЕТЧИК> является уникальным полем, в режиме таблицы заполнение данного столбца будет идти автоматически.Ключевое поле позволяет уникальным образом определить каждую запись таблицы – данные в нем не могут повторяться и в дальнейшем именно по нему и строятся отношения между таблицами. В данном случае нетрудно заметить, что поле «Код товара» будет служить своеобразным номером товара (инвентарным, номенклатурным и т.д.), поэтому для определения его в качестве ключевого достаточно щелкнуть мышью по имени этого поля и нажать кнопку «Ключевое поле» на панели инструментов. Результатом будет появление символа ключа в области маркировки рядом с именем поля. Повторное нажатие на эту кнопку отменит определение ключа для данного поля. |
Щелкните мышью в колонке «Описание» и введите текст описания, например «Уникальный номер товара».
|
Примечание! Тип данных определяет, какая информация будет храниться в данном поле. Основные типы данных – текстовый, числовой и дата/время позволяют сохранить большинство данных. Типы данных «Поле объекта OLE», «Вложение» позволяют хранить в базе данных графические изображения и объекты, «Гиперссылка» – путь к документу на локальных или сетевых дисках, а также в сети Internet, «поле МЕМО» позволяет хранить большие текстовые фрагменты, а «Мастер подстановок» по сути, не является типом данных, но позволяет создать в соответствующем поле список для удобства ввода данных. |
Аналогично создайте поля «Наименование товара», «Описание» и «Цена», «Страна изготовитель», «Изображение», заполните свойства полей согласно таблице 5.1..
Таблица 5.1 – Заполнение свойств полей в режиме конструктор
|
Имя поля |
Тип данных |
Свойство поля |
|
Код |
СЧЕТЧИК |
(КЛЮЧЕВОЕ) Размер поля <Длинное целое> Индексированное поле <Да (совпадения не допускаются)> |
|
Наименование товара |
Текстовый |
Размер поля <50> Индексированное поле<Да(Допускаются совпадения)> |
|
Марка товара |
Текстовый |
Необходимо в разделе Свойство поля перейти на закладкуПодстановка. Тип элемента
управления выбрать значениеПоле
со списком, для свойстваТип
источника строк –Список значений.
При заполнении свойства Источник
строк можно нажать на кнопку вызова
окнаИзменение элементов списков
При закрытии таблицы появиться запрос на сохранение изменений. |
|
Описание |
Вложение |
|
|
Цена |
Денежный |
Число десятичных знаков <2> |
|
Изображение |
Поле объекта OLE |
|
Сохраните таблицу под именем «Товары» с помощью команды Файл – Сохранить (или кнопки «Сохранить») и указав ее имя. После этого таблицу можно закрыть – проект ее уже создан.
|
ВНИМАНИЕ! Не закрывайте окно базы данных – таблицы и остальные создаваемые объекты будут храниться в одной базе данных. |



 ,
но этот режим не позволяет задать
форматы полей таблицы, ограничения
на вводимые значения, значения по
умолчанию и т.д., поэтому надо перейти
в режим Конструктора.
,
но этот режим не позволяет задать
форматы полей таблицы, ограничения
на вводимые значения, значения по
умолчанию и т.д., поэтому надо перейти
в режим Конструктора. и ввести каждый стиль исполнения в
новой строке. После нажатия кнопки
<ОК> элементы списка будут добавлены
в виде следующей строки "Nokia ";"Samsung
";"Motorola ";"Sony Ericsson ";"Siemens
";"Apple iPhone 4S 16Gb";"ASUS Eee PC T91
";"Fujitsu Stylistic ST6012".
и ввести каждый стиль исполнения в
новой строке. После нажатия кнопки
<ОК> элементы списка будут добавлены
в виде следующей строки "Nokia ";"Samsung
";"Motorola ";"Sony Ericsson ";"Siemens
";"Apple iPhone 4S 16Gb";"ASUS Eee PC T91
";"Fujitsu Stylistic ST6012".