
- •Межрегиональный открытый социальный институт
- •Содержание
- •Примечание! 108
- •2. Цели и задачи дисциплины, ее место в учебном процессе
- •1.1. Цели и задачи дисциплины
- •1.2. Место дисциплины в учебном процессе
- •1.3. Итоговый контроль знаний по курсу
- •3. Содержание дисциплины
- •План занятий
- •3. Содержание дисциплины
- •План занятий
- •Наименование и краткое содержание лекций
- •Тема 2. Администрация базы данных.
- •Тема 3. Взаимодействие компонентов системы Баз данных.
- •Тема 4. Классификация субд.
- •Тема 5. Модели данных.
- •Тема 6. Уровни моделирования предметной области.
- •Тема 7. Концептуальное проектирование баз данных
- •Тема 9. Требования к распределенным базам данных
- •Тема 10. Транзакции.
- •Конспект лекций
- •Тема 2. Администрация базы данных
- •Тема 3. Взаимодействие компонентов системы баз данных
- •Тема 4. Классификация субд
- •Тема 5. Модели данных
- •5.1. Основные понятия реляционной модели данных
- •5.2. Целостность реляционных данных
- •5.3. Операции над отношениями
- •5.4. Нормализация баз данных
- •Тема 6. Уровни моделирования предметной области
- •Тема 7. Концептуальное проектирование баз данных
- •7.1.Даталогическое проектирование
- •7.2. Физические модели
- •Тема 8. Case-средства разработки баз данных
- •8.1. Пример нотации er-модели – метод idef1x
- •Тема 9. Требования к распределенным базам данных
- •9.1. Базовые архитектуры распределенной обработки
- •Сервер бд
- •Тема 10. Транзакции
- •Тема 11. Проблема сжатия больших информационных массивов.
- •Тема 11. Фракталы и Фрактальные методы архивации
- •2. Математические основы фрактального сжатия
- •3. Типовая схема фрактального сжатия
- •Методические рекомендации для выполнения лабораторных работ
- •Создание таблицы в режиме таблицы и определение свойств для полей таблицы
- •Импорт таблиц. Работа с мастером подстановок
- •Создание связей между таблицами
- •Ввод и просмотр данных в режиме таблицы
- •Заполните таблицу Продажи товаров, рис. 5.11
- •Создание формы базы данных с помощью мастера
- •Работа с конструктором форм. Элементы управления
- •Создание подчиненной формы
- •Оформление формы
- •Создание простого запроса на выборку
- •Задание нескольких условий отбора в запросе
- •Создание вычисляемого поля в запросе
- •Групповые расчеты в запросе
- •Создание запроса на удаление
- •Создание запроса на обновление
- •Создание запроса на создание таблицы
- •Создание отчета базы данных с помощью мастера
- •Просмотр и печать отчета
- •Создание макроса
- •Тестовая база
- •Ответы:
- •Глоссарий
Создание таблицы в режиме таблицы и определение свойств для полей таблицы
Практическое задание:
Щелкните по вкладке «Создание» и нажмите кнопку «Таблица». При этом Вы перейдете в режим создания таблицы путем ввода данных.
Щелкните правой кнопкой мыши по столбцу «Добавить поле», из контекстного меню выберите команду Переименовать столбец и введите имя столбца Код клиента.
Аналогично добавьте столбцы Наименование клиента и Адрес.
На ленте нажмите первую кнопку Режим конструктора (при этом Access попросит Вас сохранить таблицу – введите имя таблицы Клиенты и нажмите Ок). После этого Вы перейдете в режим конструктора.
Удалите в конструкторе первое поле Код – оно нам не нужно. Для этого щелкните в области маркировки (серый квадрат перед названием поля), чтобы поле выделить и нажмите клавишу Del. Измените тип данных для поля Код клиента на «Числовой» и сделайте его ключевым (рис.5.6):
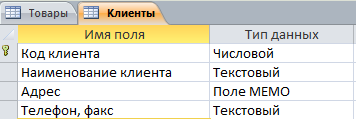
Рисунок 5.6 – Вид таблицы клиенты в режиме Конструктора.
|
Имя поля |
Тип данных |
Свойство поля |
|
Код клиента |
Числовой |
(КЛЮЧЕВОЕ) Размер поля <Длинное целое> Индексированное поле <Да (совпадения не допускаются)> |
|
Наименование клиента |
Текстовый |
Размер поля 50, (Это означает, что текстовая строка, вводимая в данное поле, ограничена 50 символами (максимально текстовое поле может содержать до 255 символов)). Индексированное поле <Да (совпадения не допускаются)>, (Это позволит избежать избыточности данных и ошибочных повторений) |
|
Адрес |
Поле МЕМО |
(Данное поле позволит вводить большое количество данных о месторасположении компаний) |
|
Телефон, факс |
Текстовый |
Размер поля 50, (Остальные свойства по умолчанию, т.е. без изменений) |
Закройте созданную таблицу.
Импорт таблиц. Работа с мастером подстановок
Практическое задание:
Запустите MS Excel 2010.
Введите данные в таблицу Excel согласно рис. 5.7 и сохраните таблицу под именем Продажи товаров на диске D:

Рисунок 5.7 - Структура таблицы Продажи в Excel
Закройте Excel и переключитесь в Access.
Щелкните по вкладке «Внешние данные» и нажмите кнопку «Ехсеl».
На первом шаге мастера импорта нажмите кнопку Обзор..., выберите диск D:, щелкните по файлу Продажи товаров и нажмите кнопку Открыть. Затем нажмите кнопку Ок.
На следующем шаге мастера нажмите кнопку Далее>.
На следующем шаге мастера щелкните по полю «Первая строка содержит заголовки столбцов» чтобы включить флажок и нажмите кнопку Далее>.
На следующем шаге мастера нужно определить типы данных для столбцов таблицы. В области макета щелкните по столбцу Дата продажи и в списке тип данных выберите «Дата/время». Затем щелкните по столбцу Код клиента и в списке тип данных выберите «Длинное целое». Затем щелкните по столбцу Код товара и в списке тип данных выберите «Длинное целое». Затем щелкните по столбцу Количество товара и в списке тип данных выберите «Целое». Затем щелкните по столбцу Отметка об оплате и в списке тип данных выберите «Логический». Нажмите кнопку Далее>.
На следующем шаге мастера щелкните «не создавать ключ» и нажмите кнопку Далее>.
На последнем шаге мастера введите имя таблицы Продажи товаров и нажмите кнопку Готово, а потом кнопку Закрыть.
Щелкните в списке объектов правой кнопкой мыши по таблице Продажи товаров и выберите пункт контекстного меню Конструктор.
Раскройте список типов данных рядом с полем Код клиента и выберите пункт «Мастер подстановок».
На первом шаге мастера нажмите кнопку Далее>.
На втором шаге мастера убедитесь, что выделена таблица Клиенты, и нажмите кнопку Далее>.
На третьем шаге мастера перенесите поля Код клиента и Наименование клиента в список выбранных полей (с помощью кнопки «>») и нажмите кнопку Далее>.
На четвертом шаге мастера нажмите кнопку Далее>.
На пятом шаге мастера отключите флажок «Скрыть ключевой столбец» и нажмите кнопку Далее>.
На шестом шаге мастера нажмите кнопку <Далее>, затем кнопку Готово.
Нажмите кнопку «Да» для сохранения таблицы
Перейдите в Тип данных поля Дата продажи измените свойства поля: Формат поля – Выберите из списка <Краткий формат даты>, Маска ввода – В открывшемся окне выберете <Краткий формат даты>, затем на каждом последующем шаге нажмите <Далее>, затем <Готово>.
Перейдите в Тип данных поля Отметка об оплате продажи измените свойства поля: Формат поля – Выберите из списка <Да/Нет>.
Закройте таблицу Продажи товаров.
