
Дельфа методичка
.pdfтолет». С помощью этого указателя можно работать над произношением и других стационарных (протяжных) согласных.
Фонтан
При произнесении звуков c, ш, х (ф) струя воды поднимается со- ответственно до солнца, воздушного шарика в руках у мальчика и фигу- ры, стоящей рядом с фонтаном. Указателем подъема в этом упражнении является стрекоза.
Звуковая реакция
Эти упражнения помогут сформировать и автоматизировать на- вык голосообразования (включения голоса) и умение быстро и громко произносить короткие изолированные звуки.
F1 |
- |
помощь, |
F2 |
- |
выбор порога, |
F3 |
- |
выбор уровня сложности игры, |
F5 |
- |
вход в текстовое поле и выход из него, |
F6 |
- |
смена сюжета, |
Esc |
- |
возврат в меню. |
Космический стрелок
1.Представьте, что Вы находитесь внутри космического корабля, изображенного на экране слева. Чтобы поразить движущуюся мишень, Вам нужно быстро и громко произнести в микрофон односложное сло- во, слог (например, па ) или просто отдельный звук.
2.Вы увидите, что из лазерной пушки корабля вылетит тонкий луч и, если он встретит на своем пути мишень, произойдет взрыв.
3.Выстрела не получится, если Ваш голос будет слишком вялым или звук — недостаточно коротким (более 0,5 секунды).
4.В нижней части экрана расположены два счетчика. Левый —
считает число выстрелов, правый — количество попаданий.
5. Игра имеет три уровня сложности, которые определяются ско- ростью перемещения мишеней по экрану. Установка уровня произво-
дится многократным нажатием клавиши F3.
Индеец
По одной из легенд, злой волшебник превращался в хищную пти- цу. Племя индейцев безуспешно боролось с волшебником. Как только стрела Индейца поражает птицу, в небе вспыхивают молнии, но птица вновь появляется невредимой.
21
Графики
Речевая волна
С помощью этого упражнения можно формировать правильную ритмико-слоговую структуру речи и корректировать дефекты ее плав- ности и слитности, в том числе при заикании.
F1 |
- |
помощь, |
F2 |
- |
выбор порога, |
F3 |
- |
перенос изображения в верхнее поле, |
F4 |
- |
установка режима длительности записи, |
F5 |
- |
вход в текстовое поле и выход из него, |
F6 |
- |
смена графика, |
Пробел |
- |
запуск и стирание речевой волны, |
Любая клавиша |
- |
остановка речевой волны, |
Esc |
- |
возврат в меню. |
1.Нижнее является рабочим, в нем и строится речевая волна либо
ввиде тонкой линии, когда звука нет, либо в виде рельефа, изменяюще- гося в зависимости от громкости и длительности звука. Верхнее поле используется для записи образца произношения.
2.Запуск речевой волны и ее стирание производятся клавишей
Пробел. По нажатию любой другой клавиши речевая волна останавли- вается. Для переноса изображения в верхнее поле нажмите клавишу F3.
3.Произнося различные звуки, слова и фразы, сравнивайте ри- сунки их речевых волн. При этом по горизонтальной оси откладывается время в секундах.
4.В упражнении предусмотрены два режима работы: со време- нем записи 5 и 10 секунд. Первый рекомендуется для отработки артику- ляционно сложных звуков (например, р), второй — для корректировки слитности и плавности речи. Для установки нового режима нажмите
клавишу F4.
Речевая волна – 2
Это упражнение применяется для тренировки произношения не- стационарных (кратких) звуков: б, п, г, к, д, т, ц, ч, а также для отра- ботки артикуляции слогов и слов.
F1 |
- |
помощь, |
F2 |
- |
выбор порога, |
F3 |
- перенос изображения в верхнее поле, |
|
F5 |
- |
вход в текстовое поле и выход из него, |
F6 |
- |
смена графика, |
Пробел |
- |
запуск и стирание речевой волны, |
22
Любая клавиша |
- |
остановка речевой волны, |
Esc |
- |
возврат в меню. |
1.Запуск речевой волны, ее остановка, стирание и повторный за- пуск в этом упражнении аналогичны упражнению «Речевая волна».
2.Зеленый рельеф волны показывает амплитудную характери- стику звуков, белый — частотную.
Спектр
Упражнение рекомендуется для отработки правильной артикуля- ции тех звуков, которые можно произнести протяжно: гласных (а, о, и,
у, ы, э), согласных (в, ж, з, л, м, н, р, с, ф, х, ш, щ), а также дифтонгов
(я, ю, е, ё , й). |
|
|
F1 |
- |
помощь, |
F2 |
- |
выбор порога, |
F3 |
- перенос изображения в верхнее поле экрана, |
|
F5 |
- |
вход в текстовое поле и выход из него, |
F6 |
- |
смена графика, |
Enter |
- запись спектра со стиранием предыдущего, |
|
Пробел |
- |
запись спектра без стирания предыдущего, |
Esc |
- |
возврат в меню. |
1.Функции рабочих полей такие же, как в упражнении «Речевая волна»: нижнее — рабочее, верхнее — для записи образца.
2.Протяжно произнесите какой-либо звук и, не прекращая звуча- ния, нажмите Enter или Пробел. В первом случае новое изображение будет стирать предыдущее, во втором — спектры звуков будут накла- дываться друг на друга.
3.Нажав клавишу F3, перенесите образец в верхнее поле. Теперь ученик должен добиваться правильного произношения, сравнивая свой спектр с образцом.
КАК УСТРОЕНЫ УПРАЖНЕНИЯ В ДРУГИХ МЕНЮ
Описание экранов
За редким исключением, во всех упражнениях выдерживается однотипность расположения материала на экране. Можно выделить три зоны, условные границы которых хотя и могут значительно отличаться в разных упражнениях, но легко узнаются. Вверху располагается поле для образцов, над которым расположена строка для краткого определе- ния задания. В середине находится рабочее поле, где появляются слова, слоги, картинки, происходят действия с изображенными предметами. В нижней части экрана обычно помещается материал для выбора.
23
Крайнее нижнее положение занимают рисованные управляющие кнопки (иконки): «Помощь», «Выход» и «Задание». При наезде на эти кнопки курсором мыши, появляются их названия. Действие мыши дуб- лируются «горячими клавишами».
После щелчка по кнопке «Помощь» или нажатия клавиши F1 на
экран выводится текст помощи по выполнению упражнения или его настройке. После щелчка по кнопке «Задание» или нажатия клавиши F2 происходит выход в специальное окно, где можно произвести все необ- ходимые настройки. После щелчка по кнопке «Выход» или нажатия клавиши F10 происходит возвращение в основное меню программы.
Окно «Задание»
Перемещение по полям окна «Задание» производится при помо- щи клавиши Tab, выбор параметра — посредством клавиш-стрелок. Можно также выбрать нужный параметр, щелкнув по нему мышью.
Используются несколько вариантов полей установки параметров.
В первом случае окажется возможным выбрать лишь один параметр из списка, а выбор другого приведет к автоматическому отказу от первого выбора. В другом случае окажется возможным установить несколько параметров одновременно.
Параметр количества заданий и все остальные количественные параметры устанавливаются в особых полях. Щелкнув мышью, в них можно установить курсор, а затем вручную вставить нужное число. До- пустимо также щелкать мышью по стрелкам справа от поля, повышая или понижая число на одну единицу.
Чтобы выйти из окна «Задание», сохранив произведенные на- стройки, необходимо щелкнуть по кнопке «Принять». Выбор кнопки «Отмена» приведет к выходу из данного окна без сохранения произве- денных настроек.
Режимы выполнения упражнений
Тренажер предполагает выполнение упражнения в двух основных режимах: «Обучение» и «Контрольная», а также в дополнительном ре- жиме –«Повтор».
В режиме «Обучение» ученик может сделать до трех попыток вы- полнить задание. Каждая ошибка сопровождается звуковым сигналом, а также двухуровневой подсказкой. Как правило, после первой ошибки вверху экрана мигает строка задания, после второй – нужная буква, кар- тинка, деталь изображения и т.п. После третьего неправильного выбора клавиатура и мышь блокируются, а изображение, как правило, застыва- ет таким образом, что учитель и ученик наглядно видят ошибку. Симво- лом блокировки служит появляющийся на экране вопросительный знак.
24
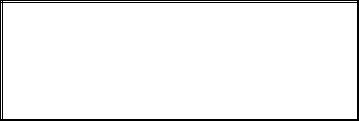
Внимание!
Блокировка управления тренажером препятствует бес-
цельным попыткам ученика выполнить задание путем простого подбора вариантов.
Поэтому снимать вопросительный знак должен только учитель.
Для возобновления работы нажмите клавишу Esc.
Как правило, возобновление упражнения после выхода на экран вопросительного знака не означает смены задания и увеличения количе- ства ошибок на единицу.
В режиме «Контрольная» нет возможности повторной попытки сделать выбор. Любая ошибка сразу же приводит к смене задания. При этом окно «Задание» остается недоступным до окончания полного цик- ла выполнения всех заданий и вывода на экран итога. Если после этого
не поменять параметры и вновь нажать действующую клавишу или щелкнуть мышью по одному из объектов на экране, контрольная возоб- новляется на прежних условиях.
Дополнительный режим «Повтор» включается лишь после вы- полнения хотя бы одного задания. Он предназначен для того, чтобы ученик смог еще раз повторить отработанный материал, переписывая
его с экрана в тетрадь или выполняя любую другую манипуляцию с ним по выбору учителя. В окно выходит материал, с которым шла работа в последнем режиме.
Смена текущего словаря
В тех упражнениях, где это предусмотрено, можно использовать разные наборы текстового материала (компьютерные словари). Чтобы сменить словарь, щелкните мышью по стрелке справа от одноименного поля (откроется список доступных словарей), а затем по строке с нуж- ным названием. После этого программа тренажера автоматически про- изведет анализ этого словаря и Вы сможете увидеть его характеристики.
Если в результате анализа состава выбранного Вами словаря про- грамма установит, что одна или несколько пар согласных или групп «Буква за пропущенной» не обеспечены хотя бы одним словом, пригод- ным для выведения на экран в качестве задания, соответствующее поле приобретет блеклую окраску. Щелчок по нему не приведет к какому- либо результату. В упражнении «Грузовик» последовательно анализи- руются все возможные пары согласных и гласные в слоге и, в случае отсутствия нужных слов, предлагается снять этот параметр.
25
В комплект тренажера входит набор базовых словарей, не подле-
жащих правке и гарантирующих правильную работу соответствующих упражнений. Помимо них, можно самостоятельно подготовить и иные, пользовательские словари. Если после смены базового словаря на поль- зовательский упражнение не действует, скорее всего, при создании сло- варя были допущены ошибки. (См. описание программы «Работа со сло- варями».)
Подсчет ошибок в окне «Итог»
Информация о результатах автоматически выводится на экран, когда число заданий, установленное в окне «Задание», будет исчерпано.
Внимание! Компьютер считает ошибкой только то действие, при
котором ученик не только осознанно выбрал неправильную букву или картинку, но полностью завершил цикл выбора. Это означает, что про- грамма не считает ошибкой (и вообще не определяет это как состояв- шийся выбор) то действие, при котором ученик не справился с заданием из-за недостаточного владения работой с клавиатурой или мышью. Так, в упражнениях типа «Собери букву» ученик должен не только правиль- но выбрать деталь, но и вписать ее в контур. Если при этом он не смог завершить свое действие, преждевременно отпустив кнопку мыши, ошибка не фиксируется.
Если в упражнении предполагается поэтапное выполнение зада- ния, лимит на три ошибки в режиме «Обучение» или на одну ошибку в режиме «Контрольная» приходится на все задание, а не его отдельные этапы. Так, в упражнении «Восстанови порядок слов» (в режиме «Обу- чение») допустимо дважды выбрать один и тот же неправильный гор- шочек со словом или дважды совершить ошибку с определением нуж- ного горшочка с разными словами. В режиме «Контрольная» ошибка фиксируется применительно к любому слову, отчего все горшочки должны быть поставлены на полку с первой попытки.
Независимо от того, с какой попытки выбрана правильная буква или картинка, при выведении на экран окна «Итог» фиксируется только одна ошибка. Тем самым, выполнение задания с ошибкой будет зафик- сировано и тогда, когда ученик завершил его со второй попытки, и с третьей (сделав реально два неверных выбора). Данное замечание отно- сится только к режиму «Обучение», поскольку режим «Контрольная» не предполагает повторных попыток.
Дополнительные игровые моменты
Учитывая учебную направленность тренажера, в программе при- сутствует минимальное количество средств «оживления» упражнений и придания им дополнительной игровой направленности. Если Вы счи-
26
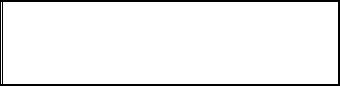
таете, что звуковая реакция на ошибку или правильный ответ, проигры-
вание музыкального фрагмента по окончанию продолжительного цикла в ряде упражнений могут помешать ходу занятия, Вы можете сделать звук едва слышимым или выключить его совсем, пользуясь стандарт- ными функциями Windows.
Внимание!
Выключение звука не означает удаления музыкального фрагмента из программы. На время беззвучного проиг- рывания музыки система может выглядеть недейст- вующей, но затем возвращаться в рабочее состояние.
Что касается движений Гнома в режиме «Контрольной», то по- мимо задач «оживления» они выполняют и важные методические зада- чи: сигнализируют об ошибке в момент смены задания (Гном хватается за голову) или свидетельствуют о том, что в контрольной были допуще- ны ошибки (по окончании всего цикла Гном разводит руками). Надеем- ся, что и пара забавных трюков Гнома в случае безошибочного выпол-
нения контрольной добавят Вашему ученику немного положительных эмоций.
Включение дополнительного звукового сопровождения
Помимо звуковых сигналов, которые являются основными и не могут быть отключены иначе, чем путем выключения звуковых колонок или уменьшения уровня их громкости до минимума, в тренажере суще- ствует группа дополнительных сигналов. К ним относятся: сигнал за- пуска упражнений (для каждого меню он свой), фонограмма-задание ко всем упражнениям и фонограмма «Обратись к учителю», которая вос- производится после третьей подряд ошибки ученика. Перечисленные звуки включаются и отключаются из главного меню. Для этого надо щелкнуть по верхнему бревнышку избушки с соответствующей надпи- сью.
27

МЕНЮ «БУКВА»
Собери букву из двух частей
Упражнение предназначено для формирования умения мысленно расчленить букву на несколько частей и соотносить расположение дан- ных частей в пространстве.
Чтобы собрать букву, необходимо щелкнуть мышью по одной из ее частей, расположенных внизу экрана и, не отпуская клавишу мыши, перетащить деталь на свое место в контуре буквы. После этого можно отпустить клавишу мыши. Следующую деталь можно перемещать толь- ко после окончания мигания в контуре предыдущего фрагмента.
В этом упражнении, также как и в его усложненных вариантах «Собери букву из четырех частей» и «Собери букву (для отличников)», три попытки даются на все задание, а не на каждую из частей буквы. Поэтому после того, как ученик ошибется в третий раз и на экран вый- дет вопросительный знак, задание (после нажатия на Esc) возобновится с самого начала, а установленные в контур фрагменты вновь вернуться в поле выбора.
На первых этапах работы с компьютером ученик может испыты- вать затруднения в управлении мышью. Можно позволить ему поэкспе- риментировать, щелкая по рисунку мышью, перетаскивая его в контур буквы и возвращая на место. Если при этом не отпускать кнопку мыши, компьютер не станет считать это действие ошибкой6.
Индивидуальная настройка
Для выбора списка букв, с которыми будет идти работа, восполь- зуйтесь кнопками в специальном поле. При запуске упражнения в спи- сок включены все буквы. Чтобы выключить какую-либо из них, щелк- ните мышью по соответствующей кнопке. Выключить из списка соби- раемых все буквы можно, щелкнув по кнопке «Убрать все». Далее сле- дует создать новый список, щелкая мышью по соответствующим кноп- кам. Щелкнув по кнопке «Включить все», можно опять работать со всеми буквами.
Собери букву из четырех частей
Упражнение предназначено для формирования умения мысленно расчленить букву на несколько частей и соотносить расположение дан- ных частей в пространстве. По сравнению с предыдущим упражнением
6Учитывая специфику трех упражнений этого типа и возможные затруднения учеников в манипуляции мышью, в окно «Повтор» попадают лишь те буквы, в контур которых была правильно вставлена хотя бы одна деталь.
28
предъявляются более высокие требования, связанные с увеличением количества деталей букв.
Принцип действия и настройки этого упражнения аналогичны предыдущему. Буква собирается из четырех фрагментов. Следует учесть, что в некоторых буквах существует иллюзорная возможность установки фрагмента в два и более участков контура, хотя правильным будет оставаться только тот выбор, при котором и все остальные части займут свое место в контуре.
Собери букву (для отличников)
Упражнение предназначено для формирования умения мысленно расчленить букву на несколько частей и соотносить расположение дан- ных частей в пространстве. По сравнению с предыдущими упражнения- ми предлагается наивысший уровень сложности, связанный с большим количеством фрагментов буквы и наличием лишних деталей. При этом правильным выполнением задания вновь окажется лишь тот вариант, при котором четыре фрагмента займет единственно правильное поло- жение в контуре.
Найди букву
Упражнение предназначено для формирования первоначального навыка правильного чтения. С его помощью осуществляется тренировка навыка сличения печатного текста с образцом, сохраняя последователь- ность и количество элементов. Упражнение можно использовать как дополнительный материал при работе над ориентацией в пространстве.
Чтобы выполнить задание, необходимо выбрать букву, совпа- дающую с образцом, и щелкнуть по ней мышью. Можно также перемес- тить клавишами-стрелками ß и à на нужную букву рамку и подтвер- дить выбор, нажав Enter.
Индивидуальная настройка
Список букв, с которыми будет идти работа, должен содержать не менее двух единиц. Остальные настройки аналогичны упражнениям, в которых требуется собрать букву из нескольких частей.
Найди букву (для отличников)
Упражнение предназначено для формирования первоначального навыка правильного чтения. С его помощью осуществляется тренировка навыка сличения печатного текста с образцом, сохраняя последователь- ность и количество элементов. Упражнение можно использовать как дополнительный материал при работе над ориентацией в пространстве.
29
В отличии от предыдущего упражнения предлагается более высокий уровень сложности за счет внешнего сходства демонстрируемых букв. Сделать правильный выбор, таким образом, становится гораздо слож- нее.
Картинки
Упражнение способствует формированию навыка определения первого звука в слове и различения артикуляторно сходных звуков.
Чтобы выполнить упражнение, необходимо щелкнуть мышью в нижнем поле экрана по картинке, название которой начинается с той же буквы, что и название предмета вверху. Можно также нажать одну из клавиш-стрелок ß или à, переместив на нужную картинку рамку.
Сортировка слов с пропущенными буквами
В этом упражнении требуется сгруппировать слова с одинаковы- ми пропущенными парными согласными. Это поможет отработать на- вык выбора одной из парных согласных букв и обозначения ею соответ- ствующего звука в слове.
Чтобы отсортировать слова, щелкните мышью по букве или сло- ву, расположенным вверху левого и правого столбика. Можно также
нажать одну из клавиш-стрелок ß или à, переместив в нужный стол- бик рамку или нажать клавишу с названием пропущенной буквы.
Индивидуальная настройка
Управляющие кнопки с изображением букв: «АОУЭЫ», «ЯЁЮЕИ» и «РЛНМ» служат для выбора используемой части словаря. Они определяют группу букв, которые будут следовать за пропущенной бук- вой. Их можно включать и по одной, и в любых сочетаниях.
Конструктор
Упражнение позволяет в игровой форме закрепить навык осоз- нанного выбора одной из парных согласных и обозначения ею соответ- ствующего звука в слове.
Чтобы собрать картинку, нужно правильно вставить пропущен- ную букву. Для этого можно щелкнуть мышью по одной из
букв-образцов, нажать одну из клавиш-стрелок ßили à, переместив
рамку на нужную букву или нажать клавишу с названием пропущенной буквы. Производите все эти действия только тогда, когда фрагменты картинки завершают свое движение по экрану, а также по завершению звучания музыкального фрагмента.
30
