
УПП_Word_2010
.pdf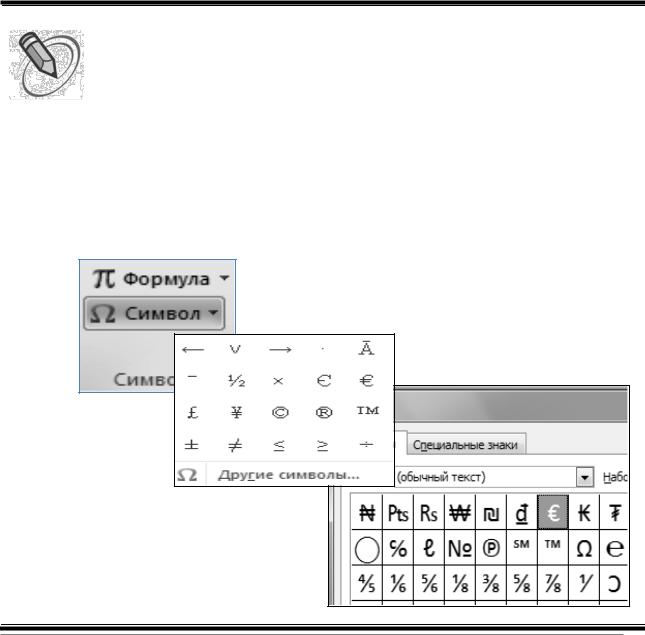
3. Не закрывая файл Упражнение_3–1, откройте из вашей папки файл
Упражнение_2.
4. Скопируйте весь текст из файла Упражнение_3–1 в конец файла Упражнение_2. Выделите весь текст в файле Упражнение_3–1 (на вкладке
Главная в группе Редактирование / Выделить / Выделить все).
Выберите на вкладке Главная в группе Буфер обмена команду Копировать; перейдите в конец файла Упражнение_2, выберите команду
Вставить в группе Буфер обмена.
5.Сохраните полученный документ в своей папке с именем Правила.rtf
Для этого выберите вкладку Файл / Сохранить как;
в поле Папка установите диск D: \ имя вашей папки;
в поле Имя файла напишите Правила;
в поле Тип файла установите текст в формате RTF.
Скопировать выделенный фрагмент можно, если при перемещении фрагмента с помощью мыши, держать нажатой клавишу Ctrl (возле указателя мыши появится знак +).
Вставлять фрагмент можно сколько угодно раз.
Перемещение фрагмента текста:
выделить фрагмент, нажать кнопку Вырезать на вкладке Главная
в группе Буфер обмена;
установить курсор в место вставки, нажать кнопку Вставить на вкладке Главная в группе Буфер обмена.
Переместить выделенный фрагмент можно также при помощи мыши, удерживая нажатой левую клавишу (место вставки указывает знак  ).
).
Набор специальных символов – на вкладке
Вставка в группе Символы / Символ / Другие символы выбрать тип Шрифта.
11
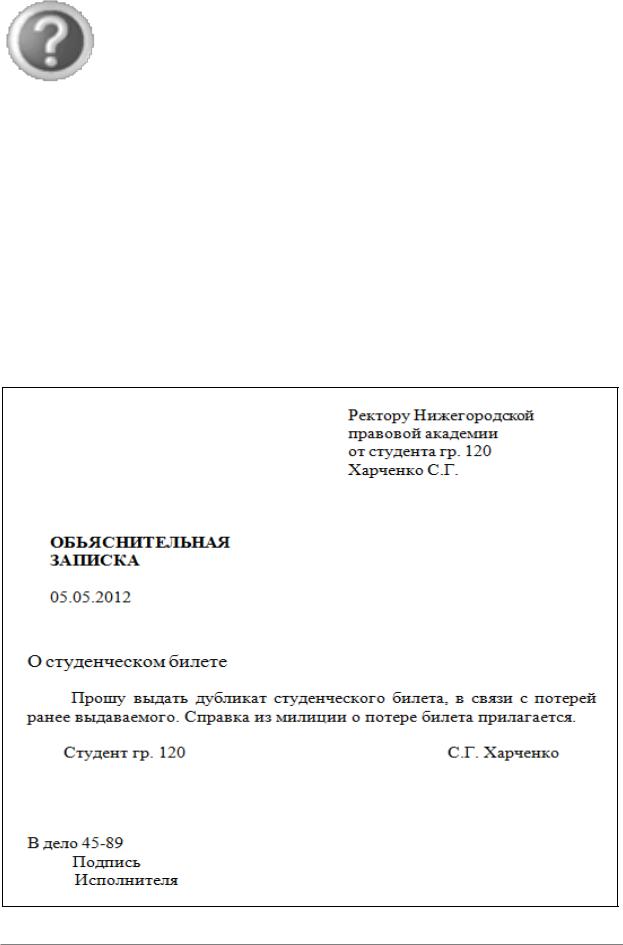
ПР О В Е Р Ь Т Е С В О И З Н А Н И Я :
1.Чем отличается команда «Сохранить» от «Сохранить
как»?
2.Как выделить несвязанный текст в Word?
3.Перечислите основные параметры страницы в документе в Word?
4.Что относится к параметрам абзаца в документе Word?
5.Какое бывает выравнивание текста в документе Word?
6.Какие параметры шрифта в документе вы знаете?
З А Д А Н И Я Д Л Я С А М О С Т О Я Т Е Л Ь Н О Й Р А Б О Т Ы У П Р А Ж Н Е Н И Е 4 .
Установите следующие параметры:
Поля: Верхнее, Нижнее – 1,5 см; Левое – 2 см; Правое – 1,5 см.
Шрифт – Calibri, Размер шрифта – 13 пт.
Создайте документ в соответствии с образцом:
12

ТЕ М А: « М АР К И Р О В АН Н Ы Е , Н У М Е Р О В АН Н Ы Е
ИМ Н О Г О У Р О В Н Е В Ы Е СП И С К И »
УП Р А Ж Н Е Н И Е 5 .
1.Откройте файл Глава28 с диска, указанного преподавателем.
2.Установите для всего документа:
шрифт – Arial
размер шрифта – 13 пт
красная строка – 1,5 см
интервал междустрочный – полуторный
для Заголовка – выравнивание по центру
для основного текста – выравнивание по ширине
3.Выделите строку (Преступления в сфере компьютерной информации). Для того чтобы вся строка состояла из прописных букв, выполните: вкладка Главная группа Шрифт – диалоговое окно Шрифт /
область Видоизменение / флажок Все прописные.
4.Выделите и скопируйте фрагменты, и приведите документ в соответствие с образцом:
УГОЛОВНЫЙ КОДЕКС РОССИЙСКОЙ ФЕДЕРАЦИИ
Глава 28.
ПРЕСТУПЛЕНИЯ В СФЕРЕ КОМПЬЮТЕРНОЙ ИНФОРМАЦИИ
Статья 272. Неправомерный доступ к компьютерной информации.
Глава 28.
ПРЕСТУПЛЕНИЯ В СФЕРЕ КОМПЬЮТЕРНОЙ ИНФОРМАЦИИ
Статья 273. Создание, использование и распространение вредоносных программ для ЭВМ.
Глава 28.
ПРЕСТУПЛЕНИЯ В СФЕРЕ КОМПЬЮТЕРНОЙ ИНФОРМАЦИИ
Статья 274. Нарушение правил эксплуатации ЭВМ, системы ЭВМ или их сети.
5.Сохраните этот документ на диске в своей папке под именем
Упражнение_5–1.rtf
6.Удалите названия глав внутри текста, соедините все абзацы в единый текст, удалив ненужные пустые строки.
7.Установите для всего документа:
шрифт Calibri
размер шрифта – 12 пт
интервал междустрочный – одинарный
13
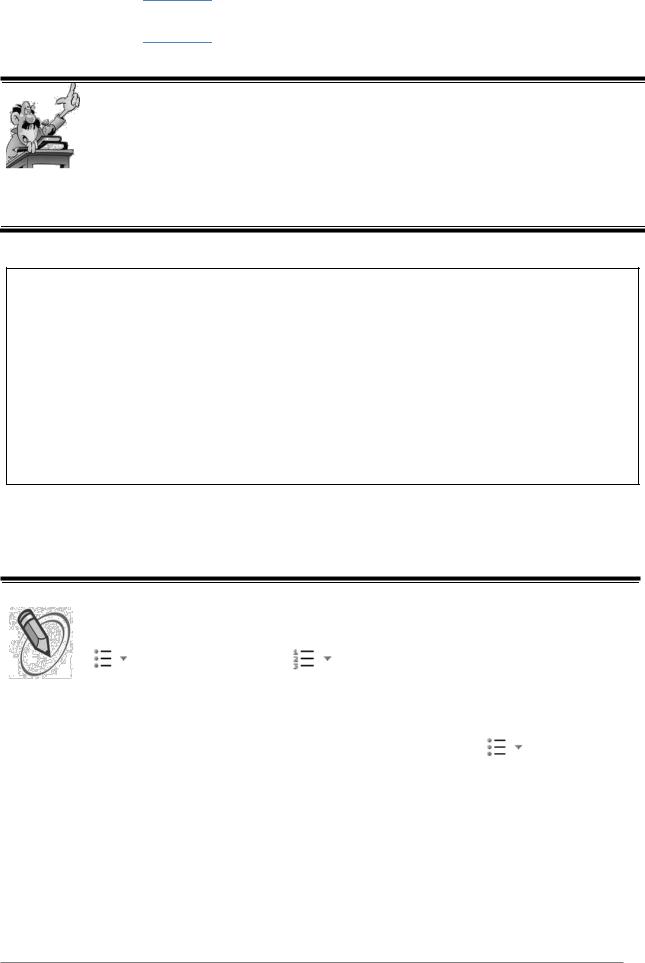
8. Выделите основной текст документа на Ленте в группе Абзац или с
помощью кнопки 
 Маркеры выберите нужный тип списка (см. образец ниже).
Маркеры выберите нужный тип списка (см. образец ниже).
Для создания списка необходимо:
выделить абзац списка;
выбрать на вкладке Главная в группе Абзац кнопку Маркеры (списки с значками) или Нумерация (списки с
нумерацией); выбрать нужный вариант и щелкнуть на нем дважды мышью.
УГОЛОВНЫЙ КОДЕКС РОССИЙСКОЙ ФЕДЕРАЦИИ
Глава 28.
ПРЕСТУПЛЕНИЯ В СФЕРЕ КОМПЬЮТЕРНОЙ ИНФОРМАЦИИ
Статья 272. Неправомерный доступ к компьютерной информации.
Статья 273. Создание, использование и распространение вредоносных программ для ЭВМ.
Статья 274. Нарушение правил эксплуатации ЭВМ, системы ЭВМ или их сети.
9.Сохраните этот документ в своей папке командой Файл / Сохранить как под именем Упражнение_5–2.rtf
Виды списков: Маркированные, Нумерованные и Многоуровневые.
Создание списка – вкладка Главная группа Абзац / кнопки
|
|
Маркеры |
и |
|
|
Нумерация |
|
|
|
|
|
|
|
|
|
||
Фрагмент необходимо предварительно выделить! |
|
|||||||
Изменение вида Маркера – |
|
|
|
|
||||
|
|
|
|
|
||||
вкладка Главная |
группа |
Абзац / кнопка |
|
Маркеры |
||||
|
|
|
|
|
|
|
|
|
|
|
|
|
|
|
|
|
|
14
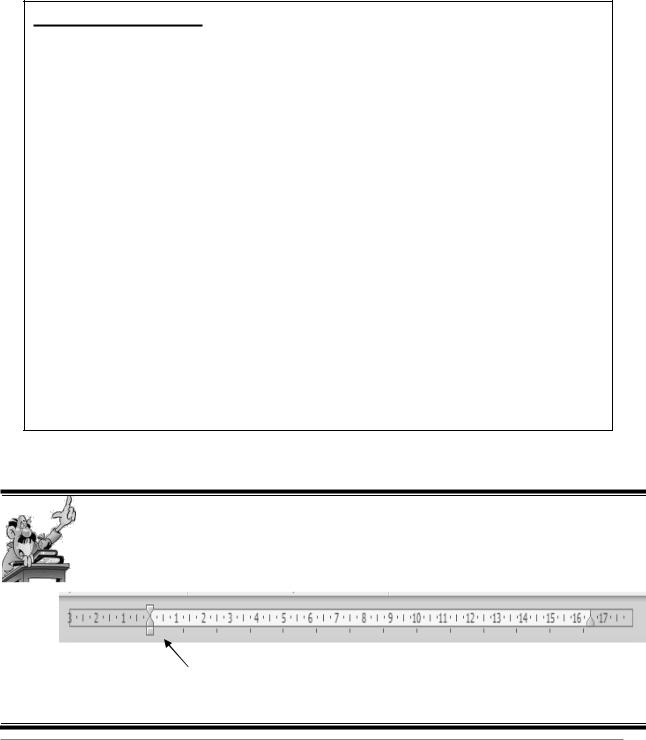
УП Р А Ж Н Е Н И Е 6 .
1.Откройте файл Приглашение.rtf с диска, указанного преподавателем.
2.Отформатируйте текст документа в соответствии с образцом. Для набора символов ( ) используйте на вкладке Вставка в группе Символы
/Символ / Другие символы шрифт Wingdings. (Подсказка! Размеры символов можно изменять так же, как и размеры обычного шрифта).
3.Установите шрифт Calibri.
4.Размер шрифта – 13 пт.
П р и г л а ш е н и е
Н. Новгород, ул. Костина,
д. 2Б
123 - 45 - 67
У в а ж а е м ы й к о л л е г а !
4 октября 2012 г. в 1600 кафедра ГиСЭД совместно с
«Агентством правовой информации» в лекционном зале № 14 проводит семинар на тему «Новые возможности программной технологии СПС «Консультант Плюс».
Программа семинара:
1.Показ кинофильма
2.Доклад:
2.1.зав. кафедрой ГиСЭД;
2.2.специалиста АПИ Петровой И. И.;
2.3.представителя кафедры ГиСЭД.
3.Демонстрация работы СПС
4.Раздача дисков студентам академии.
Заведующий кафедрой ГиСЭД |
П. П. Иванов |
Реквизиты адреса выровняйте по левому краю, отступ слева – 8 см, шрифт
полужирный курсив.
Устанавливать выравнивание можно с помощью маркеров на горизонтальной координатной линейке.
На линейке находятся:
 1
1
3 
2
1 – маркер отступа первой строки – устанавливает размер красной строки.
15
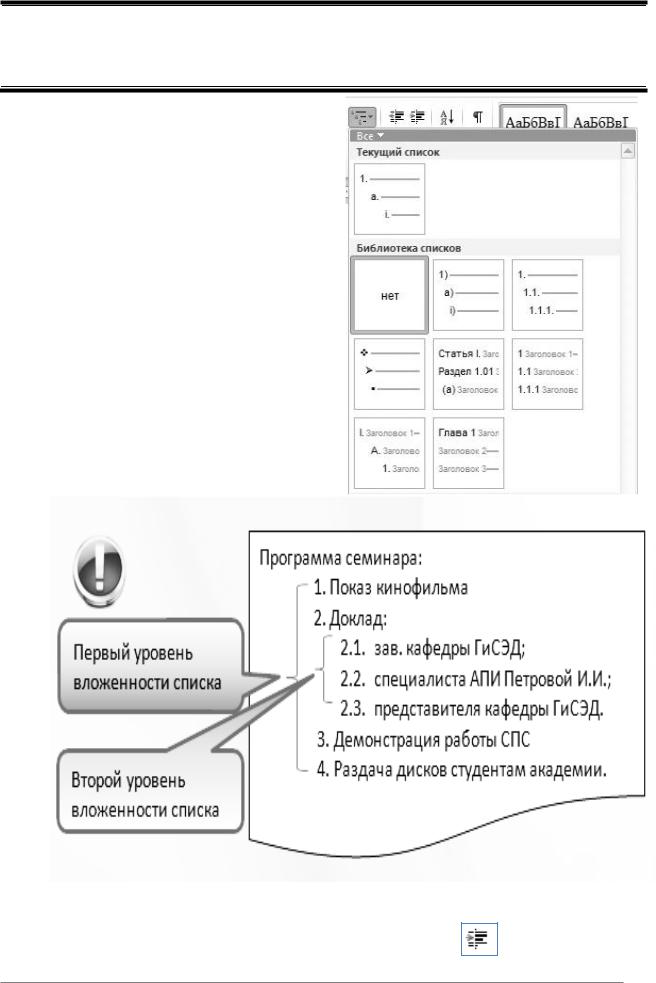
2 – маркер левого отступа абзаца.
3 – маркер правого отступа абзаца.
Перетягивая маркеры с помощью мыши, можно изменять соответствующие параметры абзаца.
5. Обращение выровняйте по центру и установите разрядку 2 пт.
6.Основной текст выровняйте по ширине, задайте красную строку
(первая строка – отступ).
7.Список оформите по образцу. Для этого:
выделите весь список
(Показ кинофильма… академии);
на вкладке Главная в группе Абзац, используя кнопку Многоуровневый список, выберите нужный вид многоуровневого списка;
для создания второго уровня вложенности списка выделите подсписок «доклад» и воспользуйтесь кнопкой – Увеличить отступ;
16
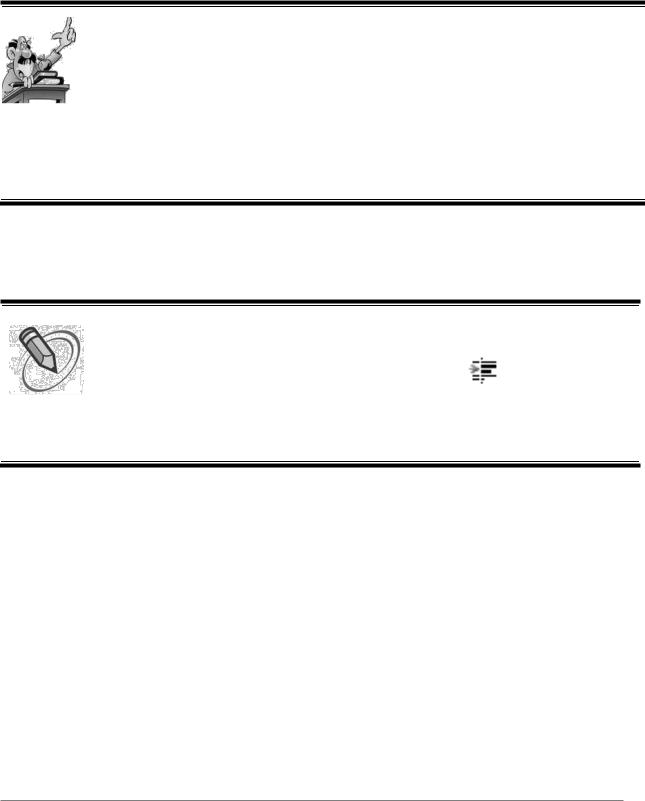
переместите выделенный текст с помощью маркера отступа 1 (cм. выше) на 4,5 см.
8. Сохраните этот документ в своей папке с именем Упражнение_6–
1.doc
9.Найдите и замените в тексте документа:
ГиСЭД на ГиСЭД НПА;
СПС на Справочной правовой системы.
Для замены одного фрагмента текста другим
воспользуйтесь: вкладка Главная группа Редактирование /
Заменить:
вполе Найти введите иcкомый фрагмент текста;
вполе Заменить на введите фрагмент текста для замены; для замены найденного слова щелкните кнопку Заменить; для замены всех фрагментов в тексте документа – Заменить все.
Если при замене все символы стали прописными – закладка
Заменить, кнопка Больше>> | флажок Учитывать регистр
10. Сохраните этот документ в своей папке с именем Упражнение_6–
2.doc
Создание многоуровневого списка – на вкладке Главная в
группе Абзац / кнопка Многоуровневый список.
Выделение уровней вложенности – кнопка |
|
Уменьшить |
/Увеличить отступ |
|
|
|
|
Замена одного фрагмента текста другим – на вкладке Главная в
группе Редактирование / Заменить.
17
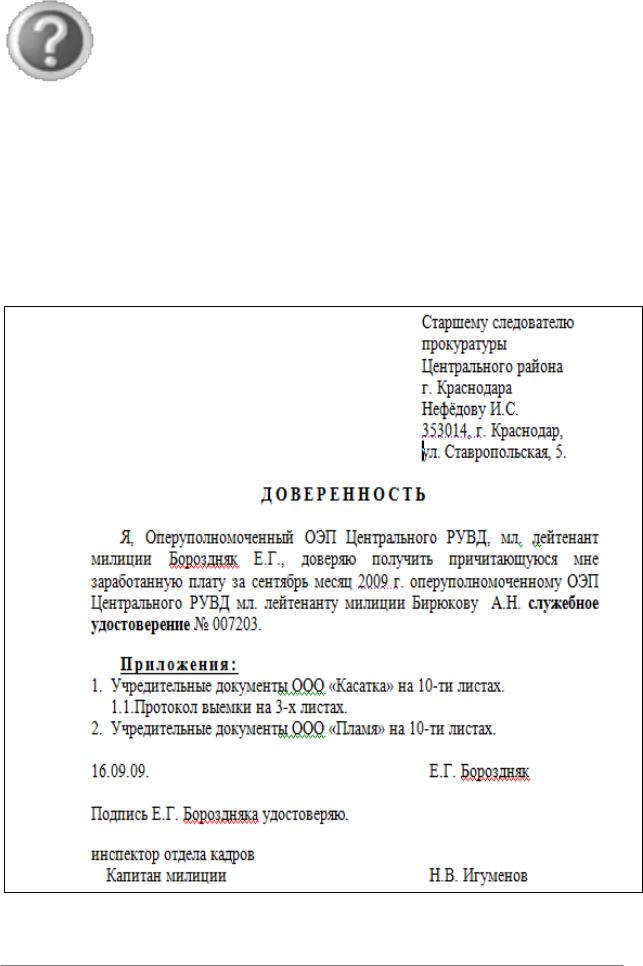
ПР О В Е Р Ь Т Е С В О И З Н А Н И Я :
1.К чему применяются параметры страницы?
2.В тексте документа не выделены фрагменты. Осуществили изменение параметров абзаца. Что затронут
изменения?
3.Какие бывают списки?
4.Что такое маркированный список?
З А Д А Н И Я Д Л Я С А М О С Т О Я Т Е Л Ь Н О Й Р А Б О Т Ы У П Р А Ж Н Е Н И Е 7 .
Установите все поля по 2,5 см, шрифт Arial, размер шрифта 11, красная строка – 1,5 см.
Создайте документ в соответствии с образцом:
Сохраните этот документ в своей папке с именем Упражнение_7.doc
18
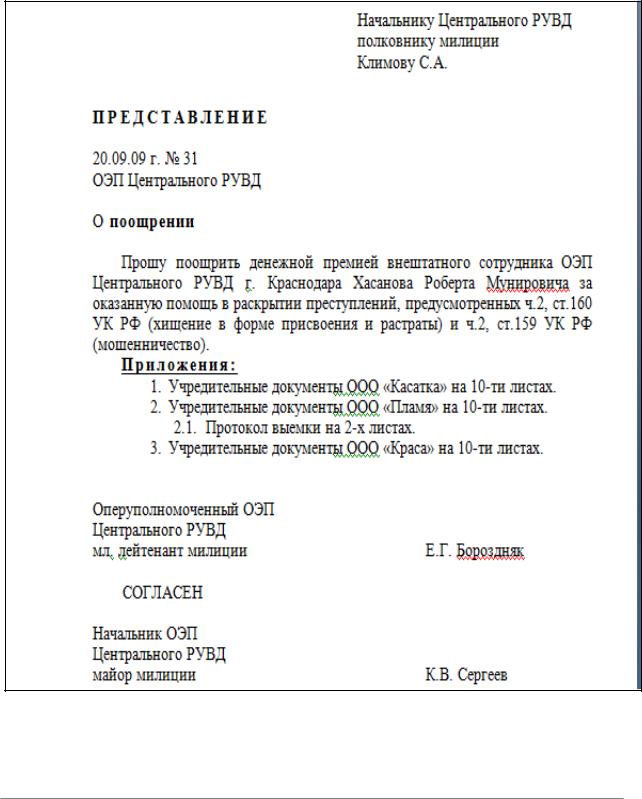
У П Р А Ж Н Е Н И Е 8 .
Установите:
все поля по 2 см
шрифт Times New Roman
размер шрифта 13
красная строка -1,2 см
Создайте документ в соответствии с образцом:
Сохраните этот документ в своей папке с именем Упражнение_8.doc
19
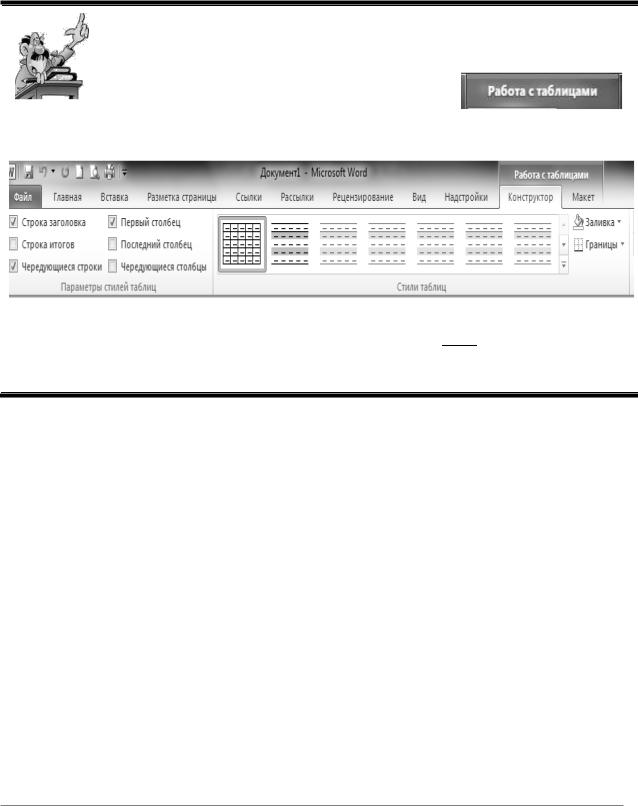
ТЕ М А: « С О З Д АН И Е , Ф О Р М АТ И Р О В АН И Е И
РАБ О Т А С Т АБ Л И Ц АМ И »
УП Р А Ж Н Е Н И Е 9 .
1.Откройте файл Опись с диска, указанного преподавателем.
2. |
В документ внутренней описи после строки «документов дела |
№ 007» |
вставьте таблицу 5 столбцов и 3 строки. |
Для вставки таблицы необходимо переместить курсор в место вставки, воспользоваться на вкладке Вставка в группе Таблицы / Вставить таблицу, затем ввести нужное количество столбцов и строк.
Для выбора стиля таблицы – кнопка
вПанели быстрого доступа, на вкладке Конструктор
вгруппе Параметры стилей таблиц и Стили таблиц.
Для изменения размеров столбцов или строк подвести указатель мыши к
линиям таблицы (указатель превратится в знак 
 ), нажать левую клавишу мыши и перемещать линии таблицы вместе с мышью.
), нажать левую клавишу мыши и перемещать линии таблицы вместе с мышью.
3. Введите названия столбцов в соответствии с образцом:
№ |
Индекс |
Заголовок |
Количество |
Примечание |
|
п/п |
документа |
документа |
листов |
||
|
|||||
1. |
2. |
3. |
4. |
5. |
|
|
|
|
|
|
|
|
|
|
|
|
|
|
|
|
|
|
4. Установите автоматическую нумерацию столбцов в таблице – выделите вторую строку и нажмите кнопку Нумерация в группе Абзац. Выделите шапку таблицы и установите:
выравнивание по центру ячеек
шрифт полужирный курсив 14 пт
20
