
УПП_Word_2010
.pdf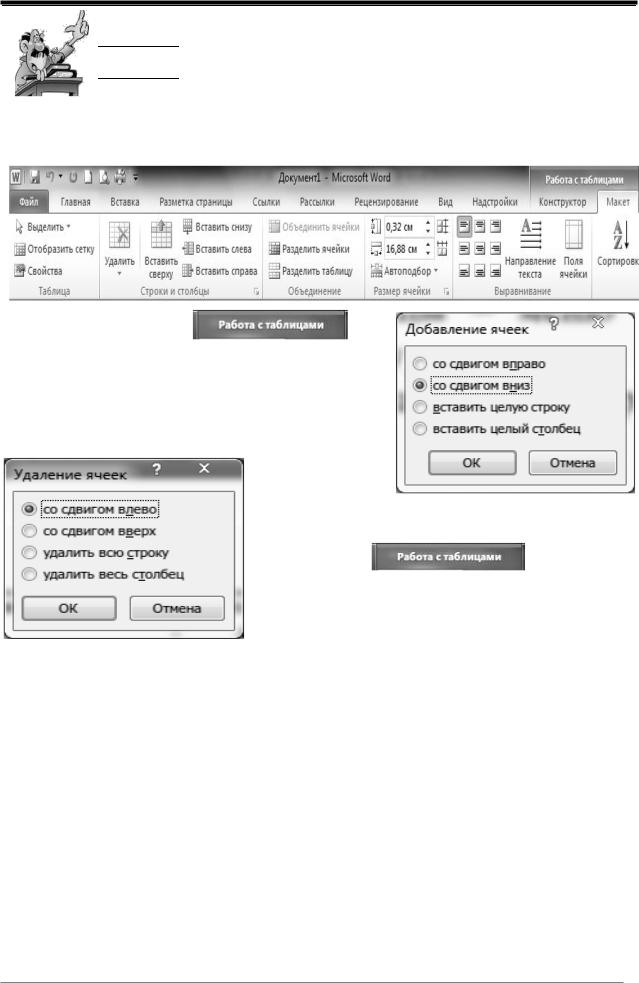
Для добавления строк в конец таблицы нужно переместить курсор в последнюю ячейку таблицы и нажать клавишу

 .
.
Для вставки элементов таблицы (строк, столбцов,
ячеек) нужно выделить элементы, где необходимо вставить новые и выбрать в контекстном меню (правая клавиша мыши) Вставить, затем – нужный пункт (Столбцы, Строки, Ячейки…)
или |
кнопка |
|
в |
|
Панели быстрого доступа вкладка Макет |
|
|||
группа Строки и столбцы / Окно |
|
|||
Добавление ячеек. |
|
|
|
|
Для |
удаления элементов |
таблицы |
|
|
|
|
нужно |
|
|
|
выделить их |
и |
|
|
|
выбрать |
в |
|
|
|
контекстном меню Удалить ячейки, затем – |
|||
|
необходимый пункт в окне Удаление ячеек |
|||
|
или |
кнопка |
в |
Панели |
|
быстрого доступа вкладка Макет |
группа |
||
|
Строки и столбцы / Удалить / Окно |
|||
|
Удаление ячеек. |
|
||
|
|
|
|
|
5.Удалите в таблице столбец № 5.
6.Выделите в таблице 2-й столбец, затем вставьте перед ним два столбца. Внимание! Cначала измените ширину столбцов.
7.Добавьте 2 строки в конец таблицы. Таблица должна выглядеть так:
№ |
|
|
Индекс |
Заголовок |
Количество |
п/п |
|
|
документа |
документа |
листов |
1. |
2. |
3. |
4. |
5. |
6. |
|
|
|
|
|
|
1. |
|
|
|
|
|
2. |
|
|
|
|
|
|
|
|
|
|
|
21
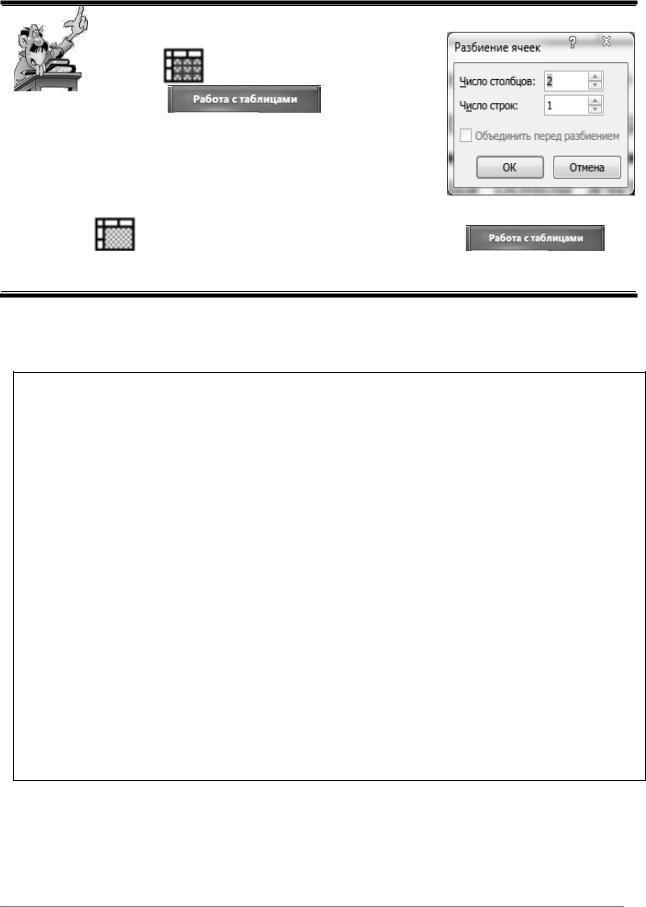
8. Выделите вторую и третью ячейку первой строки таблицы, затем разбейте их на 2 столбца и 2 строки.
Для разделения одной ячейки на несколько нужно установить в ней курсор и выбрать в контекстном
меню |
Разделить ячейки |
или |
|
|
кнопка |
в |
Панели |
|
|
быстрого доступа на вкладке Макет |
в группе |
|
||
Объединить / Разделить ячейки / Окно |
|
|||
Разбиение ячеек. |
|
|
|
|
Для объединения нескольких ячеек следует |
|
|||
выделить их и выбрать в контекстном меню |
|
|||
команду |
Объединить ячейки |
или |
кнопка |
в |
Панели быстрого доступа на вкладке Макет в группе Объединение /
Объединить ячейки.
9.Объедините вторую и третью ячейку первой строки таблицы.
10.Сравните шапку таблицы с образцом.
ВНУТРЕННЯЯ ОПИСЬ
документов дела № 007
|
|
|
|
Номер |
|
|
|
|
|
|
|
|
|
|
||||
|
|
|
|
|
|
|
|
|
|
|
|
|
|
|||||
|
№ |
|
документа |
|
|
Индекс |
|
|
Заголовок |
|
|
Количество |
|
|||||
|
|
|
|
|
|
|
|
|
||||||||||
|
|
|
|
|
|
. |
|
|
|
|
|
|
|
|
||||
|
|
|
|
|
|
|
|
|
|
|
|
|
|
|
|
|
|
|
|
п/п |
|
|
Вход. |
|
|
Исход |
|
|
|
документа |
|
|
документа |
|
|
листов |
|
|
|
|
|
|
|
|
|
|
|
|
|
|
|
|
|
|
||
|
|
|
|
|
|
|
|
|
|
|
|
|
||||||
|
|
|
|
|
|
|
|
|
|
|
|
|
|
|
|
|
|
|
|
1. |
|
2. |
|
3. |
|
|
|
4. |
|
|
5. |
|
|
6. |
|
||
|
|
|
|
|
|
|
|
|
|
|
|
|
|
О направлении |
|
|
|
|
1. |
|
А011 |
С-302 |
|
007-1 |
|
|
методических |
9 |
|
||||||||
|
|
|
|
|
|
|
|
|
|
|
|
|
|
рекомендаций |
|
|
|
|
|
|
|
|
|
|
|
|
|
|
|
|
|
|
О выполнении |
|
|
|
|
2. |
|
А012 |
|
|
|
|
1212 |
|
|
нормативных |
12 |
|
||||||
|
|
|
|
|
|
|
|
|
|
|
|
|
|
документов |
|
|
|
|
3. |
|
А013 |
С-303 |
|
02-21 |
|
|
Дело «Феникс» |
23 |
|
||||||||
И т о г о |
|
|
|
|
|
|
|
|
|
|
44 |
|
||||||
|
|
|
|
|
|
|
|
|
|
|
|
|
|
|
|
|
|
|
Итого ___3(три)____ документов
(цифрами и прописью)
Количество листов внутренней описи 44 (сорок четыре)
11. Введите информацию в таблицу и отформатируйте ее, используя указания и правила оформления таблиц (см. ниже).
22
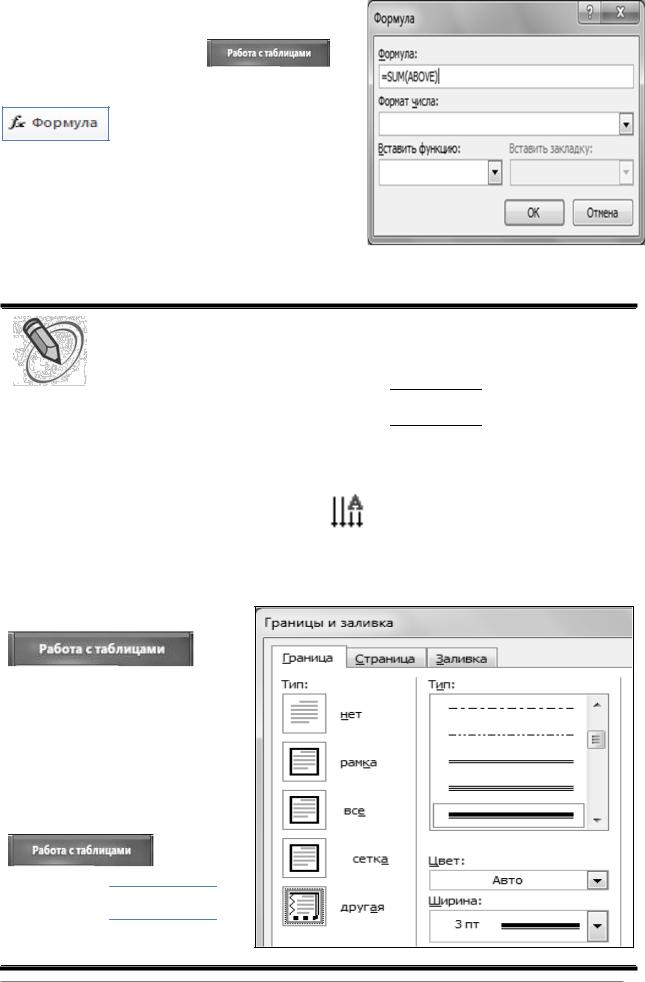
12.В последнюю ячейку столбца
№6 введите формулу автоматического
суммирования: кнопка |
в |
Панели быстрого доступа на вкладке
Макет в папке Данные / Формула / Окно Формула.
13.Сохраните этот документ в своей папке с именем Упражнение_9.docx
Работа с таблицами:
Вставка таблицы – вкладка Вставка группа Таблицы /
Вставить таблицу.
Для работы с таблицами курсор должен находиться в таблице.
Добавление строк в конец таблицы – клавиша 
 .
.
Выравнивание текста в таблице – контекстное меню мыши
Выравнивание ячеек. |
|
|
||
Изменение |
направления текста – |
контекстное |
меню мыши |
|
Направление |
текста или кнопка |
|
- Направление |
текста на |
|
|
|
|
|
вкладке Макет в группе Выравнивание.
Оформление таблиц (вид линий сетки, толщина, заливка) –
контекстное меню Границы и заливка / Окно Границы и заливка или Панель быстрого доступа кнопка
вкладка Конструктор группа Нарисовать границы или в группе
Стили таблиц меню
Границы, Заливка.
Вставка формул в таблицы – Панель быстрого доступа кнопка
вкладка
Макет группа Данные /
Формула 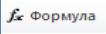
 / Окно Формула.
/ Окно Формула.
23
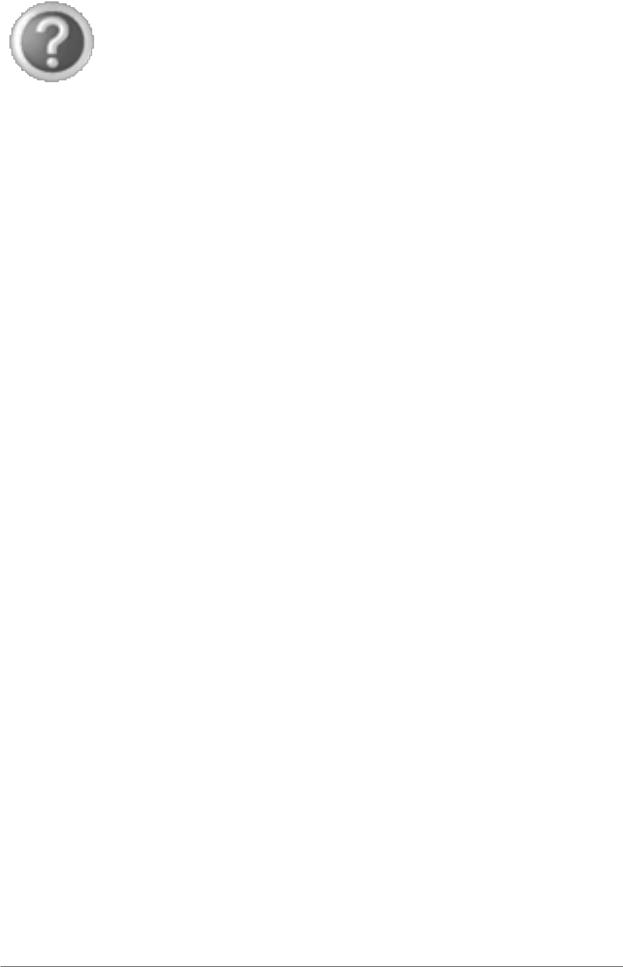
ПР О В Е Р Ь Т Е С В О И З Н А Н И Я :
1.Что можно вставить в документ Word?
2.Что можно поместить в ячейку таблицы?
3.В таблице выделена одна ячейка. Что изменится при изменении ширины столбца?
4.Можно ли производить вычисления в таблицах текстового редактора Word?
З А Д А Н И Я Д Л Я С А М О С Т О Я Т Е Л Ь Н О Й Р А Б О Т Ы У П Р А Ж Н Е Н И Е 1 0 .
Создайте документ в соответствии с образцом:
|
|
|
|
|
|
|
Кол-во ошибок |
|
|
|
|
|
|
Графические |
|
|||
|
|
|
|
|
|
|
|
|
|
|
|
|
|
|||||
|
|
|
|
|
|
|
|
|
|
|
|
|
объекты |
|
||||
|
№ |
|
|
Критерии |
|
|
|
|
Соответствие |
|
|
Количество |
|
|
Обтекание |
|
|
|
|
|
|
|
|
|
|
|
|
|
|
|
|
||||||
|
|
|
оценок |
|
|
|
|
образцу |
|
|
|
|
|
|
||||
|
|
|
|
|
|
|
|
|
|
|
|
|
|
|||||
|
|
|
|
|
|
|
|
|
|
|
|
|
|
|
||||
|
|
|
|
|
|
|
|
|
|
|
|
|
|
|
|
|
|
|
1 |
|
|
Отлично |
0 |
|
|
Полное |
3 |
|
|
|
|
|
|||||
2 |
|
|
Хорошо |
1 |
|
|
Почти полное |
3 |
|
Правильное |
||||||||
3 |
|
|
Удовлетворительно |
2 |
|
|
Не полное |
2 |
|
|
|
|
|
|||||
|
|
|
|
|
|
|
|
|
|
|
|
|
|
|
|
|
|
|
|
|
|
|
|
|
|
|
|
|
|
|
|
|
|
|
|
|
|
Сохраните этот документ в своей папке с именем Упражнение_10.docx
ТЕМА: «Вставка графических объектов»
У П Р А Ж Н Е Н И Е 1 1 .
Создайте объявление о розыске, используя образец и указания к упражнению:
1.Откройте файл Розыск с диска, указанного преподавателем.
2.В начало файла вставьте таблицу 2х1 (2 столбца х 1 строка) и в правую ячейку таблицы переместите открытый вами текст.
24
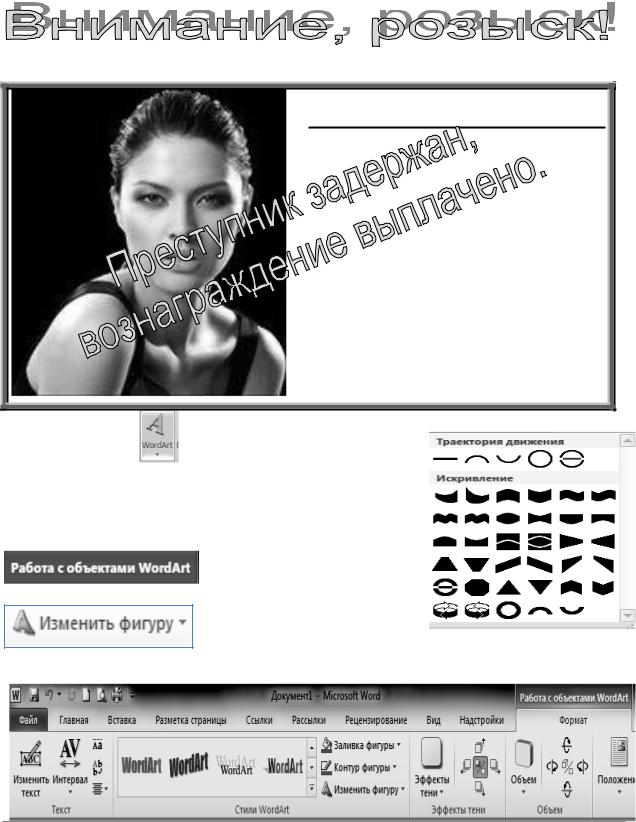
3.В левую ячейку таблицы вставьте фотографию из файла Фото1 с диска, указанного преподавателем, – используйте вкладка Вставка группа Рисунок. Внимание! Рисунок нельзя открыть – можно только вставить как рисунок из файла!
4.Для основного текста объявления установите шрифт Calibri, размер 13, начертание и выравнивание фрагментов текста согласно образцу.
5.Надписи выполните объектами WordArt – вкладка Вставка группа.
Всероссийский розыск!
Пупкина Мария Сидоровна («Манька – облигация»), 1977 г. р., уроженка г. Урюпинска).
Разыскивается за совершение особо опасных преступлений.
Особые приметы: правое плечо выше левого, на левом ухе – родинка.
Сведения о местонахождении разыскиваемой просим сообщать по телефону 02.
За достоверную информацию – вознаграждение, анонимность гарантируется.
Текст / кнопка |
WordArt. Выберите нужный |
|
стиль надписи, введите текст надписи. |
|
|
6. При |
необходимости |
измените |
расположение текста или положение надписи,
воспользовавшись |
|
|
кнопкой |
|
|
|
Панели быстрого доступа |
||
группы |
Стили |
WordArt |
/ |
кнопка |
.
7.Выберите нужный стиль обтекания текстом для рисунка и надписей.
25
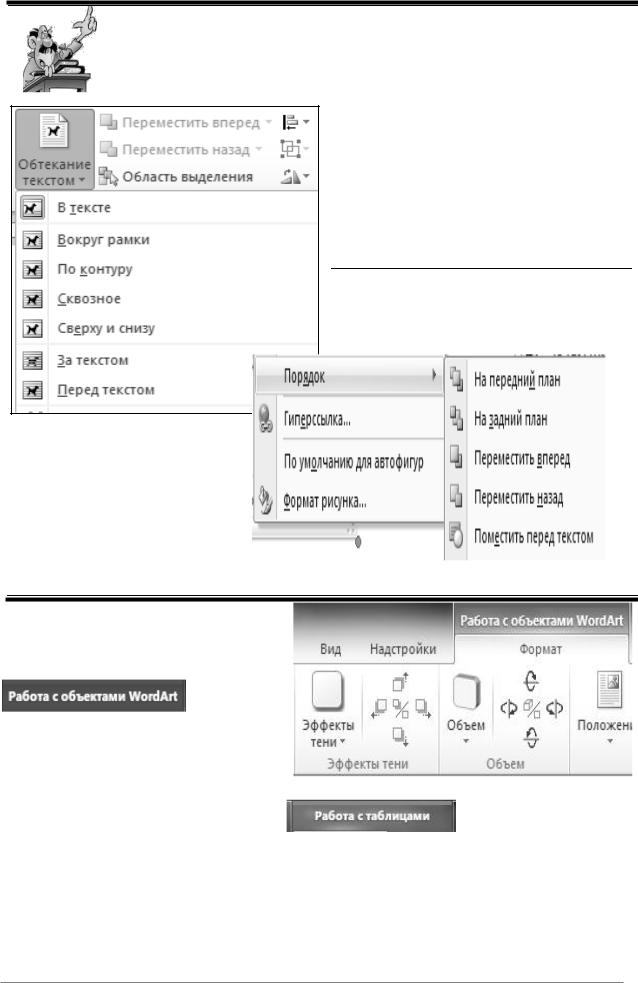
Графический объект можно разместить в тексте по-разному.
Выделите объект – кнопка Панели быстрого запуска Работа с рисунками вкладка Формат группа Упорядочить / кнопка
Положение и кнопка Обтекание текстом / выберите Вид обтекания в соответствии с требованиями. Изменить положение объекта можно также, используя контекстное меню мыши.
Команда контексного меню Порядок
поможет вам изменить порядок расположения рисунка
относительно текста или другого рисунка – для этого нужно в появившемся меню выбрать нужный тип размещения рисунка или
надписи.
8. Выберите нужный стиль тени или объема для надписи: кнопка
Панели
быстрого доступа папка
Эффекты тени и папка Объем.
9.Выберите нужный
формат границ объявления (контекстное меню Границы и заливка или
Панель быстрого доступа кнопка |
вкладка Конструктор |
папка Рисование границ / Окно Границы и заливка). |
|
10. Созданный документ сохраните |
в своей папке с именем |
Упражнение_11.docx |
|
26
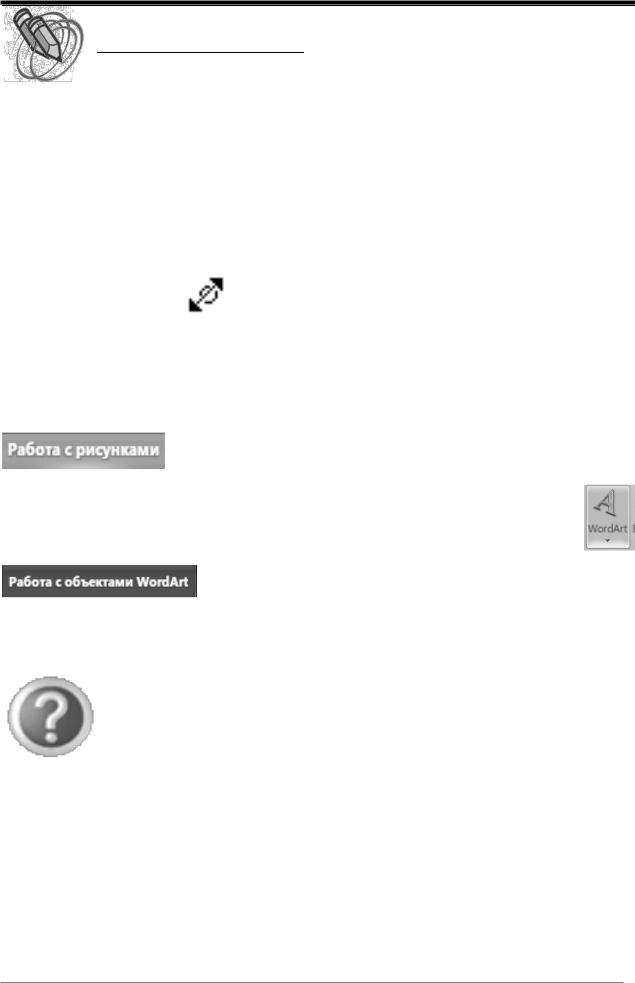
Работа с графическими объектами:
Графические объекты – это картинки, фотографии, объекты
WordArt.
Вставка рисунка из файла – вкладка Вставка папка Рисунок /
Окно Вставка рисунка.
Вставки стандартных рисунков – вкладка Вставка папка Картинка / в
появившейся справа области задач Картинка / кнопка Начать / в строке
Искать объекты выберите Все файлы мультимедиа / выберите нужную картинку из коллекции Microsoft Оffice.
Удаление рисунка – выделить его и нажать клавишу Delete.
Изменение размеров графического объекта – щелкнуть на нем мышью
(вокруг него появятся |
маркеры размера), передвигая маркеры мышью, |
можно изменять размеры рисунка при сохранении его пропорций.
Перемещение рисунка или надписи – выделить его, установить указатель мыши внутри выделенного объекта и перетащить его в нужном направлении.
Изменение параметров рисунка – выделить |
рисунок, кнопка |
Панели быстрого запуска папка |
Изменение, или |
вызывать нужные команды с помощью контекстного меню мыши. Вставка объекта WordArt – вкладка Вставка группа Текст /
кнопка |
WordArt. |
|
Стиль тени или объема для объекта – |
кнопка |
|
|
Панели быстрого доступа папка Эффекты тени и |
|
папка |
Объем. |
|
|
|
|
ПР О В Е Р Ь Т Е С В О И З Н А Н И Я :
1.Как можно поместить рисунок?
2.Какие бывают виды обтекания рисунка в документе
Word?
3.Как изменить размеры рисунка?
4.Можно ли вставить фотографию в Word?
5.Для чего используют объекты WordArt?
27
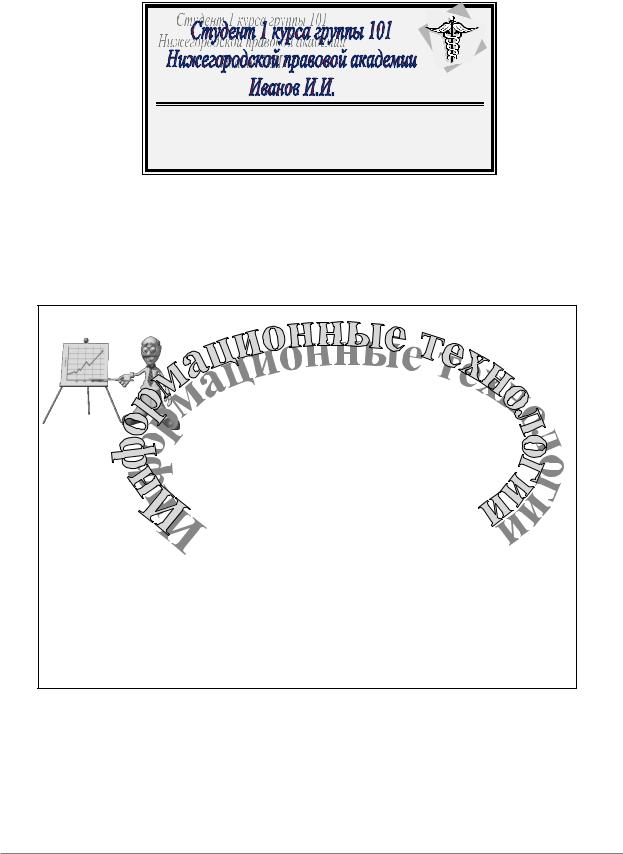
З А Д А Н И Я Д Л Я С А М О С Т О Я Т Е Л Ь Н О Й Р А Б О Т Ы У П Р А Ж Н Е Н И Е 1 2 .
Используя графические возможности Word, создайте визитку размером 5 см х 9 см предложенного образца.
123456, г. Н. Новгород, пр. Гагарина, д. 5, кв. 4
12 45 67
Созданный документ сохраните в своей папке с именем
Упражнение_12.docx
У П Р А Ж Н Е Н И Е 1 3 .
Создайте объявление по образцу:
Работа с MS WordОбучение MS ExcelОпыт работы
123-45-67
45-67 |
45-67 |
45-67 |
45-67 |
45-67 |
45-67 |
45-67 |
45-67 |
45-67 |
45-67 |
45-67 |
45-67 |
45-67 |
123- |
123- |
123- |
123- |
123- |
123- |
123- |
123- |
123- |
123- |
123- |
123- |
123- |
|
|
|
|
|
|
|
|
|
|
|
|
|
1.Установите следующие параметры: Поля – все по 3 см; ориентация – альбомная.
2.Для заголовка используйте Объект WordArt.
3.Для вставки картинки воспользуйтесь вкладкой Вставка / Картинка /
впоявившейся справа области Картинка / кнопка Начать / в строке Искать
28
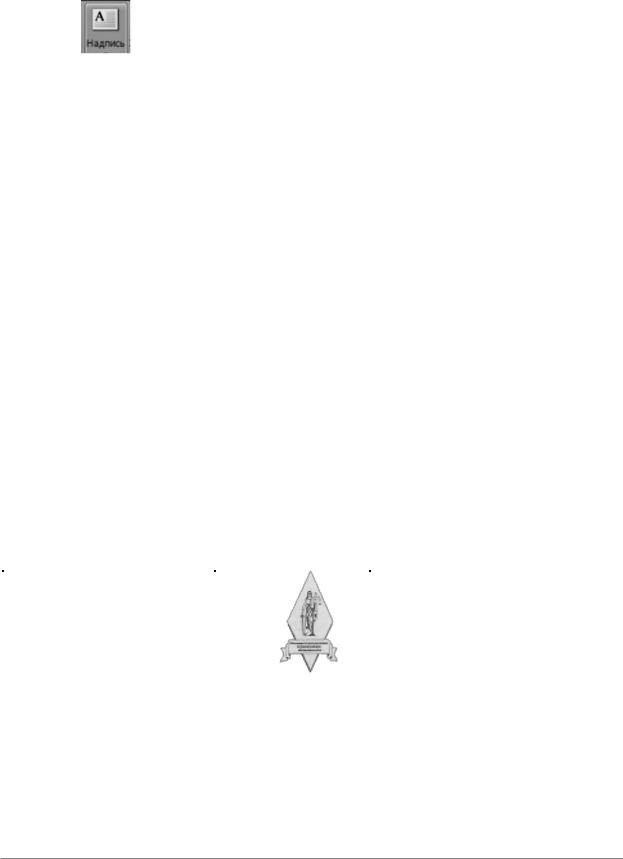
объекты выберите Все файлы мультимедиа / выберите нужную картинку из коллекции Microsoft Оffice.
Внимание! Если вы не нашли именно эту картинку – вставьте любую другую.
4.Выберите нужный стиль обтекания текстом для рисунка и заголовка.
5.Для создания маркированного списка воспользуйтесь сначала
кнопкой |
на вкладке Вставка в группе Текст (выберите нужный вид |
надписи для ввода текста), затем введите нужный текст и оформите его, используя кнопку Список на вкладке Главная. Для вставки символа телефон
–вкладка Вставка / Символ / Другие символы – шрифт Wingdings.
6.Для создания «бахромы из телефонов» добавьте таблицу: 1 13. Задайте для ячеек размер: ширина столбцов – 1 см, высота строки точно –
3 см (контекстное меню Таблица / Свойства таблицы…).
7.Выделив таблицу, задайте для всех ячеек выравнивание по центру и изменение направления текста (см. упражнение 9).
8.Наберите номер телефона в одной ячейке и скопируйте в остальные
ячейки.
9.Сохраните документ в своей папке в формате rtf с именем
Упражнение_13.
ТЕМА: «Сноски, нумерация страниц, колонтитулы»
УП Р А Ж Н Е Н И Е 14.
Вначало документа вставьте таблицу размером 3 1. Установите шрифт всего документа – Calibri, 12 пт.
Введите фрагменты текста в ячейки таблицы в соответствии с
образцом, установив нужное выравнивание.
СОГЛАСОВАНО |
|
УТВЕРЖДАЮ |
Министерство высшего |
|
Ректор |
профессионального |
|
Нижегородской правовой |
образования России |
|
академии |
_________В. В. |
|
_________П. П. Петров |
Сидоров |
|
|
1.Во вторую ячейку таблицы вставьте файл Эмблема.bmp с диска, указанного преподавателем. Вкладка Вставка папка Рисунок / Окно Вставка
рисунка
2.Сделайте невидимыми все границы в таблице (контекстное меню
Границы |
и |
заливка |
или |
Панель |
быстрого |
доступа |
кнопка |
29
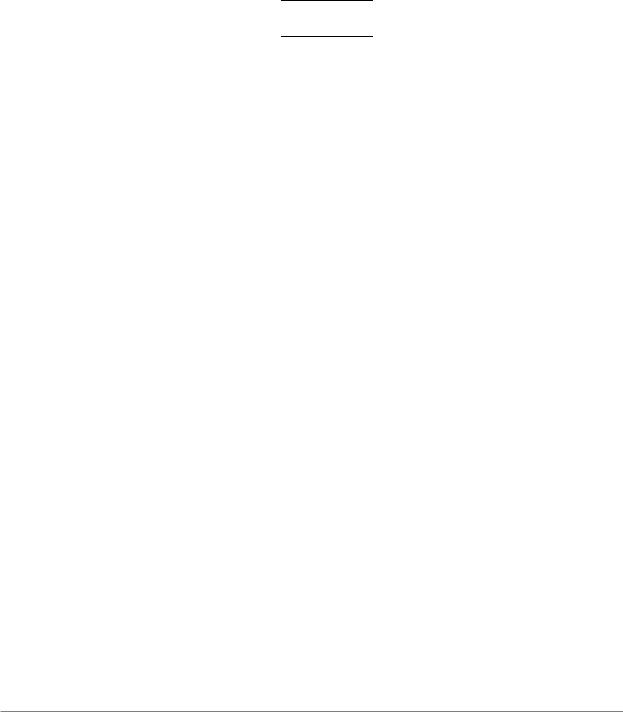
 Вкладка Конструктор папка Рисование границ / Окно
Вкладка Конструктор папка Рисование границ / Окно
Границы и заливка).
3.Создайте средствами Word документ по прилагаемому образцу.
4.Заголовок выполните как Объект WordArt.
5.Для вставки картинки «Галочка» воспользуйтесь вкладкой Вставка папка Картинка. Внимание! Если вы не нашли именно эту картинку – вставьте любую другую.
6.Пропустите две строки после таблицы и нарисуйте шапку второй таблицы предложенного образца Вкладка Вставка папка Таблица / кнопка
 – Нарисовать таблицу.
– Нарисовать таблицу.
7.С помощью клавиши 
 добавьте в таблицу нужное
добавьте в таблицу нужное
количество строк. Для объединения нужных ячеек воспользуйтесь командой контекстного меню Объединить ячейки.
8.Внутри ячеек таблицы установите выравнивание по центру и по вертикали, при необходимости измените направление текста (см.
упражнение 9).
9.Вставьте сноску к фрагменту «Контрольная работа». Для этого установите курсор после слова «работа» и воспользуйтесь на вкладке Ссылки в папке Сноски кнопкой Вставить сноску. В качестве текста сноски
введите «Предусмотрена письменная контрольная работа».
10. Вставьте Колонтитулы: верхний колонтитул – введите вашу фамилию, нижний – «Практика по информатике 1 курс» (см. правила на следующей странице).
30
