
УПП_Word_2010
.pdf
11. Сохраните созданный файл в своей папке в формате rtf с именем
Практика.
31
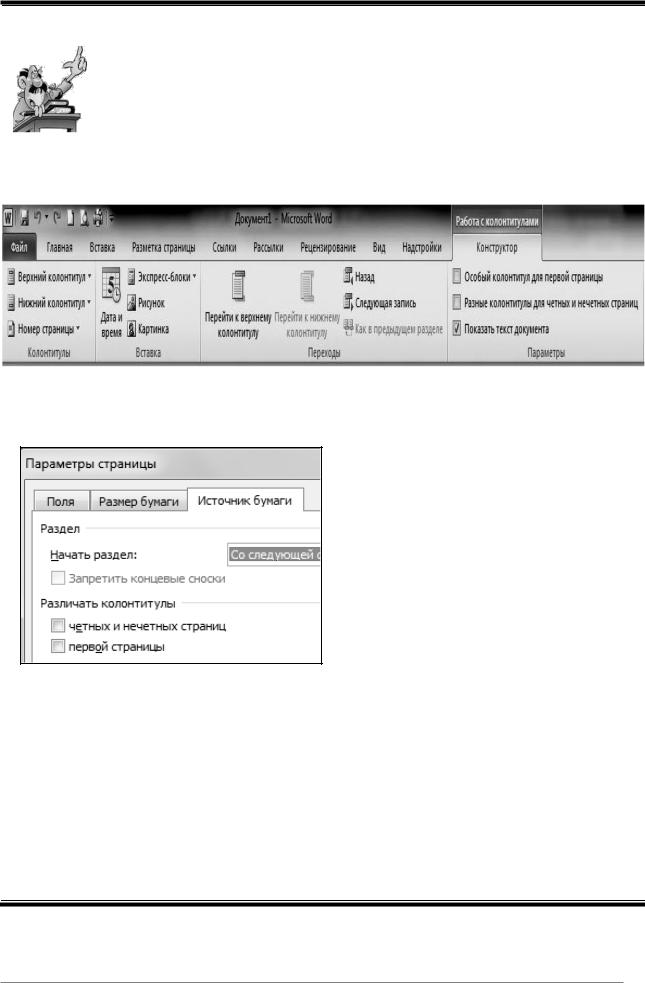
Работа с колонтитулами
Колонтитул – надпись, помещаемая на каждой странице документа над или под текстом и заключающая в себе текст или рисунок, номера страниц, название книги и т. д.
Для создания колонтитулов выберите вкладка Вставка папка
Колонтитулы / Верхний или Нижний Колонтитулы. Выберите требуемый колонтитул, при этом происходит автоматический переход в режим заполнения выбранного колонтитула.
Для изменения созданного колонтитула нужно щелкнуть мышью в области верхнего или нижнего колонтитула – вы перейдете во вкладку
Конструктор / Работы с колонтитулом на Панели быстрого доступа.
Для создания на первой странице документа колонтитула, отличного от колонтитулов других страниц, необходимо открыть вкладку Разметка страницы выбрать папку Параметры страницы / окно
Параметры страницы (кнопка в правом нижнем углу ленты) и установить флажок Различать колонтитулы первой страницы.
Если установить флажок
Различать колонтитулы четных и нечетных страниц, то можно создать отдельно колонтитулы для четных и для нечетных страниц.
Установить различия колонтитулов для первой страницы (четных и нечетных страниц) можно также, если перейти в папку Параметры
вкладки Конструктор / Работа с колонтитулом, поставить флажок в пункте
Особый колонтитул для первой страницы .
Для удаления колонтитула следует выделить колонтитул и нажать клавишу Delete.
Выйти из режима редактирования колонтитулов можно, дважды щелкнув мышью в рабочей области документа.
32

У П Р А Ж Н Е Н И Е 15.
Создайте титульный лист контрольной работы. Установите следующие параметры:
Размер бумаги: А4 (210 х 297 мм)
Поля: все по 2 см; Ориентация – книжная
Тип и размер шрифта выберите самостоятельно.
Отформатируйте текст в соответствии с образцом, используя свои данные. В верхней части вставьте картинку Эмблема.bmp с диска, указанного преподавателем.
Для абзаца
Выполнил… Проверил
установите отступ слева
33
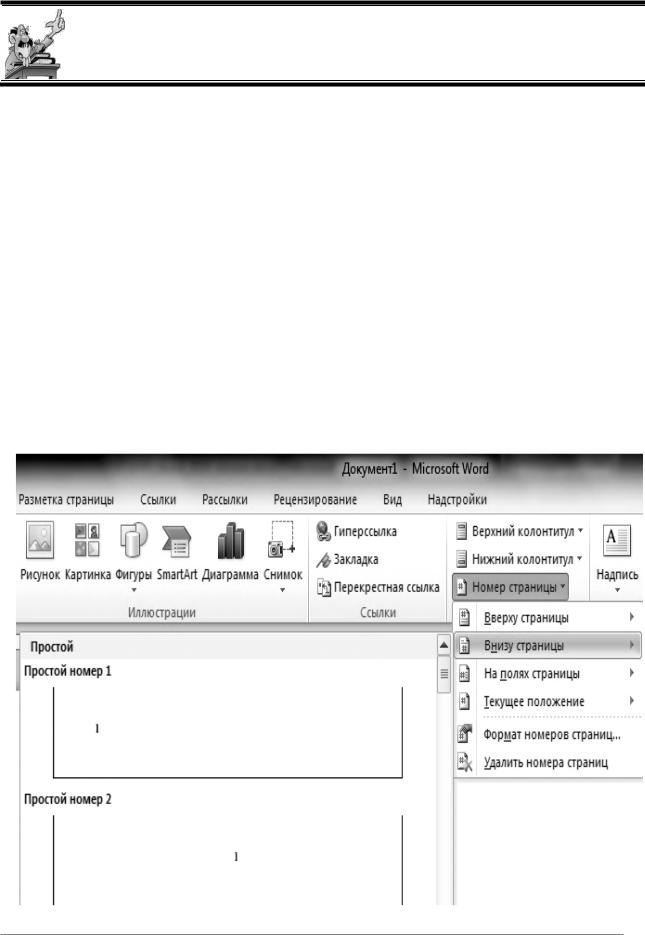
Отформатировав весь текст, вставьте новую страницу для присоединения основного текста.
Для вставки новой страницы подведите курсор к последнему символу титульного листа и воспользуйтесь на вкладке Вставка в
папке Страницы кнопкой Разрыв страницы.
Присоедините к титульному листу основной текст документа – файл Текст1.rtf с диска, указанного преподавателем (вкладка Вставка папка
Текст кнопка Объект / Текст из файла).
Отформатируйте основную часть текста документа – для этого выделите ее и установите:
шрифт Calibri, размер – 14 пт
выравнивание по ширине
отступ слева и справа – 0 см
первая строка – отступ 1,2 см
интервал перед – 10 пт, после – 6 пт
междустрочный интервал – полуторный.
Пронумеруйте страницы, для этого воспользуйтесь на вкладке Вставка в папке Колонтитулы кнопкой Номер страницы, установив:
положение – Внизу страницы, образец Простой номер 3.
34
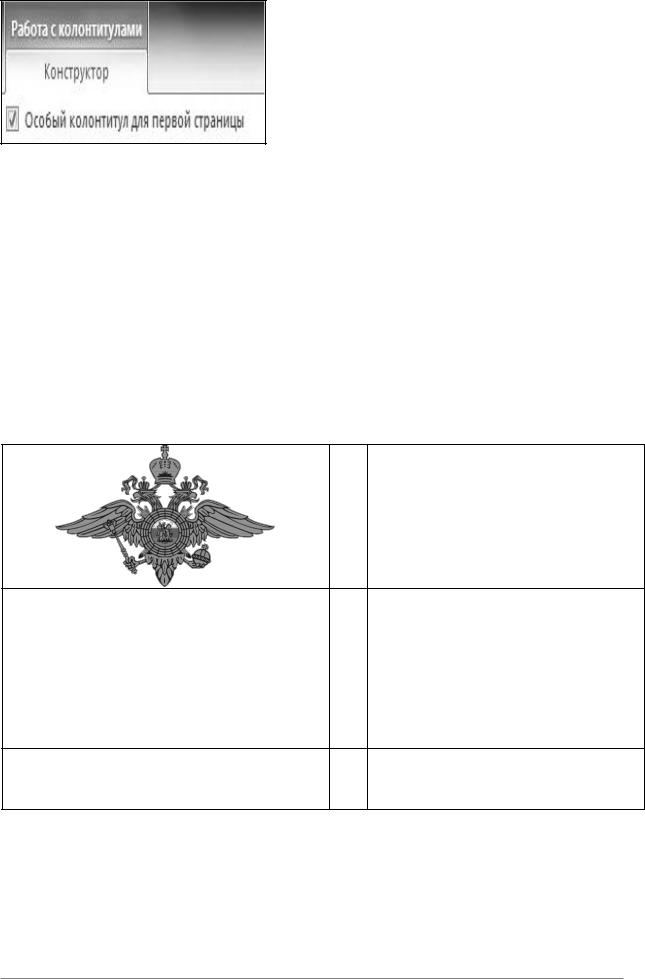
Установите различия колонтитулов для первой и остальных страниц (см. Правила работы с колонтитулами –
упражнение 14).
На первой странице колонтитулов не должно быть!
Начиная со второй страницы, вставьте колонтитулы – вкладка Вставка папка Колонтитулы:
верхний колонтитул – ваши Ф. И. О.
нижний колонтитул – номер вашей группы
Сохраните этот текст в своей папке в формате rtf с именем
Контрольная.
УП Р А Ж Н Е Н И Е 16.
1.Откройте файл Упражнение с диска, указанного преподавателем.
2.Вставьте в первой строке документа таблицу размером 3 3.
3.Перетащите фрагменты текста в ячейки таблицы в соответствии с образцом (Подсказка! Переместить выделенный фрагмент можно мышью с нажатой левой клавишей).
Главное управление МВД РФ |
Ректору НОУ ВПО НПА (и) |
по Нижегородской области |
Иванову И. И. |
г. Нижний Новгород, |
603134, Н. Новгород, |
ул. Горького, д. 71 |
ул. Костина 2, литер «Б». |
тел. 123-45-67, факс 765-43-21 |
|
_____________2012 г., №____ |
|
на №___ от ________________ |
|
О направлении правил и порядка обращения к оперативно-справочным учетам
4.В верхнюю ячейку первого столбца вставьте рисунок – файл Герб.bmp с диска, указанного преподавателем.
5.Измените ширину среднего столбца до 1 см.
6.Отформатируйте текст по образцу.
35
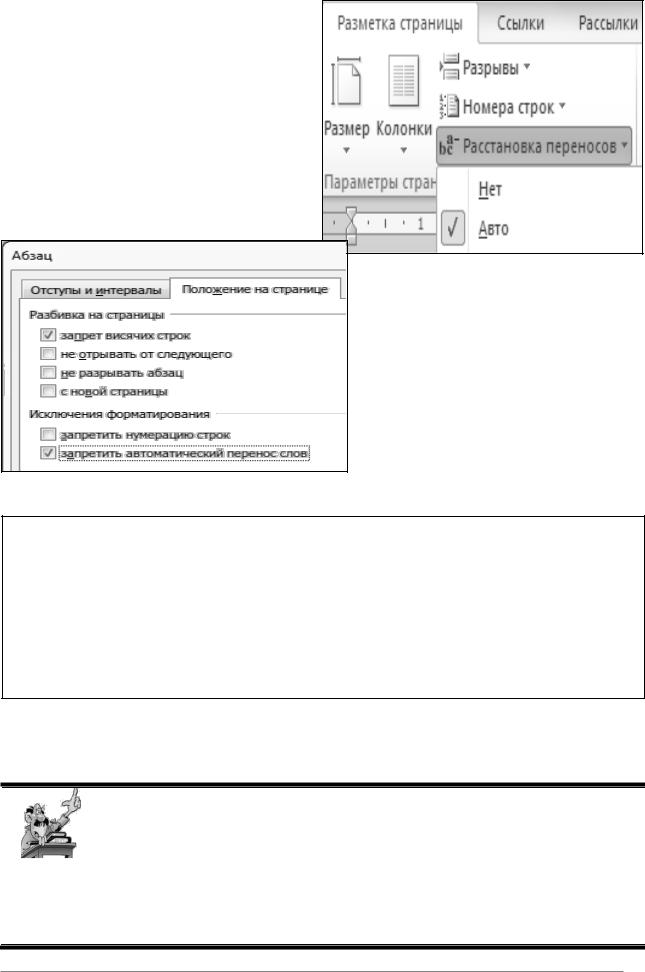
7.Включите автоматический перенос слов: вкладка Разметка страницы папка Параметры страницы / кнопка Расстановка переносов / флажок Авто)
8.Отмените автоматический перенос слов в нижней клетке первого столбца.
Для этого выделите эту ячейку и выполните: на вкладке Главная в папке Абзац / закладка Положение
на странице / флажок Запретить автоматический перенос слов.
9. Сделайте невидимыми все линии в таблице. (см.
упражнение_8).
10. Пропустите одну строку после таблицы, выделите текст письма, установите: шрифт – 14 пт, отступ – 1 см, выравнива-
ние по ширине.
11.Отформатируйте текст и подпись в соответствии с образцом:
Направляем в ваш адрес правила и порядок обращения к оперативносправочным учетам, введенные в действие приказом министра внутренних дел № 752.
Приложение. Правила и порядок обращения к оперативносправочным учетам на 2 стр. в 1 экз.
Заместитель начальника ГУ МВД РФ |
|
генерал-майор полиции |
Цыганов В. С. |
12.Вставьте новую страницу (см. Упражнение 15)
13.Добавьте текст приложения из файла Приложение с диска, указанного преподавателем.
Для присоединения к открытому файлу текста другого файла
существуют два способа:
На вкладке Вставка в папке Текст / кнопка Объект /
Текст из файла.
Откройте присоединяемый файл (вкладка Файл / Открыть), выделите и скопируйте текст, перейдите к открытому ранее файлу и вставьте текст в нужное место.
36
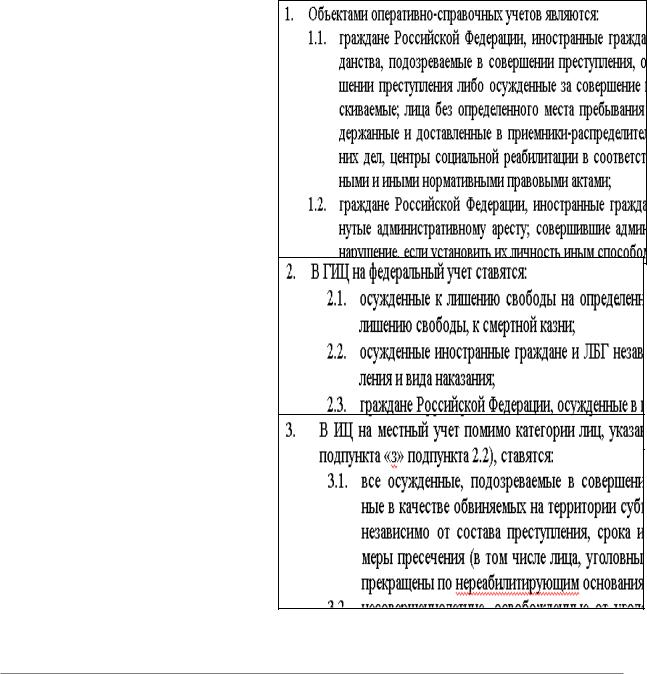
14.Отформатируйте текст приложения. Подсказка! Для выделения документа от курсора до конца текста – нажмите Ctrl+Shift+End.
В папке Абзац установите:
выравнивание – по ширине
отступ (слева, справа) – 0
интервалы (перед, после) – 0
первая строка – отступ на 1 см
междустрочный – одинарный
В папке Шрифт:
шрифт Calibri
начертание – обычное
размер – 12 пт
подчеркивание – нет
15.Установите многоуровневый список для фрагментов. Подсказка! Создание многоуровневого списка – см. упражнения № 5:
первый фрагмент начи-
нается с абзаца: «Объектами оперативно-справочных учетов являются:» и заканчивается: «граждане Российской Федерации, иностранные граждане и ЛБГ, не способные по состоянию здоровья или возрасту сообщить данные о своей личности, если установить указанные данные иным способом невозможно»;
второй фрагмент начи-
нается с: «В ГИЦ на федеральный учет ставятся:» и заканчивается: «иностранные граждане и ЛБГ, подлежащие выдворению (депортации) за пределы территории РФ».
третий фрагмент начи-
нается с: «В ИЦ на местный учет помимо категории лиц, указанных в подпункте 2.2 (кроме подпункта «з» подпункта 2.2), ставятся:» и заканчивается: «лица, подвергнутые административному аресту; совершившие админи-
стративное правонарушение, если установить их личность иным способом невозможно.»
37
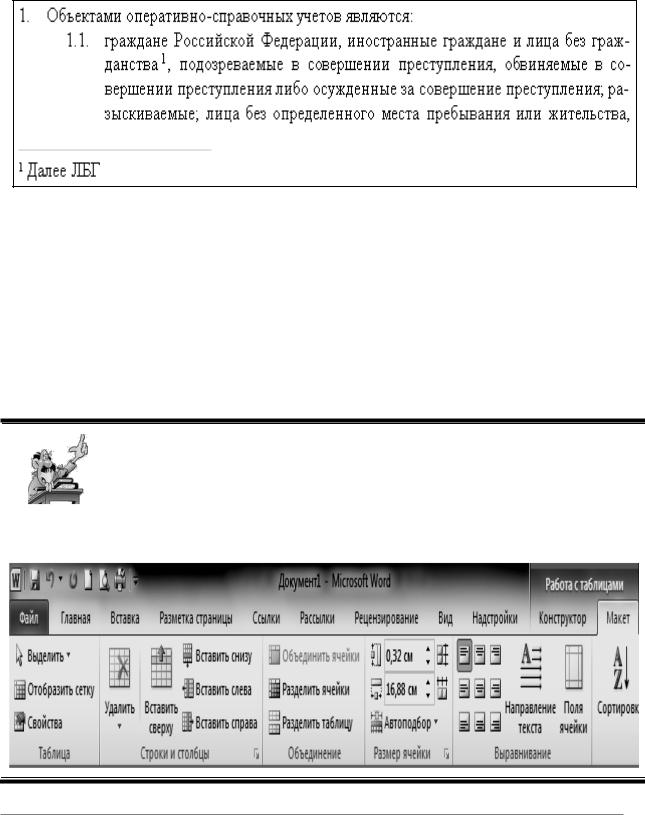
16. Вставьте обычные сноски в текст документа. Подсказка! Подведите курсор к концу фразы и воспользуйтесь вкладкой Ссылки папка
Сноски / Вставить сноску:
в п.1.1 после слов: «лица без гражданства» – текст сноски «Далее
ЛБГ»;
после фразы «Учет указанных лиц осуществляется Главным информационным центром» установите сноску «Далее – ГИЦ».
17.Вставьте номера страниц на всех страницах, кроме первой – вкладка Вставка папка Номер страницы, установив: положение – Внизу страницы, образец Простой номер 3.
18.Установите колонтитулы: на первую страницу приложения с
текстом «Приложение», а на вторую – «Правила и порядок обращения к оперативно-справочным учетам».
19.Сохраните этот текст в своей папке в формате rtf с именем
Упражнение_16.
Для установки параметров таблиц, строк и отдельных ячеек, таких как: размер, выравнивание, обтекание, воспользуйтесь командами контекстного меню Таблица / Свойства таблицы или выделите таблицу – на Панели быстрого доступа кнопка
 вкладка Макет группа Таблица / Свойства.
вкладка Макет группа Таблица / Свойства.
38
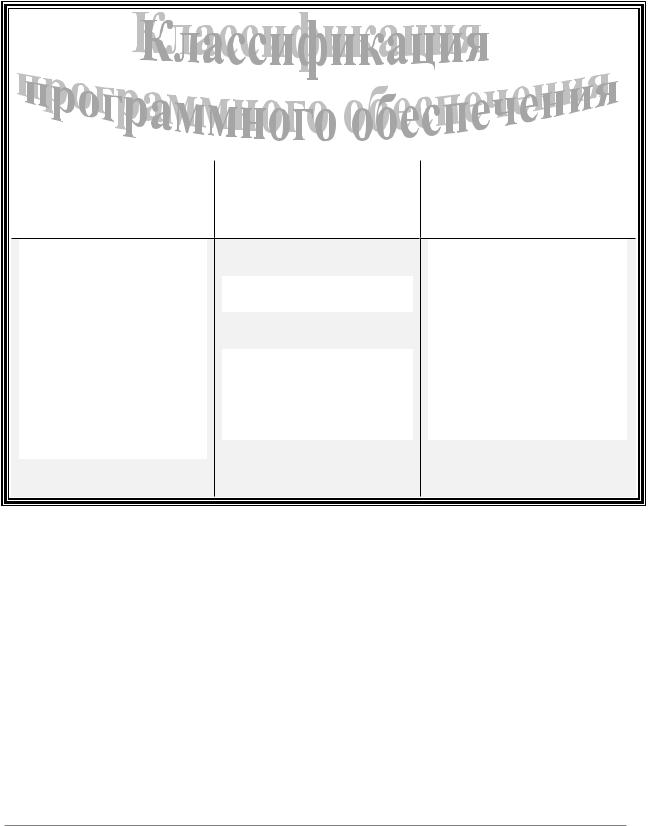
У П Р А Ж Н Е Н И Е 17.
Создайте объявление по образцу, используя файл Классификация, с диска, указанного преподавателем.
|
Системное |
|
|
Прикладное |
|
Инструментальное |
|
||
|
|
|
|
|
|||||
|
программное |
|
|
программное |
|
|
программное |
|
|
|
обеспечение |
|
|
обеспечение |
|
|
обеспечение |
|
|
|
|
|
|
|
|
|
|
||
|
1. BIOS |
|
|
Офисные приложения |
|
1) Средство разработки ПО |
|
||
|
2. Операционные |
|
Корпоративная |
|
a) |
среда разработки |
|
||
|
системы: |
|
|
информационная |
|
b) RAD |
|
||
|
2.1. |
общего |
|
|
система |
|
c) |
SDK |
|
|
назначения |
|
научное ПО |
|
2) Система управления |
|
|||
|
2.2. |
реального |
|
пакеты прикладных |
|
базами данных |
|
||
|
времени |
|
|
программ: |
|
(СУБД); |
|
||
|
2.3. |
сетевая |
|
|
клиент для доступа к |
|
a) |
реляционная |
|
|
2.4. |
встраиваемая |
|
|
интернет-сервисам |
|
b) |
объектно- |
|
|
3. Загрузчик |
|
|
мультимедиа |
|
|
ориентированная |
|
|
|
операционной |
|
|
Программные |
|
c) |
иерархическая |
|
|
|
системы |
|
|
средства защиты |
d) |
сетевая |
|||
4.Драйверы устройств
1.Вставка таблицы – вкладка Вставка группа Таблицы / Вставить
таблицу.
2.Заголовок – объект WordArt.
3.Для правильного оформления списков воспользуйтесь на вкладке
Главная в группе Абзац кнопкой Многоуровневый список (см. упражнение 5).
4.Оформление таблиц (вид линий сетки, толщина, заливка) –
контекстное меню Границы и заливка / Окно Границы и заливка или
Панель быстрого доступа кнопка  вкладка Конструктор /
вкладка Конструктор /
Нарисовать границы / Окно Границы и заливка
39
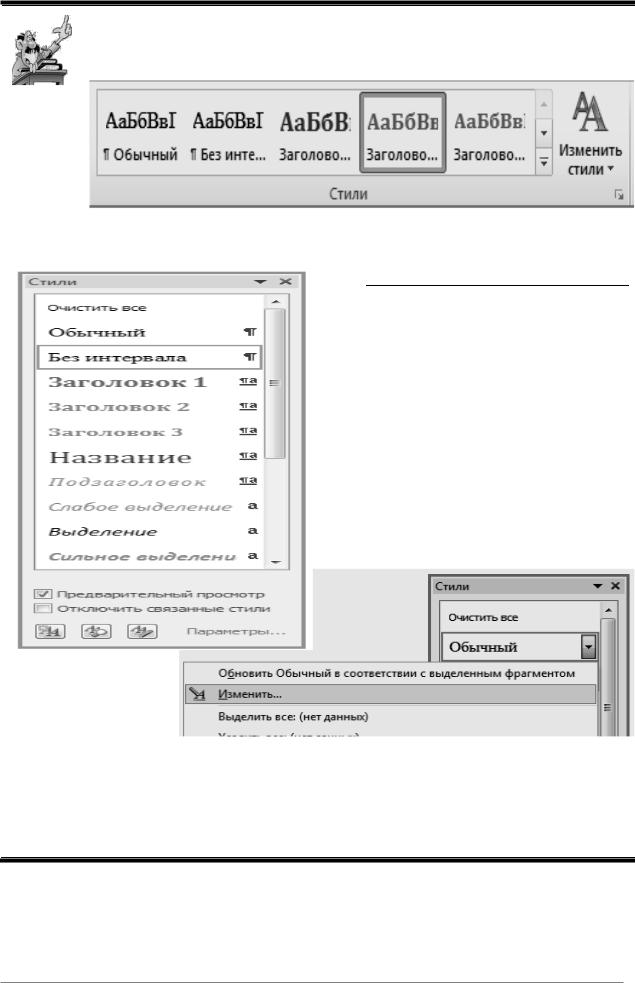
Стиль форматирования
– это набор параметров (шрифта, абзаца и пр.), имеющий уникальное имя.
Выбрать стиль для выделенного фрагмента текста можно с помощью папки Стили вкладки Главная.
Полностью поменять оформление документа можно легко, лишь изменив набор стилей. Изменения отображаются сразу, как только курсор наводится на новый пункт меню.
Для создания нового стиля
нажмите кнопку открытия окна стилей, чтобы получить доступ к настройкам. В окне стилей выберите между отображением названий и названий с оформлением, устанавливая и снимая флажок
Предварительный просмотр.
Наведите курсор на строку с названием стиля и нажмите кнопку раскрывающегося списка, появившуюся справа. В меню выберите пункт Изменить. Обратите внимание, что если вы нажмете на саму строку, то соответствующий стиль будет применен к выделенному фрагменту либо к будущему тексту от текущего положения курсора. Если фрагмент не выделен, нам не нужна кнопка меню.
40
