
УПП_Word_2010
.pdfНижегородская правовая академия
Ершова Е. А., Лагутин Д. Ю.
Информационные технологии в юридической деятельности
Часть 1
MicrosoftWord 2010
Учебно-практическое пособие
Нижний Новгород
2012

ББК 32.97 Е 80
|
Ершова Е. А., Лагутин Д. Ю. |
|
|
||
Е 80 |
Информационные |
технологии |
в |
юридической |
|
деятельности. Часть 1. MicrosoftWord 2010: |
учебно-практическое |
||||
|
|||||
пособие. – Нижний Новгород : Нижегородская правовая академия,
2012. – ... с.
Настоящее учебное пособие – практическое руководство по работе с документами в офисном пакете Microsoft Office 2010. Включает в себя теоретический и практический материал по созданию и форматированию документов в текстовом редакторе Microsoft Word 2010. В нем описаны основные принципы работы с редактором и его базовыми компонентами. Пособие ориентировано на начинающего пользователя и может использоваться при изучении курса «Информационные технологии в юридической деятельности» в вузе. Кроме того, оно будет полезно при самостоятельном изучении офисных технологий.
ББК 32.97 © Ершова Е. А., Лагутин Д. Ю. 2012 © Нижегородская правовая академия, 2012
2
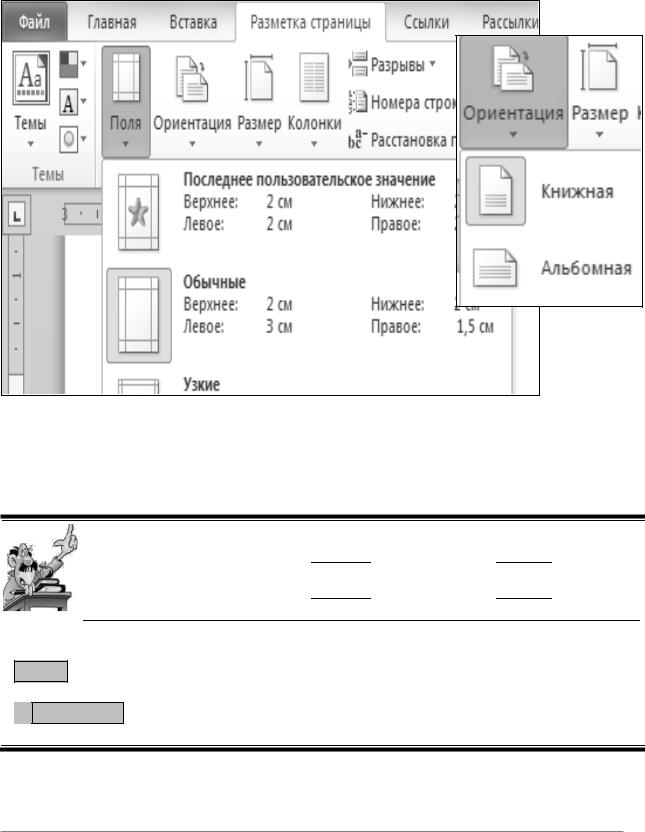
ТЕМА: «Параметры страницы, абзаца. Формат шрифта»
У П Р А Ж Н Е Н И Е 1 . 1 .
1. Установите следующие параметры для набора текста документа на вкладке Разметка страницы / Поля / Обычные
Ориентация: книжная.
2. Нажмите нужные кнопки и установите: Шрифт – Calibri (основной текст),
Размер шрифта – 14 пт (1 пт = 1 пункт = 0,376 мм – единица размера типографских шрифтов).
Word запоминает ваши последние действия при работе над текстом, и их можно отменить. Для этого можно
воспользоваться кнопками 
 – отменить и
– отменить и 
 – вернуть на панель быстрого доступа.
– вернуть на панель быстрого доступа.
Для удаления символов в Word используются две основные клавиши:
Delete – удаляет символы, стоящие справа от курсора;
←Backspace – удаляет символы, стоящие слева от курсора.
3
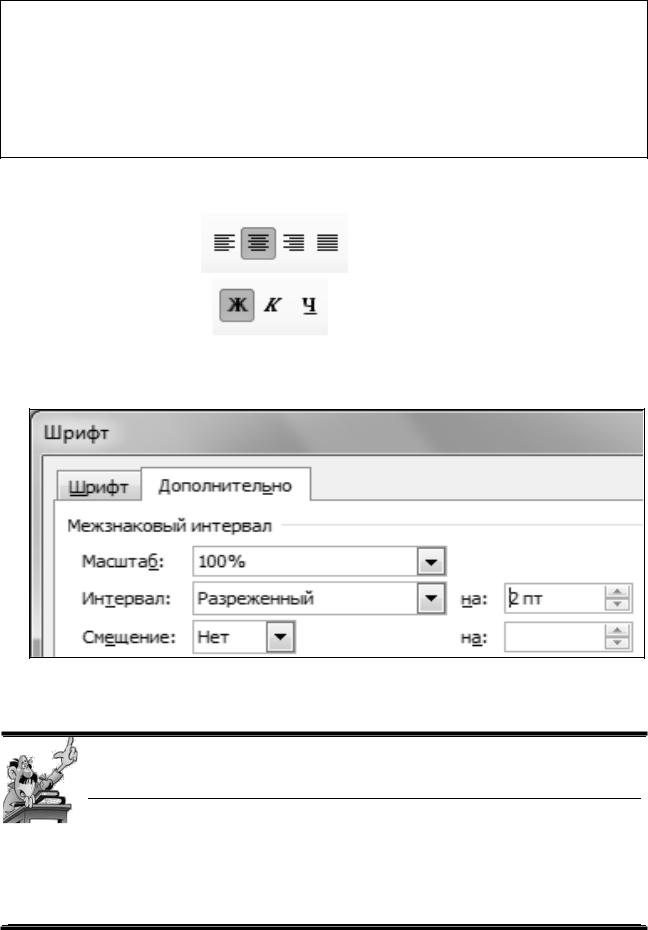
3. Наберите следующий текст:
Статья № 146. Нарушение авторских и смежных прав
Присвоение авторства (плагиат), если это деяние причинило крупный ущерб автору или иному правообладателю:
наказывается штрафом до 200 000 руб. или в размере заработной платы… за период до 18 месяцев либо обязательными работами на срок от 180 до 240 часов, либо арестом на срок от 3 до 6 месяцев (в ред. ФЗ от 08.12.2003
№162).
4.Выделите с помощью мыши Заголовок и установите:
|
кнопками – |
|
|
|
Выравнивание по центру; |
|
|
|
|
|
|
кнопками – |
|
|
Шрифт полужирный; |
||
|
|
||||
|
|
|
|
|
|
на вкладке Главная в группе Шрифт откройте окно Шрифт: вкладка Дополнительно установите: Интервал разреженный – 2 пт.
5.Выделите основной текст и выполните:
Выравнивание по ширине,
Для выделения фрагмента текста нужно: установить указатель мыши в начало фрагмента, нажать левую клавишу мыши и, не отпуская ее, растянуть выделение на весь фрагмент.
Если установить указатель мыши в левое поле, сбоку от текста, он превратится в стрелку , и однократный щелчок мыши
– для выделения одной строки, двойной щелчок – для выделения абзаца, тройной щелчок – для выделения всего документа. Для выделения одного слова – необходимо дважды щелкнуть на нем мышью.
Снятие выделения – щелчок мыши в любом месте текста.
4
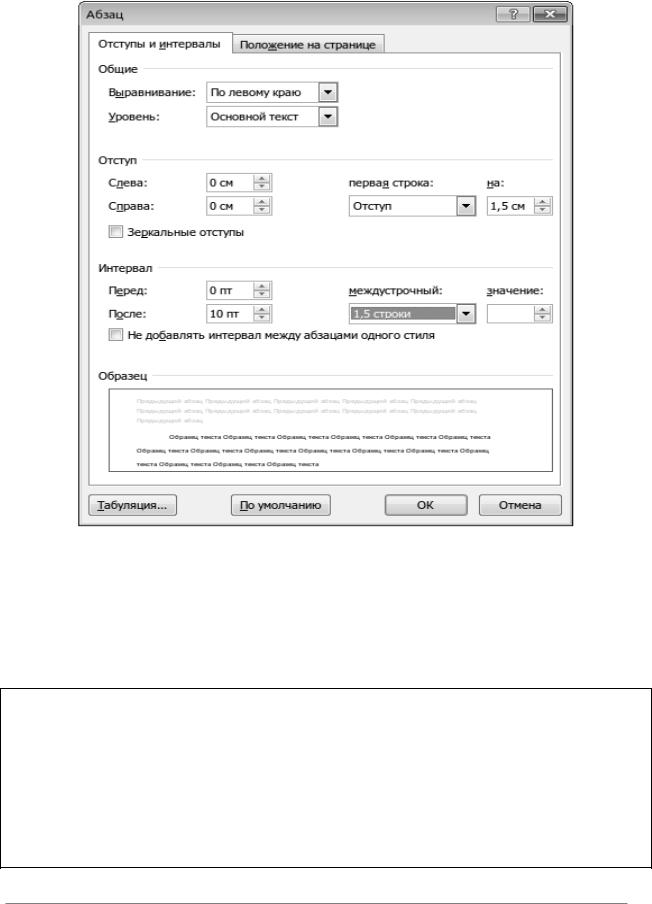
с помощью группы Абзац вкладки Главная:
Первая строка: отступ – 1,5 см, интервал междустрочный – 1,5 строки.
6. Выделите абзац о наказании и установите: Шрифт курсив; Размер шрифта: 12 пт;
вкладка Главная / группа Абзац интервал междустрочный –
одинарный.
7.В результате у вас должен получиться следующий документ:
Ст а т ь я № 1 4 6 . Н а р уш е н и е а в т о р с к и х и с м е ж н ы х
пр а в
Присвоение авторства (плагиат), если это деяние причинило крупный ущерб автору или иному правообладателю:
наказывается штрафом до 200 000 руб. или в размере заработной платы … осужденного за период до 18 месяцев либо обязательными работами на срок от 180 до 240 часов, либо арестом на срок от 3 до 6 месяцев (в ред. ФЗ № 162 от
08.12.2003).
5
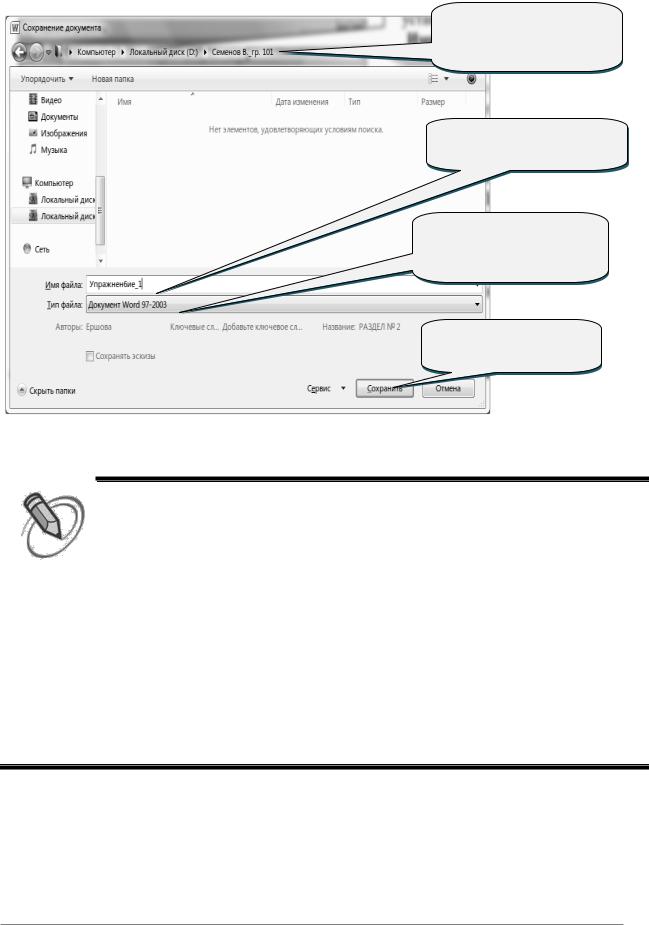
8. Сохраните файл в своей папке с именем Упражнение_1-1. docx, для этого нажмите кнопку Сохранить или выберите на вкладке Файл
команду меню Сохранить как
9.
В поле Папка установите:
диск D:\ Имя вашей папки
В поле Имя файла напишите Упражнение_1.1
В поле Тип файла
выберите Документ
Word
Сохранить для записи информации
Настройка параметров страницы – вкладка Разметка страницы: устанавливаются поля, размер бумаги, ориентация страницы (книжная/альбомная).
Шрифтовое форматирование – Вкладка Главная / группа
Шрифт: устанавливают размер шрифта, начертание шрифта (полужирный, курсив), подчеркивание, выбирают гарнитуру (тип) и цвет шрифта, вкладка Дополнительно позволяет изменить межзнаковый интервал.
Абзацное форматирование – Вкладка Главная / группа Абзац:
выравнивание абзацев, изменение границ абзаца (отступы слева/справа), междустрочный интервал, красная строка (отступ первой строки).
Выделение текста: однократный щелчок мыши в левом поле сбоку от текста – выделение строки, двойной щелчок – выделение абзаца, тройной щелчок – выделение всего документа. Выделение одного слова – дважды щелкнуть на нем мышью.
6
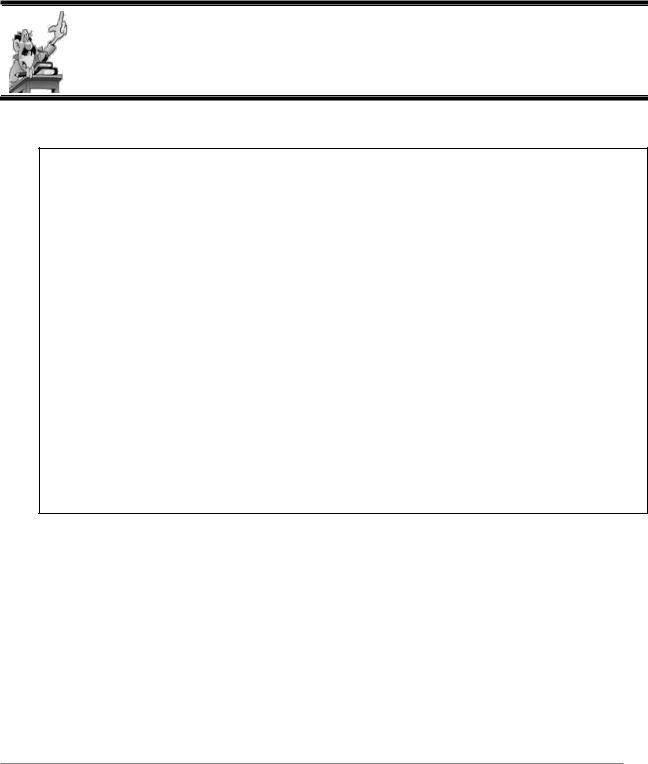
У П Р А Ж Н Е Н И Е 1 . 2 .
1. Для набора текста следующего документа установите параметры страницы:
Размер бумаги: А4; |
Ориентация – книжная; |
Поля: Верхнее – 2 см; Нижнее – 2 см; |
|
Левое – 3 см; |
Правое – 1,5 см. |
2.Установите: Шрифт – Calibri, Размер шрифта – 14 пт.
При наборе надстрочных символов (например: 900) используйте на вкладке Главная в группе Шрифт / Видоизменение – Надстрочный
/Подстрочный
3.Наберите следующий текст:
Ректору Нижегородской правовой академии Петрову П. П.
ЗАЯВЛЕНИЕ
Прошу разрешить мне досрочную сдачу экзаменационной сессии в Нижегородской правовой академии с 900 12.12.2012 по 1800
23.12.2012.
Проживаю в г. Н. Новгород на ул. Нартова в гостинице «Коммунальник», комната № 38а.
Студент гр. № 101 И. И. Иванов
4.Выделите с помощью мыши Шапку заявления и установите на вкладке Главная в группе Абзац:
Отступ слева – 9 см,
Интервал междустрочный – одинарный.
5.Выделите Заголовок и установите:
Выравнивание – по центру,
Шрифт – полужирный,
Интервал – разреженный – 3 пт (вкладка Главная / группа
Шрифт / окно Шрифт / вкладка Дополнительно / Интервал).
7
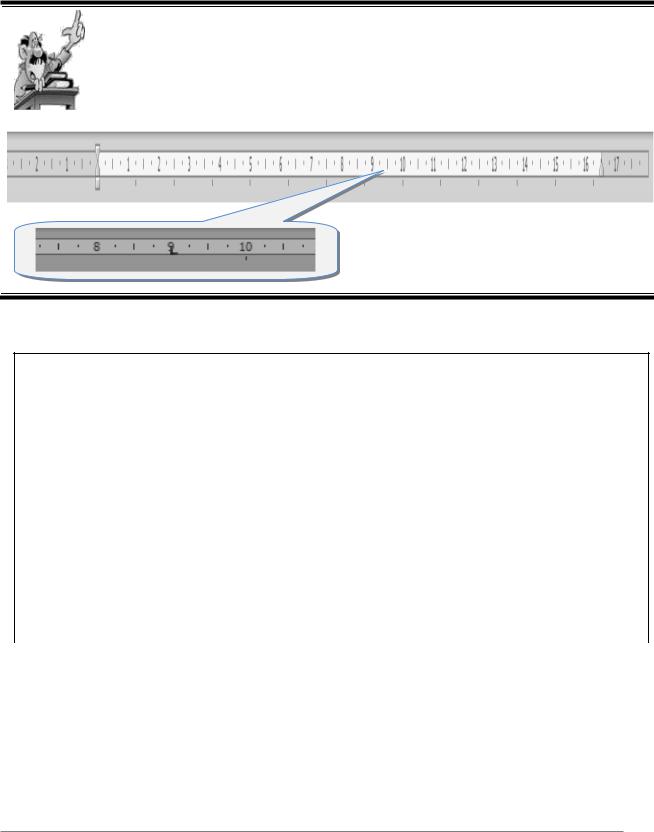
6.Выделите Основной текст и установите:
Выравнивание – по ширине,
Первая строка – отступ – 1,5 см,
Интервал междустрочный – полуторный.
7.Для Подписи выполните следующую последовательность действий:
После слов «гр. №101» нажмите клавишу Tab.
Затем, для того чтобы правильно отодвинуть Фамилию, установите позицию табуляции на 9 см, для этого щелкните мышью по верхней координатной линейке:
8.В результате у вас должен получиться следующий документ:
Ректору Нижегородской правовой академии Петрову П. П.
З А Я В Л Е Н И Е
Прошу разрешить мне досрочную сдачу экзаменационной сессии в Нижегородской правовой академии с 900 12.12.2012 по 1800 23.12.2012.
Проживаю в г. Н. Новгород на ул. Нартова в гостинице «Коммунальник», комната № 38а.
Студент |
|
гр. № 101 |
И. И. Иванов |
9. |
Сохраните файл в своей папке с именем Упражнение_1-2.docx |
8
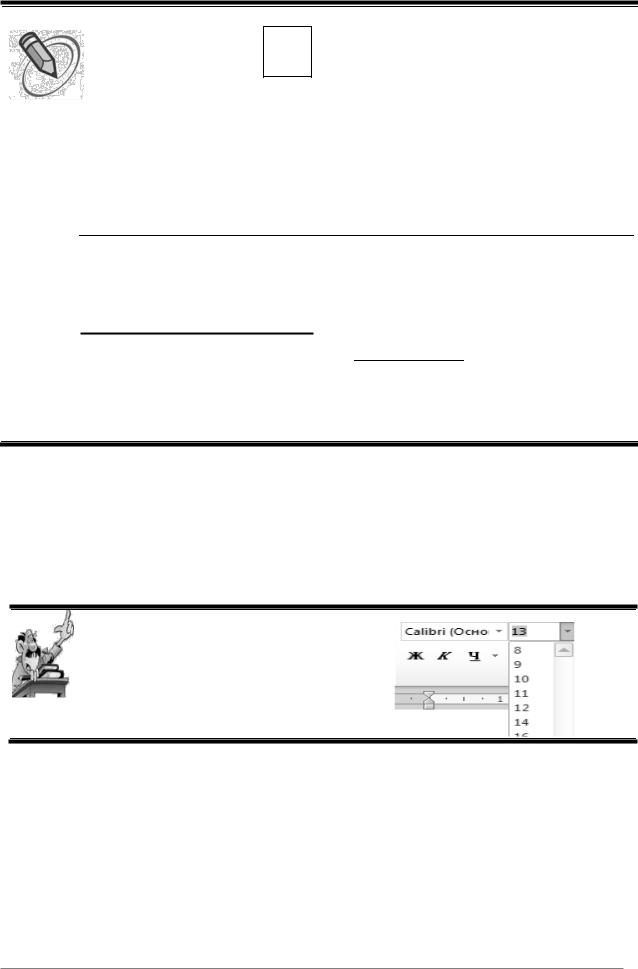
Создание документа: меню Файл / Создать / Новый
документ или кнопка в Панели быстрого доступа.
в Панели быстрого доступа.
Сохранение документа:
меню Файл / Сохранить – сохранение текущих изменений (внесение изменений в имеющийся документ в течение сеанса редактирования);
меню Файл / Сохранить как – сохранение вновь созданного документа или создание копии имеющегося (в другом месте, с другим именем).
Набор надстрочных или подстрочных символов – вкладка
Главная группа Шрифт / Видоизменение – Надстрочный /
Подстрочный
Открытие документа: Выберите команду вкладки Файл / Открыть или нажмите кнопку 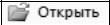
В поле Папка выберите диск, на котором находится папка с нужным файлом, затем двойным щелчком откройте папку с документом и выберите сам документ.
УП Р А Ж Н Е Н И Е 2 .
1.Откройте файл Правила1.rtf с диска, указанного преподавателем.
2.Выделите текст документа и установите:
Поля: Верхнее, Нижнее, Левое – по 3 см; Правое – 2 см.
Шрифт – Arial, Размер шрифта – 13 пт.
Для установки размера шрифта, не указанного в меню, – просто напишите нужный размер в окошке выбора размера шрифта. Word позволяет использовать размеры
шрифта от 1 до 1638 пунктов.
3.Выделите заголовок и установите:
Выравнивание – по центру;
Шрифт – полужирный курсив;
Интервал – разреженный на 4 пт.
4.Выделите основной текст и установите на Ленте в группе Абзац:
Первая строка – отступ – 1,5 см,
Выравнивание – по ширине,
Интервал междустрочный – полуторный.
9
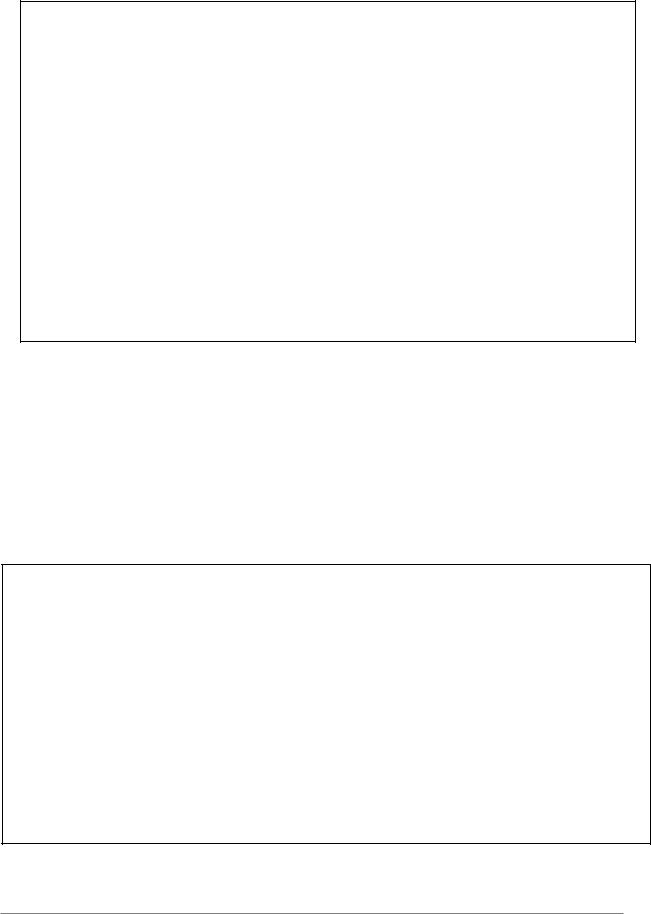
5. Сравните, что у вас получилось. Приведите текст в соответствие с образцом, выделив и добавив нужные слова.
ПР А В И Л А
на б о р а т е к с т а н а к о м п ь ю т е р е
Абзац – это набор любых символов между символами конца абзаца. Новый абзац получается, как только вы нажимаете клавишу
<Enter>.
Перенос текста по строкам компьютер производит автоматически, поэтому клавишу <Enter> надо нажимать только в конце абзаца.
Между словами допустим только один пробел.
После таких знаков препинания, как точка, запятая, двоеточие, точка с запятой обязателен пробел, перед ними – нет. Исключения: в датах пробелы не ставятся (например: 13.10.2003).
Дефис не берется в пробелы, а тире – обязательно (например: Санкт-Петербург – культурная столица России).
Текст, взятый «в кавычки» или (скобки), не отделяется от них пробелом.
6.Сохраните файл в своей папке с именем Упражнение_2.doc
УП Р А Ж Н Е Н И Е 3 .
1.Откройте файл Правила2.rtf с диска, указанного преподавателем
иприведите его в соответствие с образцом (для набора спецсимволов подсказка – в тексте упражнения!).
Word автоматически превращает тире в дефис, если тире взято с двух сторон в пробелы. Принудительно можно это сделать, если нажать одновременно следующие клавиши:
тире – <CTRL> + < минус> (минус на дополнительной цифровой клавиатуре)
длинное тире — <CTRL> + <ALT> + < минус> (минус на
дополнительной цифровой клавиатуре)
Для набора символов верхнего или нижнего индекса нужно воспользоваться режимами меню Формат / Шрифт, отметить нужный параметр и нажать
<OК>.
Для набора специальных символов нужно воспользоваться командой меню Вставка / Символ / Другие символы, выбрать тип Шрифта:
например, SYMBOL ( ), Wingdings ( ) или другие.
2. Сохраните файл в своей папке с именем Упражнение_3–1.doc
10
