
УПП_Word_2010
.pdf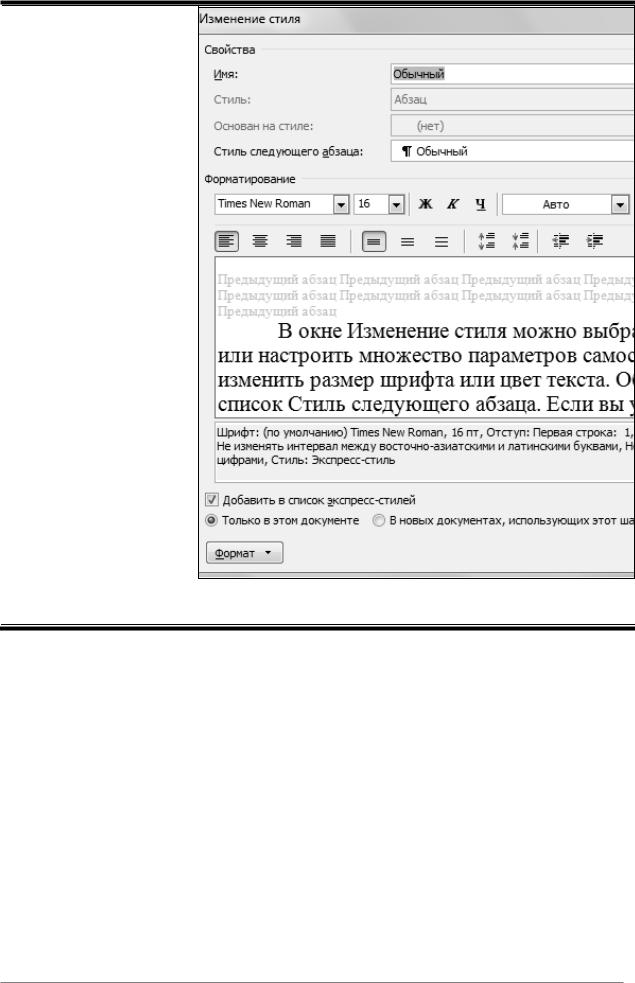
В окне
Изменение стиля
можно выбрать стиль из другого набора или настроить множество параметров самостоятельно, например, изменить размер шрифта или цвет текста. Обратите внимание на список Стиль следующего абзаца.
Если вы укажете тот же стиль, что настраиваете сейчас, то новый абзац (после нажатия клавиши <Enter>) будет оформлен так же. При настройке заголовков лучше указать здесь
Обычный, ведь в подавляющем большинстве случаев после заголовка идет именно обычный текст. После нажатия
кнопки ОК новый стиль будет создан. Если щелкнуть кнопку Применить в окне Стиль, то новый стиль будет присвоен выделенному фрагменту.
У П Р А Ж Н Е Н И Е 18.
Откройте файл Реферат с диска, указанного преподавателем, и установите следующие параметры:
Размер бумаги: А4 (210 х 297 мм); Поля: все по 3 см.
1. Для создания правильно оформленного документа с автоматическим оглавлением измените или создайте свои стили написания заголовков документа. Воспользуйтесь папкой Стили вкладки Главная, выберите стиль Изменить и установите (см. правила к Стилям форматирования):
a.Стиль Заголовок 1 (изменяйте в окне Форматирование или щелкните кнопку Формат и выберите):
Шрифт: размер – 16 пт., начертание – полужирный, все буквы прописные, разрядка – 5 пт
Абзац: выравнивание – по центру, интервал после – 6 пт, междустрочный – Полуторный;
41
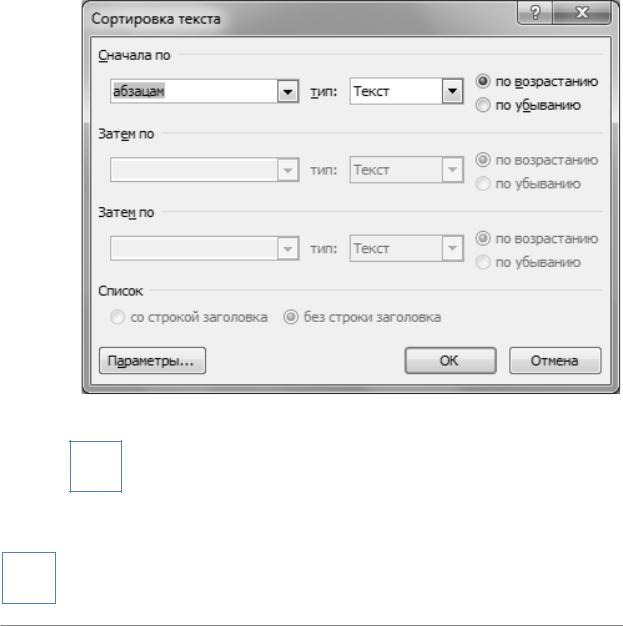
Абзац / Положение на странице: установить С новой страницы
b. Стиль Заголовок 2:
Шрифт: размер – 15 пт, начертание – полужирный курсив,
разрядка – 2 пт
Абзац: выравнивание – по ширине, интервал перед и после
– по 6 пт, междустрочный – Полуторный.
2.Выделите по очереди все перечисленные ниже заголовки и присвойте каждому из них:
Введение, Глава 1, Глава 2, Глава 3, Заключение, Список литературы – стиль Заголовок 1
Названиям параграфов – стиль Заголовок 2 (для удобства поиска эти абзацы выделены красным цветом).
3.Вставьте нумерацию страниц – вкладка Вставка папка
Колонтитулы / Номер страницы: положение – внизу страницы, образец Простой номер 2.
4.Список литературы сделайте нумерованным списком (вкладка
Главная / Абзац / кнопка Нумерация), затем отсортируйте его по алфавиту. Для этого выделите его и воспользуйтесь на вкладке Главная в папке Абзац
/ кнопка  Сортировка / окно Сортировка текста / область Сначала по –
Сортировка / окно Сортировка текста / область Сначала по –
абзацам, флажок – по возрастанию.
5. Вставьте оглавление. Для этого установите курсор в начало документа, выберите на вкладке Ссылки в папке Оглавление кнопку
 Оглавление. В окне Оглавление выберите в раскрывающемся списке
Оглавление. В окне Оглавление выберите в раскрывающемся списке
Форматы – Изысканный, ОК.
42
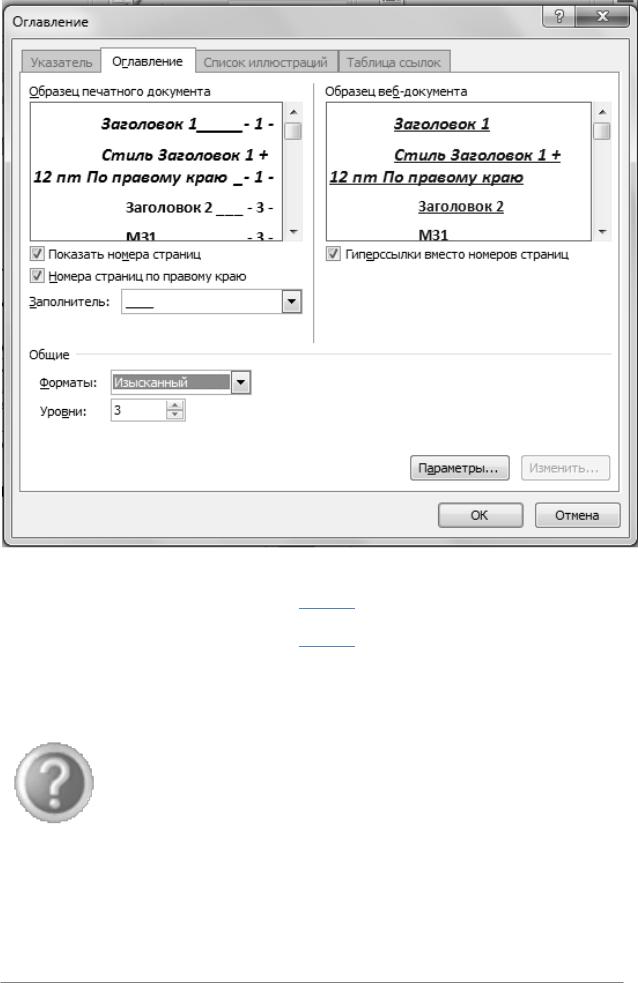
6. Снимите цветовое выделение. Для этого выделите весь текст (вкладка Главная папка Редактирование кнопка Выделить / Выделить
все), нажмите кнопку Цвет текста 
 (вкладка Главная папка Шрифт) и выберите значение – Авто.
(вкладка Главная папка Шрифт) и выберите значение – Авто.
7.Проверьте работу созданного вами оглавления.
8.Сохраните этот текст в своей папке в формате rtf с именем
Упражнение_18.
ПР О В Е Р Ь Т Е С В О И З Н А Н И Я :
1.С каким количеством документов можно работать в
Word'е?
2.Какие бывают колонтитулы в документе в Word?
3.В каком случае в документе назначаются зеркальные поля?
4.Для чего в документах применяют стили?
43
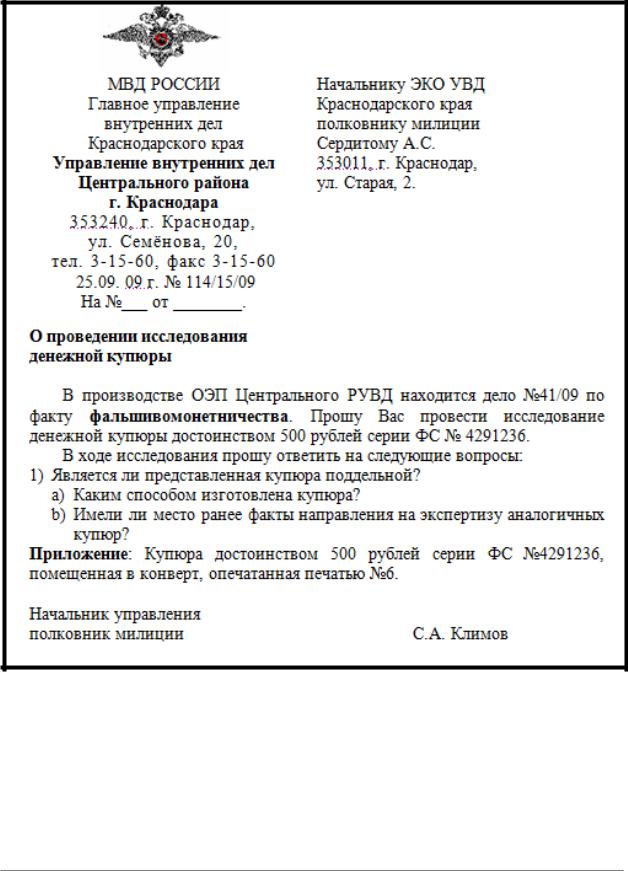
З А Д А Н И Я Д Л Я С А М О С Т О Я Т Е Л Ь Н О Й Р А Б О Т Ы У П Р А Ж Н Е Н И Е 1 9 .
Создайте документ в точном соответствии с образцом:
Сохраните документ в своей папке с именем Упражнение_19.docx
44

У П Р А Ж Н Е Н И Е 2 0 .
Создайте документ в точном соответствии с образцом (см. образец на следующей странице).
Основной текст набран шрифтом Calibri, размер 14 пт; в таблице размер шрифта – 12 пт.
Сохраните документ в своей папке с именем Упражнение_20.docx
45
