
- •Текстовый процессор Word
- •Запуск Word и выход из программы
- •Ввод текста Окно Word
- •Режимы просмотра документов
- •Режимы ввода текста
- •Некоторые правила ввода текста
- •Автозамена
- •Расстановка переносов
- •Многократное использование и распространение частей документа
- •Проверка правописания
- •Редактирование текста Выделение фрагментов текста
- •Перемещение и копирование текста через системный буфер обмена
- •Использование буфера обмена Office для накопления и вставки фрагментов текста
- •Буфер обмена Microsoft Office и системный буфер обмена
- •Перемещение и копирование фрагментов текста при помощи мыши
- •Удаление фрагмента текста
- •Поиск текста
- •Замена текста
- •Форматирование текста
- •Форматирование знаков
- •Форматирование абзацев
- •Списки-перечисления
- •Табуляция
- •Работа со стилями
- •Копирование форматов
- •Поиск и замена форматирования
- •Страничные форматы
- •Параметры страницы
- •Газетные колонки
- •Колонтитулы
- •Нумерация строк
Нумерация строк
Нумерация строк применяется для обращения к определенным строкам документа, например, в юридических договорах.
Номера строк отображаются на левом поле или слева от колонок.
Microsoft Word пересчитывает все строки, за исключением строк в таблицах, сносках, рамках и колонтитулах.
Можно
нумеровать строки всего документа или
только части документа, запретить
нумерацию строк в некоторых абзацах
(например, в заголовках), выводить номера
через определенный интервал (например,
через 10 строк).
Номера строк задаются и просматриваются в режиме разметки страницы.
Добавление номеров строк
-
Для нумерации строк в части документа, необходимо выделить эту часть. Чтобы пронумеровать строки в одном разделе, надо установить курсор в этом разделе. Для нумерации строк в нескольких разделах, выделить эти разделы.
-
На вкладке Разметка страницы в группе Параметры страницы необходимо нажать кнопку
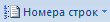 – выбрать режим нумерации (Непрерывная,
На
каждой странице
или В
каждом разделе).
– выбрать режим нумерации (Непрерывная,
На
каждой странице
или В
каждом разделе).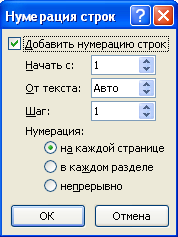
-
Если необходимо задать параметры нумерации строк, то выбрав пункт меню Варианты нумерации строк, в открывшемся окне надо щелкнуть по кнопке Нумерация строк, в открывшемся окне:
-
Включить режим Добавить нумерацию строк.
-
В поле Начать с: ввести номер, с которого начинается нумерация строк.
-
В поле От текста: ввести расстояние от правого края номеров строк до левого края текста документа (значение Авто соответствует расстоянию 0,635 см, а для колонок - 0,33 см).
-
В поле Шаг: ввести шаг вывода номеров строк.
Запрет нумерации строк для отдельных абзацев
Отдельные виды строк, например, заголовки или пустые строки можно не нумеровать. При этом строки, для которых запрещена нумерация, не будут учитываться при подсчете числа строк. Для этого необходимо:
-
Выделить абзацы, для которых надо запретить номера строк.
-
Выбрать команду Запретить в текущем абзаце (вкладка Разметка страницы – группа Параметры страницы – кнопка Номера строк).
Удаление номеров строк
-
Установить курсор в разделе или выделить несколько разделов, из которых надо удалить номера строк.
-
На вкладке Разметка страницы в группе Параметры страницы выбрать кнопку Номера строк пункт Нет
Сноски
Сноски
используются в документах для оформления
различных уточняющих сведений и ссылок.
Различаются обычные и концевые сноски. Обычные сноски печатаются на нижнем поле или под последней строкой текста каждой страницы, а концевые - в конце документа или в конце раздела.
Сноска состоит из двух связанных частей: знака сноски и текста сноски.
Microsoft Word позволяет организовать автоматическую нумерацию сносок или создать специальные знаки сносок.
Вставка сноски
-
Установить курсор в позицию, в которую следует вставить знак сноски.
-
Для вставки обычной сноски на вкладке Ссылки – группа Сноски выбрать команду Вставить сноску. Для вставки концевой сноски – команду Вставить концевую сноску.
-
Ввести текст в область сноски.
-
Для возврата к основному тексту документа щелкнуть по нему.
Для изменения формата номера сноски или задания других параметров необходимо открыть окно Сноски (кнопка открытия диалогового окна).
В этом окне можно указать положение для сносок, формат номера, выбрать номер который следует использовать для первой автоматически нумеруемой сноски.
Если включен режим Показывать всплывающие подсказки при наведении указателя мыши (кнопка MS Office – Параметры Word – Экран – Параметры отображения страниц), то при установке курсора на знаке сноски всплывет текст сноски.
Перемещаться между знаками сносок можно при помощи кнопки Следующая сноска. Для перехода к тексту сноски следует использовать кнопку Показать сноски.
Для удаления сноски необходимо выделить знак сноски, а затем нажать клавишу Delete.
