
- •Введение
- •1. Основные понятия и определения в среде Microsoft Project 2007
- •1.1. Структура и настройка основного окна
- •1.2. Настройка окна задач
- •1.2.1. Добавление новой задачи
- •1.2.2. Связывание задач и разрыв связи задач
- •1.2.3. Итоговые задачи
- •1.2.4. Повторяющиеся задачи
- •1.2.5. Вехи проекта
- •1.2.6. Сдвиг даты начала задачи
- •1.3. Создание списка ресурсов
- •1.3.1. Просмотр информации о ресурсах
- •1.3.2. Лист ресурсов
- •1.3.3. Использование ресурсов
- •1.3.4. График ресурсов
- •1.4. Просмотр эскиза проекта
- •1.5. Настройка рабочего времени
- •1.6. Сортировка и фильтрация данных
- •1.7. Вывод проекта на печать
- •Назначение и перечень отчетов.
- •1.8. Задания к лабораторным работам (Project)
- •1.9. Индивидуальное задание по MicroSoft Project
- •2. Основные понятия и определения в среде Microsoft Access 2007
- •2.1. Начало работы c Microsoft Access 2007
- •2.2. Построение таблиц
- •2.3. Формирование схемы данных
- •2.4. Конструирование запросов
- •2.5. Создание форм
- •2.6. Создание отчетов
- •2.7. Создание макросов
- •2.8. Задания к лабораторным работам (Access)
- •Итоговое задание по курсу (отчетная работа). Требования к отчетной работе
- •Содержание отчетной работы
- •3. Список литературы
2.1. Начало работы c Microsoft Access 2007
Сразу после запуска программы Microsoft Access 2007 на экране появится диалоговое окно «Microsoft Access» (см. рис. 2.2), содержащее следующие опции (см. табл. 2.1):
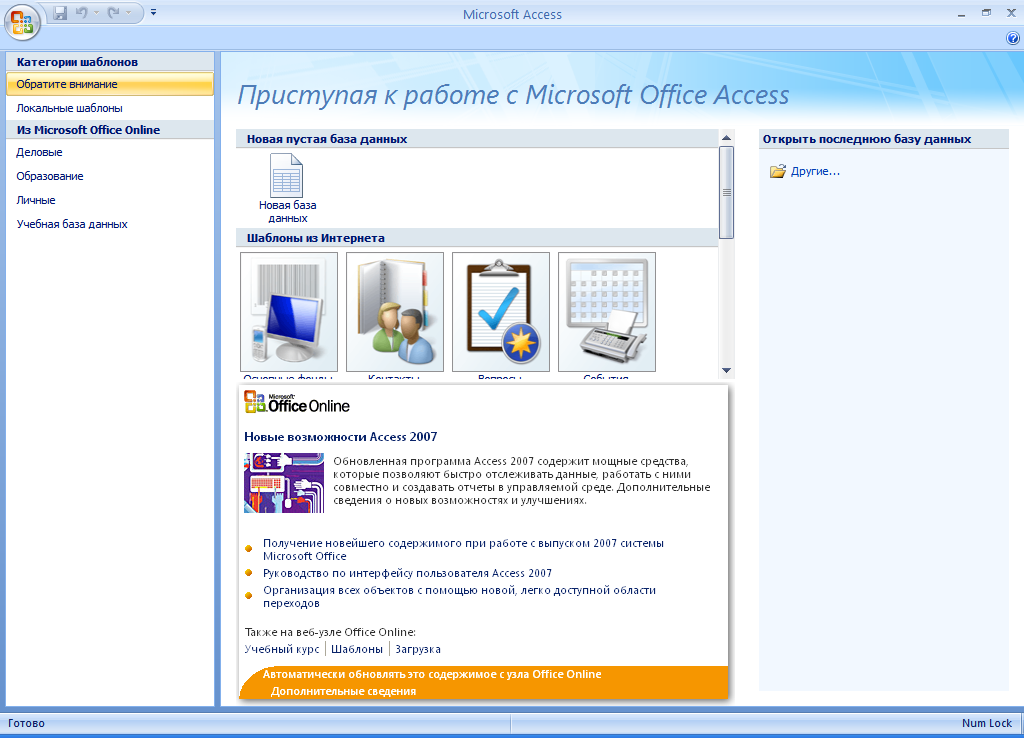
Рис. 2.2. Вид начального окна Microsoft Access 2007
Таблица 2.1.
Назначение опций основного окна Microsoft Access 2007
Опция |
Назначение |
Новая база данных |
Создание новой базы данных самостоятельно |
Категории шаблонов |
|
- Обратите внимание |
Вид начального окна Microsoft Access 2007 |
- Локальные шаблоны |
Создание новой базы данных с использованием встроенных шаблонов |
Из Microsoft Office Online |
|
- Деловые |
Создание новой базы данных с использованием |
- Образование |
дополнительных встроенных шаблонов |
- Личные |
|
- Учебная база данных |
|
Открыть последнюю базу данных |
Открыть для работы созданную ранее базу данных (в списке приведено несколько имен баз данных, с которыми работали в последнее время) |
При выборе опции «Новая база данных» пользователь должен будет ввести имя файла. Затем на экране появится рабочее окно «База данных1 : база данных (Access 2007) – Microsoft Access». Пользователю предлагается сразу начать заполнять новую таблицу данных. Для ввода полей базы данных и их характеристик необходимо на имени таблицы с помощью контекстного меню вызвать режим конструктор (см. рис. 2.3).
При выборе любого шаблона система сама задает имя файла и, при подтверждении создания базы данных, автоматически создает новую базу данных, в которую уже включены готовые таблицы, запросы, формы и отчеты.
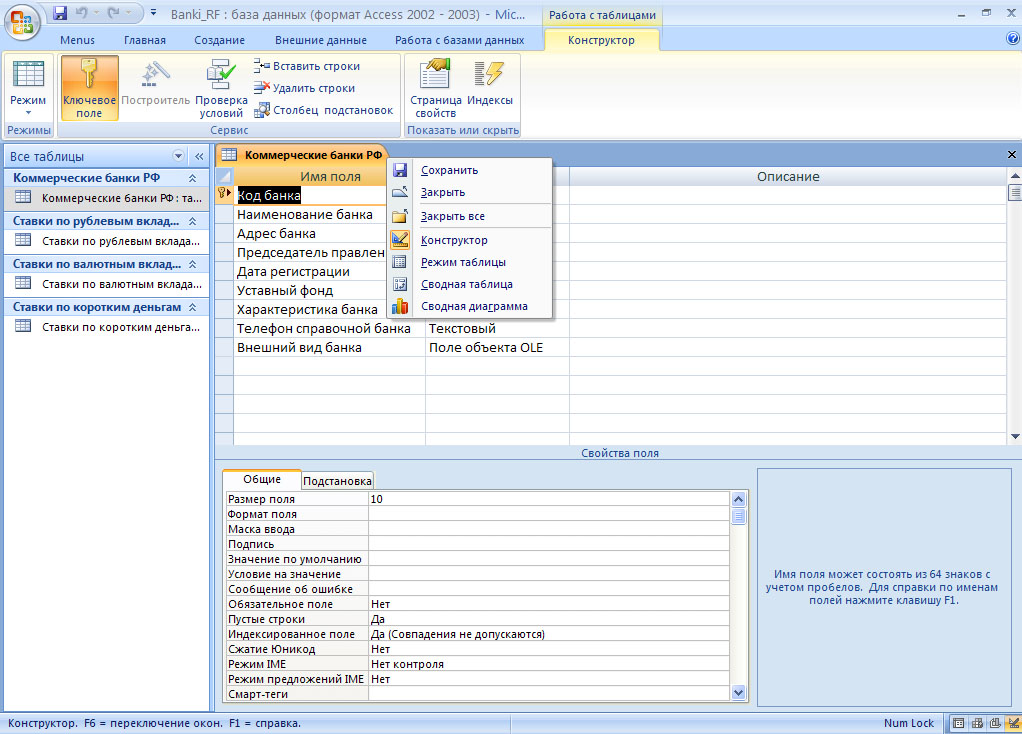
Рис. 2.3. Режим конструктора таблицы
2.2. Построение таблиц
Для создания новой таблицы следует во вкладке Создание выбрать кнопку Таблица. В появившемся окне «Таблица1» требуется на имени таблицы в контекстном меню выбрать строку Конструктор и ввести имя новой таблицы (например, Коммерческие банки РФ). Затем пользователю требуется заполнить графы: Имя поля; Тип данных; Описание. В нижней части окна заполняются свойства поля с помощью вкладок: Общие; Подстановка.
Для создания ключевого поля при помощи «мыши» выделяют строку (или строки, удерживая клавишу «CTRL») с требуемыми полями и нажимают кнопку «Ключевое поле».
Для создания условия по требуемому полю в строке Условие на значение вводят необходимое условие, например: >10000
Для создания маски ввода значений в строке Маска ввода вводят маску, например: “(495)”###”-“## ”-“## (для ввода цифр московского телефона)
В СУБД Microsoft Access 2007 существует возможность задавать значение поля по умолчанию, когда значению поля заранее присваивается определенное выражение (чаще всего повторяющееся в таблице). По желанию значение поля можно изменить.
Для создания значения поля по умолчанию в строке Значение по умолчанию вводят необходимое выражение, например: АКБ СБ РФ
Для создания индексированного поля в строке Индексированное поле из раскрывающегося списка выбирают, например: Да (Допускаются совпадения).
Для создания ниспадающего списка во вкладке Подстановка в строке Тип элемента управления из раскрывающегося списка выбирают: Поле со списком. Затем в строке Источник строк требуется нажать кнопку «…», после этого выделить и добавить таблицу Коммерческие банки РФ, в которой двойным щелчком «мыши» выделить ключевое поле (например, Код банка) и вспомогательное поле (например, Наименование банка), после чего нажать кнопку «Закрыть». На следующем шаге в строке Число столбцов ввести количество столбцов в ниспадающем списке, например: 2. В строке Ширина столбцов ввести размер каждого столбца в сантиметрах, например: 1; 3.
