
- •Введение
- •1. Основные понятия и определения в среде Microsoft Project 2007
- •1.1. Структура и настройка основного окна
- •1.2. Настройка окна задач
- •1.2.1. Добавление новой задачи
- •1.2.2. Связывание задач и разрыв связи задач
- •1.2.3. Итоговые задачи
- •1.2.4. Повторяющиеся задачи
- •1.2.5. Вехи проекта
- •1.2.6. Сдвиг даты начала задачи
- •1.3. Создание списка ресурсов
- •1.3.1. Просмотр информации о ресурсах
- •1.3.2. Лист ресурсов
- •1.3.3. Использование ресурсов
- •1.3.4. График ресурсов
- •1.4. Просмотр эскиза проекта
- •1.5. Настройка рабочего времени
- •1.6. Сортировка и фильтрация данных
- •1.7. Вывод проекта на печать
- •Назначение и перечень отчетов.
- •1.8. Задания к лабораторным работам (Project)
- •1.9. Индивидуальное задание по MicroSoft Project
- •2. Основные понятия и определения в среде Microsoft Access 2007
- •2.1. Начало работы c Microsoft Access 2007
- •2.2. Построение таблиц
- •2.3. Формирование схемы данных
- •2.4. Конструирование запросов
- •2.5. Создание форм
- •2.6. Создание отчетов
- •2.7. Создание макросов
- •2.8. Задания к лабораторным работам (Access)
- •Итоговое задание по курсу (отчетная работа). Требования к отчетной работе
- •Содержание отчетной работы
- •3. Список литературы
1.4. Просмотр эскиза проекта
При создании проекта форматирование текста и диаграммы осуществляется с помощью принятых по умолчанию установок. Для изменения внешнего вида проекта проектировщику требуется изменить эти установки.
Как и в Microsoft Word, для улучшения внешнего вида таблицы проекта (расположена в левой части основного окна Microsoft Project 2007) допускается устанавливать требуемый шрифт, задавать начертание шрифта и его цвет (меню Формат режим Шрифт).
В правой части основного окна Microsoft Project 2007 первоначально результат разработки проекта будет представлен в виде диаграммы Ганта, которая наглядно иллюстрирует взаимосвязь работ (задач), сроки начала и окончания работ (задач) проекта и связанные с этими работами (задачами) ресурсы.
Для форматирования диаграммы наиболее простым вариантом является использование мастера диаграмм. Следует в меню Формат выбрать режим Мастер диаграмм Ганта. Мастер диаграмм шаг за шагом будет запрашивать требуемые параметры форматирования и форматирует диаграмму представления проекта в соответствии с заданными установками. При выборе форматов в левой части окна мастера будет представлен образец форматирования.
Для более сложных форматов следует в меню Формат выбрать режим Стили отрезков. В этом случае на экране откроется диалоговое окно Стили отрезков (см. рис. 1.15). Другим способом открытия окна может послужить двойной щелчок мышью в любом свободном месте правой части диаграммы Ганта.
В верхней части окна содержится список всех элементов диаграммы и текущий формат их отображения.
Вкладка «Отрезки» используется для задания по каждому типу объекта (см. в графе «Название». Например, Задача, Веха, Суммарная задача и т.д.): формы, типа и цвета.
Вкладка «Текст» используется для установки слева, справа, сверху, снизу и внутри каждого типа объекта (см. в графе Название. Например, Задача, Веха, Суммарная задача и т.д.) элементов проекта (например, Название ресурсов, Начало, Фактические затраты и т.д.).
Наиболее часто при анализе проекта используется диаграмма Ганта, но полезными бывают и другие формы отображения данных о проекте.

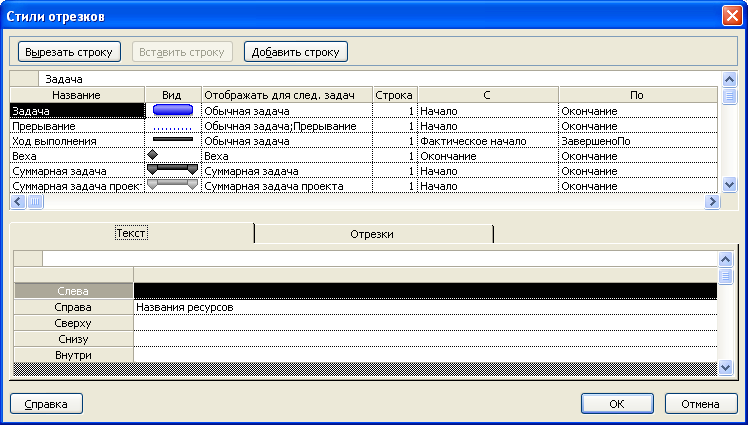
Рис. 1.15. Элементы настройки стилей отрезков на диаграмме Ганта.
Для просмотра сетевого графика в меню Вид следует выбрать режим Сетевой график. В открывшемся окне (см. рис. 1.16) приведены задачи проекта (в виде прямоугольников) и связи между ними. Для каждой задачи указаны: наименование задачи, ее идентификационный номер, длительность, даты начала и завершения работ, процент завершения. Связи между задачами указаны в виде стрелок.
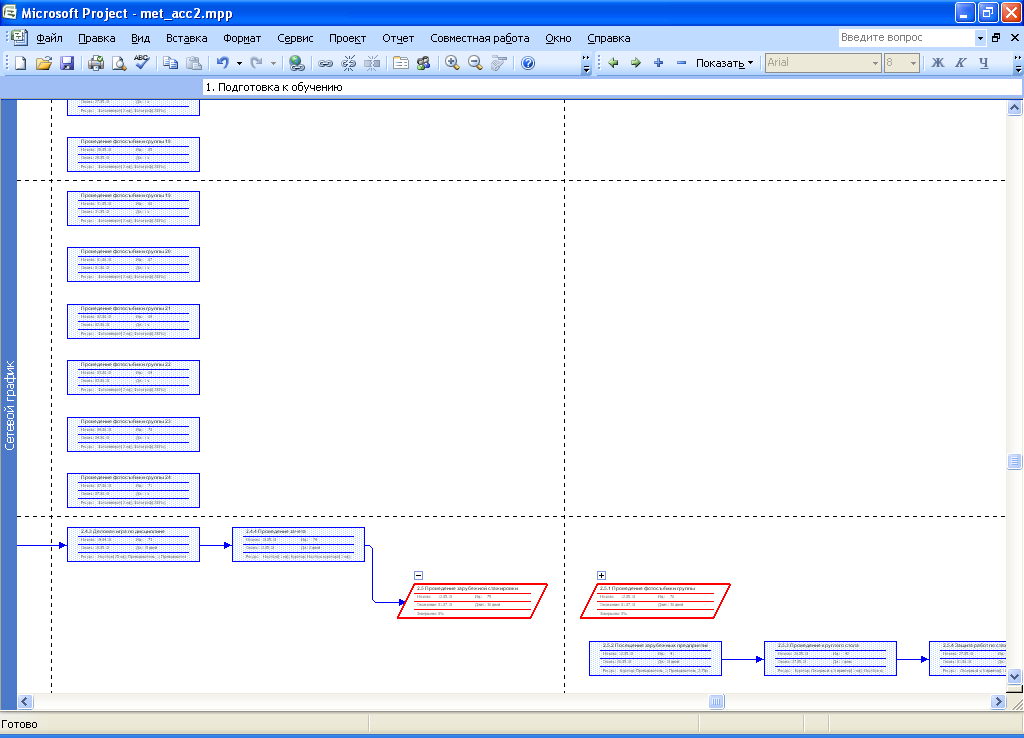
Рис. 1.16. Сетевой график.
Для настройки диаграммы следует в меню Формат выбрать режим Стили рамок. В открывшемся диалоговом окне Стили рамок (см. рис. 1.17) устанавливают параметры каждого стиля (например, критическая задача, некритическая суммарная задача и т.д.), в т.ч. для выбранного стиля устанавливается шаблон данных, формат границы, формат фона рамки.
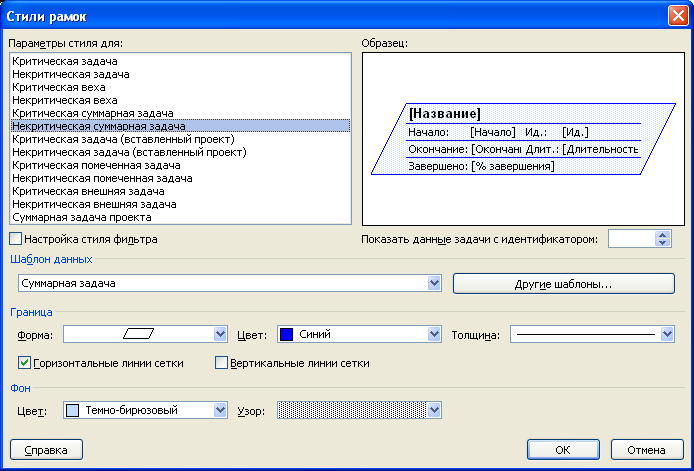
Рис. 1.17. Настройка стилей рамок сетевого графика.
Для просмотра календаря выполнения проекта следует в меню Вид выбрать режим Календарь. Откроется окно, в котором отображается перечень ежедневно выполняемых подзадач. Для каждого типа задачи разрешено настраивать свой вид отображения информации и вид отображения задачи в календаре, используя в меню Формат режим Стили отрезков (см. рис. 1.18).
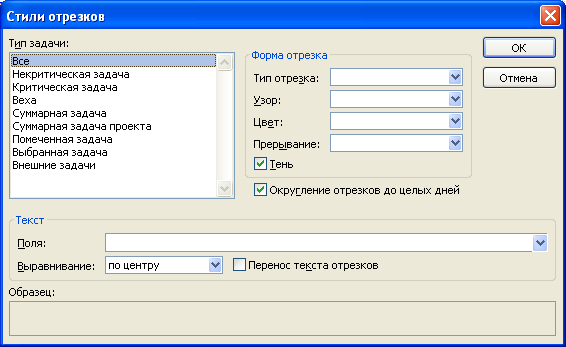
Рис. 1.18. Настройка стилей отрезков календаря.
Для удобства одновременного просмотра двух ракурсов проекта в Microsoft Project 2007 существует возможность комбинированного представления. Для этого в меню Вид следует выбрать режим Другие представления. В открывшемся диалоговом окне Другие представления (см. рис. 1.19) следует нажать кнопку Создать.

Рис. 1.19. Список представлений проекта.
После этого в открывшемся диалоговом окне Определение нового представления (см. рис. 1.20) следует установить переключатель на Комбинированное представление и нажать кнопку ОК.

Рис. 1.20. Выбор способов представления.
Откроется диалоговое окно Определение представления в «Создание…» (см. рис. 1.21), в котором следует в списках Вверху и Внизу выбрать необходимое представление проекта и нажать кнопку ОК.

Рис. 1.21. Настройка комбинированного представления проекта.
