
- •Создание оглавления
- •Шаг 1. Вставить номера страниц в документ
- •Шаг 2. Вставить страницу для оглавления в документ
- •Шаг 3. Создать стили для заголовков разного уровня
- •Шаг 4. Создание оглавления
- •Шаг 5. Правка оглавления (при необходимости)
- •Дополнительные фишки Как вставить название главы в колонтитул
- •Режим структуры
Создание оглавления
Сначала пронумеруем страницы нашего документа (иначе – какой смысл вообще создавать оглавление?).
Шаг 1. Вставить номера страниц в документ
По сути, нумерация страниц есть ни что иное, как вставка специального поля в уже известные нам колонтитулы.
Номера страниц можно вставить в документ двумя способами.
Первый способ (через колонтитулы):
В меню Вид (View) выберите команду Колонтитулы (Header and Footer). На рабочее окно будет выведена панель колонтитулов с управляющими кнопками и в верхней части документа появится область (обрамленная пунктиром) для ввода текста.
Как правило, номера страниц проставляются верху страницы справа. Если нужно перейти к нижнему колонтитулу, щелкните на кнопке Верхний/Нижний колонтитул (Switch Between Header and Footer), находящейся на панели Колонтитулы.
На этой же панели есть кнопка Номер страницы (Insert Page Number). Щелкните по ней. В документе появится номер соответствующей страницы.
Второй способ:
В меню Вставка (Insert) выберите команду Номера страниц (Page Numbers). Появится одноименное диалоговое окно как на скриншоте ниже:

В этом окне вы можете задать положение номеров (position):
- внизу или вверху страницы;
- выравнивание номеров: слева, от центра, справа, внутри, снаружи. При этом справа вы можете видеть образец вашей будущей страницы.
Если вы хотите, чтобы и на первой странице был проставлен номер, то по умолчанию там уже стоит галочка. Если номер будет портить внешний вид страницы, то снимите галочку.
Визуально номера страниц, вставленные разными способами, практически ничем не отличаются друг от друга. Однако, небольшое различие все же есть. И заключается оно в том, что при вставке номеров страниц первым способом - через колонтитулы - Word просто вставляет соответствующее поле в колонтитулы. А при втором способе это же самое поле заключено в рамку или оправу (frame). И эту рамку можно перемещать по всему документу. Например, поместить в левый центр страницы (левое поле страницы) или справа или даже в центр.
Попробуйте сами. Для этого вставьте в ваш документ номера страниц вторым способом. Затем дважды щелкните по номеру страницы - появится панель колонтитулов. Щелкните мышкой еще раз по номеру и вы увидите, что вокруг цифры появилась заштрихованная рамка. Подведите курсор мыши к рамке чтобы курсор принял крестообразный вид и, удерживая нажатой левую кнопку мыши переместите рамку в любое место документа. Отпустите кнопку. Как видите, нумерация в данном случае возможна в любом месте документа.
Как и текст, номера страниц могут быть отформатированы по вашему усмотрению. Это касается не только стандартного изменения цвета, шрифта и размера. Также можно выводить номера страниц арабскими цифрами или латинскими буквами. Это возможно осуществить через диалоговое окно Формат номера страницы (Page Number Format).
Это окно вызывается через панель Колонтитулы (кнопка Формат номера страницы) или через окно Номера страниц (кнопка Формат).
Различия между Word 2007 и Word 2003
Word 2007: переходим во вкладку Вставка и в блоке Колонтитулы щелкаем по кнопке Номер страницы. Выбираем пункт меню Внизу страницы и в выпадающем списке щелкаем Простой номер 2:
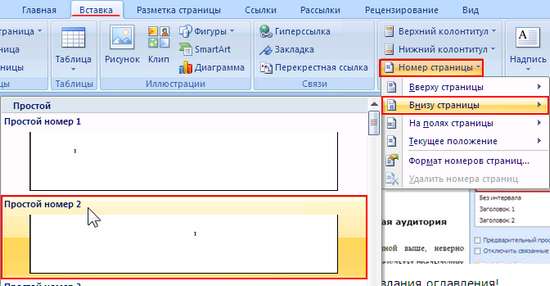
После вставки номеров щелкните кнопку Escape на клавиатуре или на панели инструментов щелкните по кнопке Закрыть окно колонтитулов для перехода в нормальный режим:

Word 2003: в меню Вставка щелкаем по пункту Номера страниц. В открывшемся диалоговом окне выставляем следующие параметры:
Положение: Внизу страницы
Выравнивание: По центру

