
- •Створення функціональної моделі за допомогою bPwin 4.0
- •Лабораторна робота №1 Тема: Створення контекстної діаграми Хід виконання лабораторної роботи:
- •Контрольні питання:
- •Лабораторна робота № 3 Тема: Створення діаграми дерева вузлів і feo-діаграми Хід виконання лабораторної роботи:
- •4.1. Методика розщеплювання моделі
- •4.2. Методика злиття моделей
- •Контрольні питання
- •Література:
МІНІСТЕРСТВО ОСВІТИ І НАУКИ УКРАЇНИ
Запорізький національний технічний університет
Методичні вказівки
до лабораторних робіт
з курсу “Інформаційні системи менеджменту”
для студентів денної форми навчання
спеціальності „Менеджмент організацій”
2007р.
Методичні вказівки з курсу “ Інформаційні системи менеджменту” для студентів денної форми навчання спеціальності „Менеджмент організацій”. / Укл.: Н.І. Біла, Г.В. Романіченко, Ю.В. П’янкова, О.В.Корнєєва– Запоріжжя, ЗНТУ, 2007. - 54 с.
Містить теоретичні відомості та приклади виконання лабораторних робіт “Створення функціонально моделі
за допомогою BPwin 4.0” з курсу “ Інформаційні системи менеджменту” для спеціальності „Менеджмент організацій”.
Укладачі: Біла Н.І. доцент
Романіченко Г.В. ст.преп.
П’янкова Ю.В. асистент
Корнєєва О.В. асистент
Рецензент: Вишневська В.Г. доцент
Відповідальний Корніч Г. В. проф..
за випуск:
Затверджено
на засіданні кафедри
обчислювальної математики
проток. № 9 від 21.06.2007р.
Зміст:
Лабораторна робота №1……………………..5
Лабораторна робота №2……………………..9
Лабораторна робота №3……………………..21
Лабораторна робота №4……………………..26
Лабораторна робота №5……………………..30
Лабораторна робота №6……………………..38
Лабораторна робота №7……………………..45
Література…………………………………….54
Створення функціональної моделі за допомогою bPwin 4.0
Мета лабораторних робіт - дати читачу навик створення і редагування функціональних моделей в BPwin 4.0.
Для виконання наступної лабораторної роботи необхідно мати результат виконання попередньої, тому рекомендується зберігати модель, отриману наприкінці кожної роботи.
В якості прикладу розглядається діяльність вигаданої компанії «Computer Word». Компанія займається в основному зборкою і продажем настільних комп'ютерів і ноутбуків. Компанія не виробляє компоненти самостійно, а лише збирає і тестує комп'ютери.
Основні види робіт в компанії такі:
продавці приймають замовлення клієнтів;
оператори групують замовлення по типах комп'ютерів;
оператори збирають і тестують комп'ютери;
оператори пакують комп'ютери згідно замовленням;
комірник відвантажує клієнтам замовлення.
Компанія використовує ліцензійну бухгалтерську інформаційну систему, яка дозволяє оформити замовлення, рахунок і відстежити платежі по рахункам.
Лабораторна робота №1 Тема: Створення контекстної діаграми Хід виконання лабораторної роботи:
Запустіть BPwin. (Кнопка Пуск /BPwin
 ).
).Якщо з'являється діалог ModelMart Connection Manager, натисніть на кнопку Cancel.
Клацніть по кнопці
 .
З'являється діалогове вікно I
would like to.
Внесіть в текстове
поле
Name
ім'я
моделі "Діяльність компанії" і
виберіть Туре
– Business
Process
(IDEF0).
Натисніть кнопку
ОК.
.
З'являється діалогове вікно I
would like to.
Внесіть в текстове
поле
Name
ім'я
моделі "Діяльність компанії" і
виберіть Туре
– Business
Process
(IDEF0).
Натисніть кнопку
ОК.Відкриється діалогове вікно Properties for New Models (Властивості нової моделі). Введіть в текстове поле Author (Автор) ім'я автора моделі і в текстове поле Author initials його ініціали. Натисніть послідовно кнопки Apply і ОК.
Автоматично створюється незаповнена контекстна діаграма.
Зверніть увагу на кнопку
 на панелі інструментів. Ця кнопка вмикає
та вимикає інструмент перегляду і
навігації -
Model
Explorer
(Браузер моделі). Model
Explorer має
три вкладки –
Activities
((
на панелі інструментів. Ця кнопка вмикає
та вимикає інструмент перегляду і
навігації -
Model
Explorer
(Браузер моделі). Model
Explorer має
три вкладки –
Activities
(( ),
Diagrams
((
),
Diagrams
(( )
і Objects
((
)
і Objects
(( ).
У вкладці Activities
клацання правою кнопкою по об'єкту в
браузері моделі
дозволяє
вибрати опції редагування
його
властивостей. Відкрийте вікно властивостей
моделі і ознайомтеся з ними.
).
У вкладці Activities
клацання правою кнопкою по об'єкту в
браузері моделі
дозволяє
вибрати опції редагування
його
властивостей. Відкрийте вікно властивостей
моделі і ознайомтеся з ними.Якщо вам незрозуміло, як виконати ту або іншу дію, ви можете викликати контекстну допомогу - клавіша F1 або скористатися меню Help.
Перейдіть в меню Model/Model Properties. У вкладці General діалогового вікна Model Properties в текстове поле Model name слід внести ім'я моделі "Діяльність компанії", а в текстове поле Project ім'я проекту "Модель діяльності компанії", і, нарешті, в текстове Time Frame (Часовий обхват) - AS-IS (Як є).
У вкладці Purpose діалогового вікна Model Properties в текстове поле Purpose (мета) внесіть дані про мету розробки моделі - "Моделювати поточні (AS-IS) бізнес-процеси компанії", а в текстове поле Viewpoint (точка зору) - "Директор".
У вкладці Definition діалогового вікна Model Properties в текстове поле Definition (Визначення) внесіть "Це учбова модель, що описує діяльність компанії" і в текстове поле Scope (обхват) - "Загальне управління бізнесом компанії: дослідження ринку, закупівля компонентів, зборка, тестування і продаж продуктів".
Перейдіть на контекстну діаграму і правою кнопкою миші клацніть по прямокутнику, який представляє в нотації IDEF0 умовне графічне позначення роботи. В контекстному меню виберіть опцію Name. У вкладці Name внесіть ім'я "Діяльність компанії".
У вкладці Definition діалогового вікна Activity Properties в текстове поле Definition (Визначення) внесіть "Поточні бізнес-процеси компанії". Текстове поле Note (Примітки) залиште незаповненим.
Створіть ICOM-стрілки на контекстній діаграмі (таблиця 1.1 і рис. 1.1). Для створення стрілки виберіть інструмент Arrow на панелі інструментів, клацніть мишею на межі джерела стрілки, відпустіть мишу, клацніть мишею на межі приймача стрілки, що підсвічується. Властивості стрілок (Arrow Name, Arrow Definition) задаємо у вікні Arrow Properties, яке викликається в контекстному меню.
Таблиця 1.1 - Стрілки контекстної діаграми
Назва стрілки (Arrow Name) |
Визначення стрілки (Arrow Definition) |
Тип стрілки (Arrow Type) |
Дзвінки клієнтів |
Запити інформації, замовлення, техпідтримка і т. п. |
Input |
Правила і процедури |
Правила продажів, інструкції по збиранню, процедури тестування, критерії продуктивності і т.п. |
Control |
Продані продукти |
Настільні і портативні комп'ютери |
Output |
Бухгалтерська система |
Оформлення рахунків, оплата рахунків, робота із замовленнями |
Mechanism |
За допомогою кнопки
 внесіть текст в полі діаграми - точку
зору
та мету (рис. 1.1).
внесіть текст в полі діаграми - точку
зору
та мету (рис. 1.1).
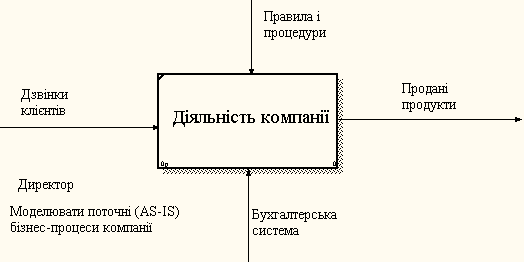
Рисунок 1.1 - Результат виконання лабораторної роботи 1
Створіть звіт по моделі. В меню Tools/Reports/Model Report задайте опції генерації звіту (встановіть всі галочки) і натисніть кнопку Preview (Попередній перегляд) (рис. 1.2).
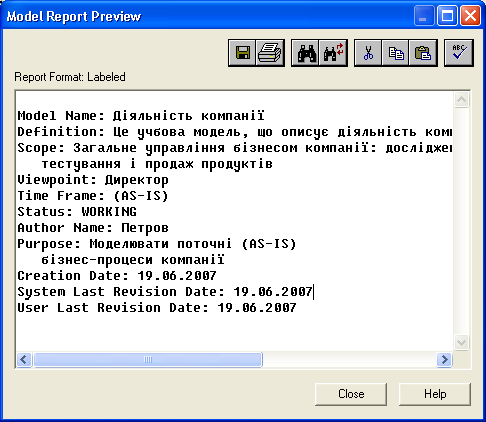
Рисунок 1.2 – Попередній перегляд звіту Model Report
Контрольні питання:
Які властивості має модель?
Які вкладки має інструмент Model Explorer (Браузер моделі) і що кожна з них відображує?
Назвіть типи стрілок в діаграмі IDEF0.
Які види тексту можна внести в полі діаграми?
Назвіть опції генерації, які включає звіт Model Report?
Лабораторна робота №2
Тема: Створення діаграм декомпозиції
Хід виконання лабораторної роботи
Виберіть кнопку
 переходу на нижній рівень в палітрі
інструментів і
в діалоговому вікні Activity
Box Count встановите
число
робіт на
діаграмі нижнього рівня - 3 і натисніть
кнопку ОК.
переходу на нижній рівень в палітрі
інструментів і
в діалоговому вікні Activity
Box Count встановите
число
робіт на
діаграмі нижнього рівня - 3 і натисніть
кнопку ОК.Автоматично буде створена діаграма декомпозиції.
Правою кнопкою миші клацніть по роботі розташованої в лівому верхньому кутку області редагування моделі, виберіть в контекстному меню опцію Name і внесіть ім'я роботи. Повторіть операцію для двох робіт, що залишилися. Потім внесіть визначення, статус і джерело для кожної роботи згідно даним таблиці 2.1.
Таблиця 2.1 - Роботи діаграми декомпозиції А0
Назва роботи (Activity Name) |
Визначення роботи (Activity Definition) |
Продажі і маркетинг |
Телемаркетинг і презентації, виставки |
Зборка і тестування комп'ютерів |
Зборка і тестування настільних і портативних комп'ютерів |
Відвантаження та здобуття |
L |
Діаграма декомпозиції прийме вигляд, який представлений на рис. 2.1.
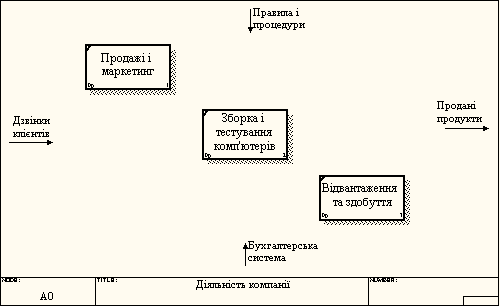
Рисунок 2.1 – Діаграма декомпозиції після привласнення роботам найменувань
Для
зміни властивостей робіт після їх
внесення в діаграму
можна
скористатися словником робіт (рис. 2.2).
Виклик словника
проводиться
за допомогою пункту головного меню
Dictionary
/Activity.
Якщо описати ім'я і властивості роботи
в словнику, її можна буде внести в
діаграму пізніше за допомогою кнопки
![]() у
палітрі інструментів.
Неможливо видалити роботу із словника,
якщо вона
використовується
на якій-небудь діаграмі. Якщо робота
видаляється з
діаграми, із
словника вона не видаляється. Ім'я і
опис такої роботи може
бути використано надалі. Для додавання
роботи в словник необхідно перейти в
кінець списку і клацнути правою кнопкою
по останньому рядку. Виникає новий
рядок, в якому потрібно внести ім'я і
властивості роботи. Для видалення всіх
імен робіт, що не використовуються в
моделі, клацніть по кнопці
у
палітрі інструментів.
Неможливо видалити роботу із словника,
якщо вона
використовується
на якій-небудь діаграмі. Якщо робота
видаляється з
діаграми, із
словника вона не видаляється. Ім'я і
опис такої роботи може
бути використано надалі. Для додавання
роботи в словник необхідно перейти в
кінець списку і клацнути правою кнопкою
по останньому рядку. Виникає новий
рядок, в якому потрібно внести ім'я і
властивості роботи. Для видалення всіх
імен робіт, що не використовуються в
моделі, клацніть по кнопці
![]() (Purge
(Чистити)).
(Purge
(Чистити)).
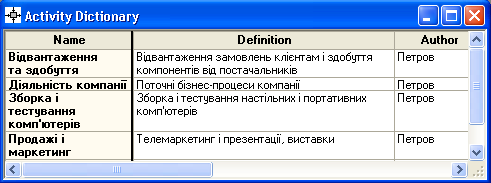
Рисунок 2.2 - Словник Activity Dictionary
Перейдіть в режим малювання стрілок і зв'яжіть граничні стрілки, скориставшися кнопкою
 на
палітрі інструментів
так,
як це показано на рис.
2.3.
на
палітрі інструментів
так,
як це показано на рис.
2.3.
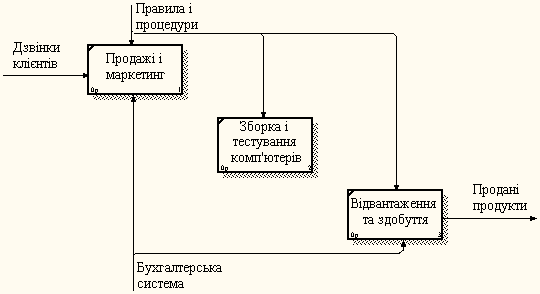
Рисунок 2.3 - Зв'язані граничні стрілки на діаграмі А0
Правою кнопкою миші клацніть по гілці стрілки управління роботи "Зборка і тестування комп'ютерів" і перейменуйте її в "Правила зборки і тестування" (рис. 2.4).
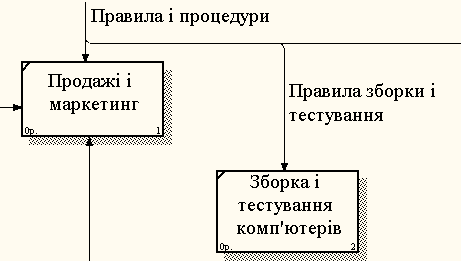
Рисунок 2.4 - Стрілка "Правила зборки і тестування"
Внесіть визначення для нової гілки: "Інструкції по збиранню, процедури тестування, критерії продуктивності і т. п." Правою кнопкою миші клацніть по гілці стрілки механізму роботи "Продажу і маркетинг" і перейменуйте її як "Система оформлення замовлень" (рис. 2.5).
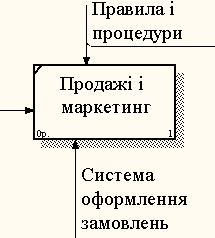
Рисунок 2.5 - Стрілка "Система оформлення замовлень"
Альтернативний метод внесення імен і властивостей стрілок - використовування словника стрілок (виклик словника - меню Dictionary/ Arrow). Якщо внести ім'я і властивості стрілки в словник (рис. 2.6), її можна буде внести в діаграму пізніше.
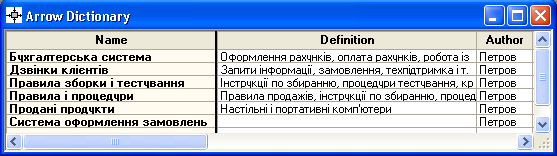
Рисунок 2.6 – Словник стрілок
Стрілку не можна видалити із словника, якщо вона використовується на якій-небудь діаграмі. Якщо видалити стрілку з діаграми, із словника вона не видаляється. Ім'я і опис такої стрілки може бути використано надалі. Для додавання стрілки необхідно перейти в кінець списку і клацнути правою кнопкою по останньому рядку. Виникає новий рядок, в якому потрібно внести ім'я і властивості стрілки.
Створіть нові внутрішні стрілки так, як показано на рис. 2.7.

Рисунок 2.7 - Внутрішні стрілки діаграми А0
Створіть стрілку зворотного зв'язку (по управлінню) "Результати зборки і тестування", що йде від роботи "Зборка і тестування комп'ютерів" до роботи "Продажу і маркетинг". Змініть, при необхідності, стиль стрілки (товщина ліній) і встановите опцію Extra Arrowhead (Додатковий Наконечник стріли) (з контекстного меню). Методом drag&drop перенесіть імена стрілок так, щоб їх було зручніше читати. Якщо необхідно, встановіть з контекстного меню Squiggle (Закарлюку). Результат можливих змін показаний на рис. 2.8.

Рисунок 2.8 - Результат редагування стрілок на діаграмі А0
Створіть нову граничну стрілку виходу "Маркетингові матеріали", що виходить з роботи "Продажу і маркетинг". Ця стрілка автоматично не потрапляє на діаграму верхнього рівня і має квадратні дужки на наконечнику
 (рис. 2.9).
(рис. 2.9).
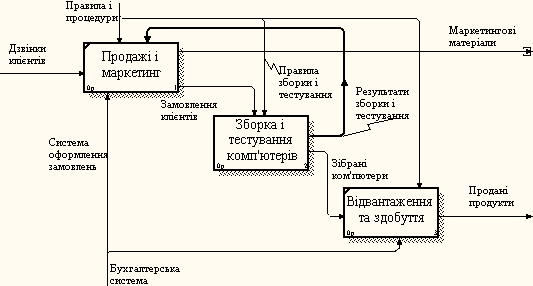
Рисунок 2.9 – Стрілка Маркетингові матеріали
Клацніть правою кнопкою миші по квадратних дужках і виберіть пункт меню Arrow Tunnel.
У діалоговому вікні Border Arrow Editor (Редактор Граничних Стрілок) виберіть опцію Resolve it to Border Arrow (Дозволити як Граничну Стрілку).
Для стрілки "Маркетингові матеріали" виберіть опцію Trim (Упорядкувати) з контекстного меню. Результат виконання показаний на рис. 2.10.
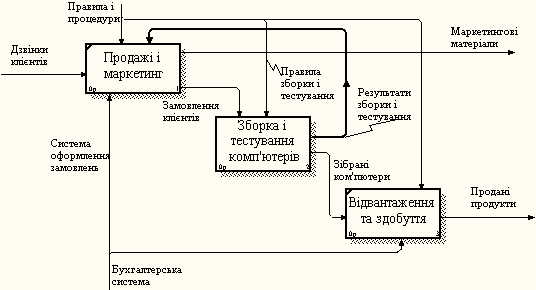
Рисунок 2.10 - Результат виконання - діаграма А0
Декомпозуємо роботу "Зборка і тестування комп'ютерів".
Внаслідок проведення експертизи одержана наступна інформація:
Виробничий відділ одержує замовлення клієнтів від відділу продажів у міру їх надходження.
Диспетчер координує роботу складальників, сортує замовлення, групує їх і дає вказівку на відвантаження комп'ютерів, коли вони готові.
Кожні 2 години диспетчер групує замовлення - окремо для настільних комп'ютерів і ноутбуків - і спрямовує на ділянку зборки.
Співробітники ділянки зборки збирають комп'ютери згідно специфікаціям замовлення і інструкціям по збиранню. Коли група комп'ютерів, відповідна групі замовлень, зібрана, вона прямує на тестування. Тестувальники тестують кожний комп'ютер і у разі потреби замінюють несправні компоненти.
Тестувальники спрямовують результати тестування диспетчеру, який на підставі цієї інформації ухвалює рішення про передачу комп'ютерів, відповідних групі замовлень, на відвантаження.
На основі цієї інформації внесіть нові роботи і стрілки (таблиця 2.2 і 2.3).
Таблиця 2.2 - Роботи діаграми декомпозиції А2
Назва роботи (Activity Name) |
Визначення роботи (Activity Definition) |
Відстежування розкладу і управління зборкою і тестуванням |
Проглядання замовлень, установка розкладу виконання замовлень, проглядання результатів тестування, формування груп замовлень на зборку і відвантаження |
Зборка настільних комп'ютерів |
Зборка настільних комп'ютерів відповідно до інструкцій і вказівок диспетчера |
Зборка ноутбуків |
Зборка ноутбуків відповідно до інструкцій і вказівок диспетчера |
Тестування комп'ютерів |
Тестування комп'ютерів і компонентів. Заміна непрацюючих компонентів |
Таблиця 2.3 - Стрілки діаграми декомпозиції А2
Найменування стрілки (Arrow Name) |
Джерело стрілки (Arrow Source) |
Тип стрілки джерела (Arrow Source Type) |
Приймач стрілки (Arrow Dest.) |
Тип стрілки приймача (Arrow Dest. Type) |
Диспетчер |
Персонал виробничого відділу |
|
Відстежування розкладу і управління зборкою і тестуванням |
Mechanism |
Замовлення клієнтів |
Межа діаграми |
Control |
Відстежування розкладу і управління зборкою і тестуванням |
Control |
Замовлення на настільні комп'ютери |
Відстежування розкладу і управління зборкою і тестуванням |
Output |
Зборка настільних комп'ютерів |
Control |
Замовлення на ноутбуки |
Відстежування розкладу і управління зборкою і тестуванням |
Output |
Зборка ноутбуків |
Control |
Компоненти |
"Tunnel" |
Input |
Зборка настільних комп'ютерів |
Input |
Зборка ноутбуків |
Input |
|||
Тестування комп'ютерів |
Input |
|||
Настільні комп'ютери |
Зборка настільних комп'ютерів |
Output |
Тестування комп'ютерів |
Input |
Ноутбуки |
Зборка ноутбуків |
Output |
Тестування комп'ютерів |
Input |
Персонал виробничого відділу |
"Tunnel" |
|
Зборка настільних комп'ютерів |
Mechanism |
Зборка ноутбуків |
Mechanism |
|||
Правила зборки і тестування |
Межа діаграми |
|
Зборка настільних комп'ютерів |
Control |
Зборка ноутбуків |
Control |
|||
Тестування комп'ютерів |
Control |
|||
Результати зборки і тестування |
Зборка настільних комп'ютерів |
Output |
Межа діаграми |
Output |
Зборка ноутбуків |
Output |
|||
Тестування комп'ютерів |
Output |
|||
Результати тестування |
Тестування комп'ютерів |
Output |
Відстежування розкладу і управління зборкою і тестуванням |
Input |
Зібрані комп'ютери |
Тестування комп'ютерів |
Output |
Межа діаграми |
Output |
Тестувальник |
Персонал виробничого відділу |
|
Тестування комп'ютерів |
Mechanism |
Вказівка передати комп'ютери на відвантаження |
Відстежування розкладу і управління зборкою і тестуванням |
Output |
Тестування комп'ютерів |
Control |
Туннелюйте і зв'яжіть на верхньому рівні граничні стрілки, якщо це необхідне. Результат виконання показаний на рис. 2.11.

Рисунок 2.11 - Результат виконання - діаграма А2
