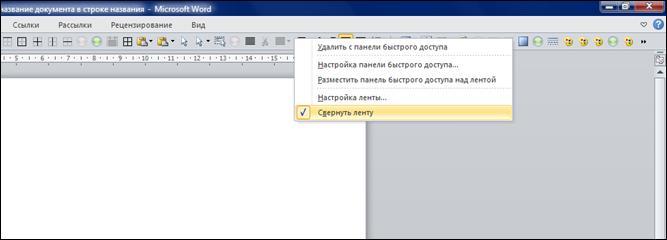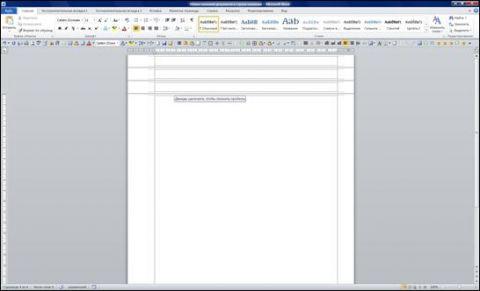- •Единицы измерения ёмкости носителей и объёма информации
- •Двоичная запись чисел[править | править исходный текст]
- •Двоично-десятичное кодирование[править | править исходный текст]
- •52) Создание запросов и поиск информации в базе данных
- •53) Создание формы.Форму можно создать тремя различными способами.
- •3. «Белые» и «серые» ip-адреса.
- •7. Что такое «домен» и «доменное имя»?
Двоичная запись чисел[править | править исходный текст]
В двоичной системе счисления числа записываются с помощью двух символов (0 и 1). Чтобы не путать, в какой системе счисления записано число, его снабжают указателем справа внизу. Например, число в десятичной системе 510, в двоичной 1012. Иногда двоичное число обозначают префиксом 0b, например 0b101.
В двоичной системе счисления (как и в других системах счисления, кроме десятичной) знаки читаются по одному. Например, число 1012 произносится «один ноль один».
Натуральные числа[править | править исходный текст]
Натуральное
число, записываемое в двоичной системе
счисления как ![]() ,
имеет значение:
,
имеет значение:

где:
 —
количество цифр (знаков)
в числе,
—
количество цифр (знаков)
в числе, —
цифры
из множества {0,1},
—
цифры
из множества {0,1}, —
порядковый
номер цифры.
—
порядковый
номер цифры.
Отрицательные числа[править | править исходный текст]
Отрицательные
двоичные числа обозначаются так же как
и десятичные: знаком «−» перед числом.
А именно, отрицательное целое число,
записываемое в двоичной системе
счисления ![]() ,
имеет величину:
,
имеет величину:

В вычислительной технике широко используется запись отрицательных двоичных чисел в дополнительном коде.
Дробные числа[править | править исходный текст]
Дробное
число, записываемое в двоичной системе
счисления как ![]() ,
имеет величину:
,
имеет величину:

где:
 —
число
цифр дробной части числа,
—
число
цифр дробной части числа, —
цифры
из множества
—
цифры
из множества  .
.
Десяти́чная систе́ма счисле́ния — позиционная система счисления по целочисленному основанию 10. Одна из наиболее распространённых систем. В ней используются цифры 1, 2, 3, 4, 5, 6, 7, 8, 9, 0, называемые арабскими цифрами. Предполагается, что основание 10 связано с количеством пальцев рук у человека.
Определение[править | править исходный текст]
Один десятичный разряд в десятичной системе счисления иногда называют декадой. В цифровой электронике одному десятичному разряду десятичной системы счисления соответствует один десятичный триггер.
Целое число x в десятичной системе счисления представляется в виде конечной линейной комбинации степеней числа 10:
 ,
где
,
где ![]() —
это целые числа, называемые цифрами,
удовлетворяющие неравенству
—
это целые числа, называемые цифрами,
удовлетворяющие неравенству ![]()
Обычно
для ненулевого числа x требуют,
чтобы старшая цифра ![]() в
десятичном представлении x была
также ненулевой.
в
десятичном представлении x была
также ненулевой.
Например, число сто три представляется в десятичной системе счисления в виде:
![]()
С
помощью n позиций
в десятичной системе счисления можно
записать целые числа от 0 до ![]() ,
то есть, всего
,
то есть, всего ![]() различных
чисел.
различных
чисел.
Дробные числа записываются в виде строки цифр с разделителем десятичная запятая, называемой десятичной дробью:

где n — число разрядов целой части числа, m — число разрядов дробной части числа.
Двоично-десятичное кодирование[править | править исходный текст]
В двоичных компьютерах применяют двоично-десятичное кодирование десятичных цифр (Binary-Coded Decimal), при этом для одной двоично-десятичной цифры отводится четыре двоичных разряда (двоичная тетрада). Двоично-десятичные числа требуют большего количества битов для своего хранения[1]. Так, четыре двоичных разряда имеют 16 состояний, и при двоично-десятичном кодировании 6 из 16 состояний двоичной тетрады не используются[2].
Таблица сложения в десятичной системе счисления[править | править исходный текст]
-
+
0
1
2
3
4
5
6
7
8
9
10
0
0
1
2
3
4
5
6
7
8
9
10
1
1
2
3
4
5
6
7
8
9
10
11
2
2
3
4
5
6
7
8
9
10
11
12
3
3
4
5
6
7
8
9
10
11
12
13
4
4
5
6
7
8
9
10
11
12
13
14
5
5
6
7
8
9
10
11
12
13
14
15
6
6
7
8
9
10
11
12
13
14
15
16
7
7
8
9
10
11
12
13
14
15
16
17
8
8
9
10
11
12
13
14
15
16
17
18
9
9
10
11
12
13
14
15
16
17
18
19
10
10
11
12
13
14
15
16
17
18
19
20
Таблица умножения в десятичной системе[править | править исходный текст]
-
×
0
1
2
3
4
5
6
7
8
9
10
0
0
0
0
0
0
0
0
0
0
0
0
1
0
1
2
3
4
5
6
7
8
9
10
2
0
2
4
6
8
10
12
14
16
18
20
3
0
3
6
9
12
15
18
21
24
27
30
4
0
4
8
12
16
20
24
28
32
36
40
5
0
5
10
15
20
25
30
35
40
45
50
6
0
6
12
18
24
30
36
42
48
54
60
7
0
7
14
21
28
35
42
49
56
63
70
8
0
8
16
24
32
40
48
56
64
72
80
9
0
9
18
27
36
45
54
63
72
81
90
10
0
10
20
30
40
50
60
70
80
90
100
{10} Задача перевода чисел из двоичной системы счисления в десятичную чаще всего возникает уже при обратном преобразовании вычисленных либо обработанных компьютером значений в более понятные пользователю десятичные цифры. Алгоритм перевода двоичных чисел в десятичные достаточно прост (его иногда называют алгоритмом замещения): Для перевода двоичного числа в десятичное необходимо это число представить в виде суммы произведений степеней основания двоичной системы счисления на соответствующие цифры в разрядах двоичного числа.
Например, требуется перевести двоичное число 10110110 в десятичное. В этом числе 8 цифр и 8 разрядов ( разряды считаются, начиная с нулевого, которому соответствует младший бит). В соответствии с уже известным нам правилом представим его в виде суммы степеней с основанием 2:
101101102 = (1·27)+(0·26)+(1·25)+(1·24)+(0·23)+(1·22)+(1·21)+(0·20) = 128+32+16+4+2 = 18210
{11}
Для перевода десятичного числа в двоичную систему его необходимо последовательно делить на 2 до тех пор, пока не останется остаток, меньший или равный 1. Число в двоичной системе записывается как последовательность последнего результата деления и остатков от деления в обратном порядке.
Пример. Число ![]() перевести
в двоичную систему счисления.
перевести
в двоичную систему счисления.

![]()
{12}
Бит-единица кол-ва информации, приходящаяся на один двоичный элемент при равновероятных состояниях 0 и 1. Байт-единица кол-ва информации, равная 8 битам. Мы помним, что в одном байте не 9 и не 10 бит, а всего 8. Следовательно, с помощью одного байта можно закодировать 256 разных символов.( 28=256) Килобайт – 1Кб=1024 байт=210 байт. Килоба́йт (КБ, Кбайт) — единица измерения количества информации, равная 1 024 байт. Мегабайт – 1 Мб=1024 Кб=220 байт=1048576 байт. Мегаба́йт (МБ, Мбайт) — единица измерения количества информации, обозначающая, в зависимости от контекста, от 1 000 000 (106) до 1 048 576 (220) байт Гигабайт – 1 Гб=1024 Мб= 230 байт=1073741824 байт. Гигабайт (обозначение Гбайт) — кратная единица измерения количества информации, равная 230 = 1 073 741 824 байт.
{13.}
Мы уже знаем, что любой HTML-документ состоит из символов, которые могут быть использованы как для написания служебных команд, так и для вывода на экран монитора при помощи браузера.
Каждый знак, который мы видим, и каждый символ, который мы вводим, в действительности представляют собой набор нулей и единиц (битов), которыми обмениваются подключенные к общей сети устройства. Поэтому, для того чтобы сделать информацию понятной пользователю, компьютер преобразовывает с помощью специальной кодовой таблицы переданный символьный код в соответствующий символ.
Кодирование – это способ представления символов в двоичном коде.
Существует (и применяется!) множество различных кодировок. Приведем краткий (!) список действующих:
ISO 646
ASCII
EBCDIC
CP437, CP737, CP850, CP852, CP855, CP857, CP858, CP860, CP861, CP863, CP865, CP866, CP869
Кодировки Microsoft Windows:
Windows-1250 для языков Центральной Европы, которые используют латинское написание букв (польский, чешский, словацкий, венгерский, словенский, хорватский, румынский и албанский)
Windows-1251 для кириллических алфавитов
Windows-1252 для западных языков
Windows-1253 для греческого языка
Windows-1254 для турецкого языка
Windows-1255 для иврита
Windows-1256 для арабского языка
Windows-1257 для балтийских языков
Windows-1258 для вьетнамского языка
MacRoman, MacCyrillic
КОИ8 (KOI8-R, KOI8-U…), КОИ-7
Болгарская кодировка
ISCII
Big5 (наиболее знаменитый вариант Microsoft CP950)
HKSCS
Guobiao
GB2312
GBK (Microsoft CP936)
GB18030
Shift JIS для японского языка (Microsoft CP932)
EUC-KR для корейского языка (Microsoft CP949)
ISO-2022 и EUC для китайской письменности
Кодировки UTF-8, UTF-16 и UTF-32 набора символов Юникод
ASCII
(англ. American
Standard Code for Information Interchange) — американская
стандартная кодировочная таблица для
печатных символов и некоторых специальных
кодов. ASCII представляет собой кодировку
для представления десятичных цифр,
латинского и национального алфавитов,
знаков препинания и управляющих символов.
Изначально разработанная как 7-битная,
с широким распространением 8-битного
байта ASCII стала восприниматься как
половина 8-битной. В компьютерах обычно
используют расширения ASCII с задействованным
8-м битом и второй половиной кодовой
таблицы (например КОИ-8).

{14.}
Юнико́д(чаще всего) или Унико́д (англ. Unicode) — стандарт кодирования символов, позволяющий представить знаки почти всех письменных языков.
Стандарт предложен в 1991 году некоммерческой организацией «Консорциум Юникода» (англ. Unicode Consortium, Unicode Inc). Применение этого стандарта позволяет закодировать очень большое число символов из разных письменностей: в документах Unicode могут соседствовать китайские иероглифы, математические символы, буквы греческого алфавита, латиницы и кириллицы, при этом становится ненужным переключение кодовых страниц.
Стандарт состоит из двух основных разделов: универсальный набор символов (англ. UCS, universal character set) и семейство кодировок (англ. UTF, Unicode transformation format). Универсальный набор символов задаёт однозначное соответствие символов кодам — элементам кодового пространства, представляющим неотрицательные целые числа. Семейство кодировок определяет машинное представление последовательности кодов UCS.
{15.}
Кодирование растровых изображений
 Растровое
изображение представляет собой
совокупность точек (пикселей) разных
цветов.
Для черно-белого изображения
информационный объем одной точки равен
одному биту (либо черная, либо белая –
либо 1, либо 0).
Для четырех цветного –
2 бита.
Для 8 цветов необходимо – 3
бита.
Для 16 цветов – 4 бита.
Для 256
цветов – 8 бит (1 байт).
Растровое
изображение представляет собой
совокупность точек (пикселей) разных
цветов.
Для черно-белого изображения
информационный объем одной точки равен
одному биту (либо черная, либо белая –
либо 1, либо 0).
Для четырех цветного –
2 бита.
Для 8 цветов необходимо – 3
бита.
Для 16 цветов – 4 бита.
Для 256
цветов – 8 бит (1 байт).
Цветное изображение на экране монитора формируется за счет смешивания трех базовых цветов: красного, зеленого, синего. Т.н. модель RGB. Для получения богатой палитры базовым цветам могут быть заданы различные интенсивности. 4 294 967 296 цветов (True Color) – 32 бита (4 байта).
{16}.
Компьютер - это программируемое электронное устройство, способное обрабатывать данные и производить вычисления, а также выполнять другие задачи манипулирования символами. (т.е. компьютер - это комплекс программно-управляемых электронный устройств)
ОСНОВНЫЕ УСТРОЙСТВА КОМПЬЮТЕРА
Наrdwаrе – аппаратные средства т.е. механические, электрические и электронные узлы и компоненты компьютера.
Основные устройства компьютера:
- микропроцессор
- память компьютера (внутренняя и внешняя)
- устройства ввода информации
- устройства вывода информации
- устройства передачи и приема информации
Системный блок содержит такие основный устройства ПК как системная плата с процессором и ОП, накопители на магнитных дисках, CD-ROM, блок питания.
Материнская (системная) плата – основной аппаратный компонент где находятся разъемы для установки микропроцессора, оперативной памяти, кварцевый резонатор, базовая система ввода-вывода BIOS, вспомогательные микросхемы, интерфейс ввода-вывода (последовательный порт, параллельный порт, интерфейс клавиатуры, дисковый интерфейс и тд.) и шина.
Часть технического обеспечения, конструктивно отделенных от основного блока компьютера называют периферийными (устройства ввода-вывода)
Для подключения устройств ввода-вывода на системном блоке имеются разъемы различных портов:
СОМ - Последовательные порты. Передают последовательно электрические импульсы, несущие информации. К ним обычно подключают мышь и модем.
LPT - Параллельный порт. Передает одновременно 8 электрических импульсов. Реализует более высокую скорость информации, используют для подключения принтера.
USB - Последовательная универсальная шина (Universal Serial Bus) – обеспечивает высокоскоростное подключение нескольких периферийных устройств (сканер, цифровая камера и тд)
Процессор (Микропроцессор, chip-кристалл) – это основной рабочий компонент компьютера, который:
- выполняет арифметические и логические операции;
- управляет вычислительным процессом;
- координирует работу всех устройств компьютера.
Реализуется процессор в виде сверх большой интегральной схемы (СБИС) на которой размешаются десятки миллионов функциональных элементов.
В общем случае центральный процессор содержит:
1) Арифметико-логическое устройство - часть процессора, выполняющая машинные команды
2) Устройство управления – часть процессора, выполняющая функции управления устройствами компьютера
3) Шины данных и шины адресов (на физическом уровне) – много проводные линии с гнездами для подключения электронных схем. Совокупность проводов магистрали разделяется на отдельные группы: шину адреса, шины данных и шину управления: Шина адреса предназначена для передачи адреса того устройства (или той ячейки памяти), к которому обращается процессор. По шине данных передаётся вся информация при записи и считывании. По шине управления передается управляющий сигнал. Процесс взаимодействия процессора и памяти сводится к двум операциям – записи и считывания информации. При записи процессор по специальным проводникам (шина адреса) передает биты, кодирующие адрес, по другим проводникам – управляющий сигнал «запись», и еще по другой группе проводников (шины данных) передает записываемую информацию. При чтении по шине адреса передается соответствующий адрес оперативной памяти (ОП), а с шины данных считывается нужная информация.
4) Регистры - ячейки памяти, которые служат для кратковременного хранения и преобразования данных и команд. На физическом уровне регистр – совокупность триггеров, способных хранить один двоичный разряд и связанных между собой общей системой управления
5) Счетчик команд – регистр управляющего устройства компьютера содержимое, которого соответствует адресу очередной выполняемой команды. Счетчик команд служит для автоматической выборки программы из последовательных ячеек памяти
6) Кэш память - очень быстрая память малого объема служит для увеличения производительности компьютера, согласования работы устройств различной скорости. Кэш-память может быть встроена сразу в процессор или размещаться на материнской плате
7) Сопроцессор – вспомогательный процессор, предназначенный для выполнения математических и логических действий. Использование сопроцессора позволяет ускорить процесс обработки информации компьютером
Память компьютера (Memory) - устройство для запоминания данных. В зависимости от характера использования различают внутреннюю или внешнюю память.
Внутренняя память
Оперативная память (ОП) предназначена для временного хранения выполняемых программ и данных, обрабатываемых этими программами. Это энергозависимая память. Физически реализуется в модулях ОЗУ (оперативных запоминающих устройствах) различного типа. При выключении электропитания вся информация в оперативной памяти исчезает.
Объём хранящейся информации в ОЗУ составляет от 32 до 512 Мбайт и более. Занесение информации в память и её извлечение, производится по адресам. Каждый байт ОП имеет свой индивидуальный адрес (порядковый номер). Адрес – число, которое идентифицирует ячейки памяти (регистры). ОП состоит из большого количества ячеек, в каждой из которых хранится определенный объем информации. ОП непосредственно связана с процессором. Возможности ПК во многом зависят от объёма ОП.
Кеш память - очень быстрая память малого объема служит для увеличения производительности компьютера, согласования работы устройств различной скорости.
Специальная - постоянная, Fiash, видеопамять и тд.
Постоянное запоминающее устройство (ПЗУ) – энергонезависимая память для хранения программ управления работой и тестирования устройств ПК. Важнейшая микросхема ПЗУ – модуль BIOS (Basic Input/Output System – базовая система ввода/вывода), в котором хранятся программы автоматического тестирования устройств после включения компьютера и загрузки ОС в оперативную память. Это Неразрушимая память, которая не изменяется при выключении питания
Перепрограммируемая постоянная память (Flash Memory) – энергонезависимая память, допускающая многократную перезапись своего содержимого
CMOS RAM (Complementary Metal-Oxide Semiconductor) - память с невысоким быстродействием и минимальным энергопотреблением от батарейки. Используется для хранения информации о конфигурации и составе оборудования компьютера, о режимах его работы. Содержимое изменяется программой, находящейся в BIOS (Basic Input Output System).
Видеопамять – запоминающее устройство, расположенное на плате управления дисплеем и предназначенное для хранения текстовой и графической информации, отображаемой на экране. Содержимое этой памяти сразу доступно двум устройствам – процессору и дисплею, что позволяет изменять изображение на экране одновременно с обновлением видеоданных в памяти.
Внешняя память - это память, предназначенная для длительного хранения программ и данных. Целостность содержимого ВЗУ не зависит от того, включен или выключен компьютер
Дисковод (накопитель) - устройство записи/считывания информации. Накопители имеют собственное имя – буква латинского алфавита, за которой следует двоеточие. Для подключения к компьютеру одного или несколько дисководов и управления их работой нужен Дисковый контроллер
Носитель информации (носитель записи) – материальный объект, способный хранить информацию. Информация записывается на носитель посредством изменения физических, химических и механических свойств запоминающей среды
По типу доступа к информации внешнюю память делят на два класса:
Устройства прямого (произвольного) доступа – время обращения к информации не зависит от места её расположения на носителе;
Устройство последовательного доступа – такая зависимость существует
В состав внешней памяти входят: 1) накопители на жестких магнитных дисках (НЖМД); 2) накопители на гибких магнитных дисках (НГМД); 3) накопители на магнитооптических компакт дисках; 4) накопители на оптических дисках (CD-ROM); 5) накопители на магнитной ленте и др.
НГМД - накопители на гибких магнитных дисках
- Предназначены для хранения небольших объемов информации
- Следует оберегать от сильных магнитных полей и нагревания
- Это носители произвольного (прямого) доступа к информации
- Используются для переноса данных с одного компьютера на другой
- Для работы с информации носитель должен быть отформатирован, т.е. должна быть произведена магнитная разметка диска на дорожки и секторы
- Скорость обмена информации зависит от скорости вращения дисковода. Для обращения к диску, вставленному в дисковод, присваивается имя А:
- Объём ГМД сравнительно небольшой (3,5 дюйма - 1,44 Мбайт)
- Рекомендуется делать копии содержимого ГМД
Диски называются гибкими потому, что их рабочая поверхность изготовлена из эластичного материала и помещена в твердый защитный конверт. Для доступа к магнитной поверхности диска в защитном конверте имеется закрытое шторкой окно. Поверхность диска покрыта специальным магнитным слоем (1- намагниченный участок, 0 – не намагниченный). Информация записывается с двух сторон диска на дорожки в виде концентрических окружностей. Дорожки разбиваются на секторы. Современные дискетки имеют программную разметку. На каждом секторе выделяется участок для его идентификации, а на остальное место записываются данные. Дисковод снабжен двумя двигателями. Один обеспечивает вращение внутри защитного конверта. Второй перемещает головку записи/чтения вдоль радиуса поверхности диска. В защитном конверте имеется специальное окно защиты записи. С помощью бегунка это окно открывают и дискета становится доступна только на чтение, а на запись доступа не будет. Это предохраняет информацию на диске от изменения и удаления.
НЖМД - накопители на жестких магнитных дисках
- Предназначены для хранения той информации, которая наиболее часто используется в работе - программ операционной системы, компиляторов, сервисных программ, прикладных программ пользователя, текстовых документов, файлов базы данных
- Следует оберегать от ударов при установке и резких перемещений в пространстве
- Это носители с произвольным доступом к информации
- Для хранения информации разбивается на дорожки и секторы
- Скорость обмена информации значительно выше ГД
- Объём ЖД измеряется от Мбайт до сотен Гбайт
НЖМД встроены в дисковод и являются несъемными. Они представляют собой несколько алюминиевых дисков с магнитным покрытием, заключенных в единый корпус с электродвигателем, магнитными головками и устройством позиционирования. К магнитной поверхности диска подводится записывающая головка, которая перемещается по радиусу диска с внешней стороны к центру. Во время работы дисковода диск вращается. В каждом фиксированном положении головка взаимодействует с круговой дорожкой. На эти концентрические дорожки и производится запись двоичной информации. Благодаря хорошей защищенности от пыли, влаги и других внешних воздействий достигают высокой плотности записи, в отличии от дискет.
Для обращения к НЖМД используется имя, задаваемое прописной латинской буквой, начиная с С: , но с помощью специальной системной программы можно разбить свой физический ЖД на несколько логических дисков, каждому из которых дается соответствующее имя.
Накопители на жестких магнитных дисках часто называют винчестер - по первой модели ЖД, имевшего 30 дорожек по 30 секторов, что совпало с калибром 30?/30? охотничьего ружья
Оптические (лазерные) CD и DVD диски
- Предназначены для хранения любого вида информации
- Информацию на CD записывается с помощью лазерного луча
- Следует оберегать от царапин и загрязнения поверхности
- Это носители прямого (произвольного) доступа к информации
- Объем (ёмкость) CD составляет сотни Мбайт; DVD -более 1Гбайта
- Более долговечны и надежны, чем магнитные диски
CD – Compact Disk. Изготовляют из органических материалов с напылением на поверхность тонкого алюминиевого слоя. Лазерный диск имеет одну дорожку в виде спирали. Информация записывается отдельными секторами мощным лазерным лучом, выжигающим на поверхности диска углубления, и представляет собой чередование впадин и выпуклостей. При считывании информации выступы отражают свет слабого лазерного луча и воспринимаются как «1», впадины поглощают луч и, воспринимаются как «0». Это двухсторонним, а на каждой стороне может быть 1 или 2 рабочих слоя.
Накопители на магнитных лентах (НМЛ)
- Используют для резервного (относительно медленного) копирования и хранения больших объемов информации (архивы)
- Устройство для записи и считывания магнитных лент называется стример
- Это устройство последовательного доступа к информации
бесконтактный способ считывания информации. Срок хранения 50-100лет
DVD – Digital Video Disk. Имеет те же размеры, что и CD. Объем - Гбайт. Может быть односторонним или двухсторонним, а на каждой стороне может быть 1 или 2 рабочих слоя.
Накопители на магнитных лентах (НМЛ)
- Используют для резервного (относительно медленного) копирования и хранения больших объемов информации (архивы)
- Устройство для записи и считывания магнитных лент называется стример
- Это устройство последовательного доступа к информации
Устройства ввода - это устройства, которые переводят информацию с языка человека на машинный язык.
К устройствам ввода относятся:
Клавиатура – клавишное устройство для ввода числовой и текстовой информации;
Стандартная клавиатура содержит:
1) набор алфавитно-цифровых клавиш;
2) дополнительно управляющие и функциональные клавиши;
3) клавиши управления курсором;
4) малую цифровую клавиатуру
Координатные устройства ввода - манипуляторы для управления работой курсора (Мышь, Трекбол, Тачпад, Джойстик)
У мыши и трекбола вращение металлического шара, покрытого резиной, передается двум пластмассовым валам, положение которых рассчитывается инфракрасными оптопарами и затем преобразуется в электрический сигнал, управляющий движением указателя мыши на экране. Тачпад -манипулятор для портативных компьютеров, встроен в ПК, перемещение курсора осуществляется путем прикосновения к тачпаду пальцев. Джойстик – манипулятор для управления электронными играми.
Сканер – устройство ввода и преобразования в цифровую форму изображений и текстов. Существуют планшетные и ручные сканеры.
Цифровые камеры – формируют любые изображения сразу в компьютерном формате;
Микрофон – ввод звуковой информации. Звуковая карта преобразует звук из аналоговой формы в цифровую.
Сенсорные устройства ввода :
Сенсорный экран - чувствительный экран. Общение с компьютером осуществляется путем прикосновения пальцем к определенному месту экрана. Им оборудуют места операторов и диспетчеров, используют в информационно-справочных системах
Дигитайзер – устройство преобразования готовых (бумажных) документов цифровую форму
Световое перо – светочувствительный элемент. Если перемещать перо по экрану, то можно им рисовать. Обычно применяют в карманных компьютерах, системах проектирования и дизайна
Устройства вывода - это устройства, которые переводят информацию с машинного языка в формы, доступные для человеческого восприятия.
К устройствам вывода относятся:
Монитор (дисплей) - универсальное устройство визуального отображения всех видов информации
Различают алфавитно-цифровые и графические мониторы, а также монохромные мониторы и мониторы цветного изображения - активно-матричные и пассивно-матричные жкм.
Разрешающая способность выражается количеством элементов изображения по горизонтали и вертикали. Элементами графического изображения считаются точки – пиксели (picture element). Элементами текстового режима также являются символы. Современные видеоадаптеры (SuperVGA) обеспечивают высокие разрешения и отображают 16536 цветов при max разрешении.
Существуют: 1) мониторы на базе электронно-лучевой трубки (CRT).
2) жидкокристаллические мониторы (LCD) на базе жидких кристаллов. Жидкие кристаллы – особое состояние некоторых органических веществ, в котором они обладают текучестью и свойством образовывать пространственные структуры, подобные кристаллическим. Жидкие кристаллы могут изменять свою структуру и светооптические свойства под воздействием электрического напряжения.
Принтер – устройство для вывода информации в виде печатных копий текста или графики. Существуют:
Лазерный принтер – печать формируется за счет эффектов ксерографии
Струйный принтер – печать формируется за счет микро капель специальных чернил.
Матричный принтер – формирует знаки несколькими иголками, расположенными в головке принтера. Бумага втягивается с помощью вала, а между бумагой и головкой принтера располагается красящая лента.
Плоттер (графопостроитель) – устройство, которое чертит графики, рисунки и диаграммы под управлением компьютера. Изображение получается с помощью пера. Используется для получения сложных конструкторских чертежей, архитектурных планов, географических и метеорологических карт, деловых схем.
Акустические колонки и наушники – устройство для вывода звуковой информации
УСТРОЙСТВА ПЕРЕДАЧИ И ПРИЕМА
Модем – устройство подключения компьютера для передачи и приема по телекоммуникационным линиям. Для передачи информации модем преобразует сигнал из цифровой формы в аналоговую, для приема сигнала – наоборот.
Сетевой адаптер (сетевая карта) – устройство для подключения компьютера к локальной сети. Сетевой адаптер контролирует доступ к среде передачи данных и обмен данными в сети, выполняет функцию сопряжения компьютера с каналами связи.
Магистраль – линия связи к которой подключена сеть. Для крупных сетей магистраль реализуют на волоконно-оптическом кабеле.
{17.}
ОСНОВНЫЕ ХАРАКТЕРИСТИКИ ПК
Производительность (быстродействие) ПК – возможность компьютера обрабатывать большие объёмы информации. Определяется быстродействием процессора, объёмом ОП и скоростью доступа к ней (например, Pentium III обрабатывает информацию со скоростью в сотни миллионов операций в секунду)
Производительность (быстродействие) процессора – количество элементарных операций выполняемых за 1 секунду.
Тактовая частота процессора (частота синхронизации) - число тактов процессора в секунду, а такт – промежуток времени (микросекунды) за который выполняется элементарная операция (например сложение). Таким образом Тактовая частота - это число вырабатываемых за секунду импульсов, синхронизирующих работу узлов компьютера. Именно ТЧ определяет быстродействие компьютера
Задается ТЧ специальной микросхемой «генератор тактовой частота», который вырабатывает периодические импульсы. На выполнение процессором каждой операции отводится определенное количество тактов. Частота в 1Мгц = 1миллиону тактов в 1 секунду. Превышение порога тактовой частоты приводит к возникновению ошибок процессора и др. устройств. Поэтому существуют фиксированные величины тактовых частот для каждого типа процессоров, например: 2,8 ; 3,0 Ггц и тд
Разрядность процессора – max длина (кол-во разрядов) двоичного кода, который может обрабатываться и передаваться процессором целиком.
Разрядность связана с размером специальных ячеек памяти – регистрами. Регистр в 1байт (8бит) называют восьмиразрядным, в 2байта – 16-разрядным и тд. Высокопроизводительные компьютеры имеют 8-байтовые регистры (64разряда)
Время доступа - Быстродействие модулей ОП, это период времени, необходимый для считывание min порции информации из ячеек памяти или записи в память. Современные модули обладают скоростью доступа свыше 10нс (1нс=10-9с)
Объем памяти (ёмкость) – max объем информации, который может храниться в ней.
Плотность записи – объем информации, записанной на единице длины дорожки (бит/мм)
Скорость обмена информации – скорость записи/считывания на носитель, которая определяется скоростью вращения и перемещения этого носителя в устройстве
{18} .см.вопрос 17
{19.}
Внешние запоминающие устройства (ВЗУ) - можно классифицировать по целому ряду признаков : по виду носителя, по типу конструкции, по принципу записи и считывания информации, по методу доступа и т.д. При этом под носителем понимается материальный объект, способный хранить информацию.
Свойства внешней памяти :
ВЗУ энергонезависима, целостность её содержимого не зависит от того, включен или выключен компьютер .
В отличие от оперативной памяти, внешняя память не имеет прямой связи с процессором.
В состав внешней памяти включаются :
НЖМД – накопители на жёстких магнитных дисках.
НГМД – накопители на гибких магнитных дисках.
НОД – накопители на оптических дисках (компакт-дисках CD-R, CD-RW, DVD).
НМЛ – накопители на магнитной ленте (стримеры).
Карты памяти.
Накопители – это запоминающие устройства, предназначенные для длительного (то есть не зависящего от электропитания) хранения больших объемов информации.
Кроме основной своей характеристики – информационной емкости – дисковые накопители характеризуются и двумя другими показателями : временем доступа и скоростью считывания последовательно расположенных байтов.
Накопители на жестких дисках.
Накопители на жестких дискахНакопитель на жёстких магнитных дисках (HDD – Hard Disk Drive, винчестер) - это запоминающее устройство большой ёмкости, в котором носителями информации являются круглые алюминиевые пластины, обе поверхности которых покрыты слоем магнитного материала. Используется для постоянного хранения информации - программ и данных. HDD обычно называют «винчестером» – так в свое время стали называть одну из первых моделей Накопителя на жёстких магнитных дисках, которая имела обозначение «30/30» и этим напоминала маркировку известного оружия.
Примечание
Возможно, также, что название происходит от места первоначальной разработки – филиала фирмы IBM в г. Винчестере (Великобритания), где впервые была применена технология создания винчестеров...
Винчестер.
Поверхность диска рассматривается как последовательность точечных позиций, каждая из которых считается битом и может быть установлена в 0 или 1. Так как расположения точечных позиций определяется неточно, то для записи требуются заранее нанесенные метки, которые помогают записывающему устройству находить позиции записи. Процесс нанесения таких меток называется физическим форматированием и является обязательным перед первым использованием накопителя. Винчестеры имеют очень большую ёмкость : от сотен Мегабайт (самые старые) до десятков терабайт.
Структурные элементы винчестера.
На каждой стороне каждой пластины размечены тонкие концентрические окружности (по ним располагаются синхронизирующиеся метки). Каждая концентрическая окружность называется дорожкой. Группы дорожек (треков) одного радиуса, расположенных на поверхностях магнитных дисков, называются цилиндрами.
Номер цилиндра совпадает с номером образующей дорожки. HDD могут иметь по несколько десятков тысяч цилиндров.
Каждая дорожка разбивается на секторы. Сектор – наименьшая адресуемая единица обмена данными дискового устройства с оперативной памятью. Нумерация секторов начинается с 1. Для того чтобы контроллер диска мог найти на диске нужный сектор, необходимо задать ему все составляющие адреса сектора : номер цилиндра, номер поверхности, номер сектора ([c-h-s]).
Операционная система при работе с диском использует, как правило, собственную единицу дискового пространства, называемую кластером. Кластер (ячейка размещения данных) - объем дискового пространства, участвующий в единичной операции чтения/записи, осуществляемой операционной системой.
Магнитные накопители.
Магнитные накопителиНакопитель на гибких магнитных дисках - Гибкий диск, дискета (англ. floppy disk) – устройство для хранения небольших объёмов информации, представляющее собой гибкий пластиковый диск в защитной оболочке. Наиболее распространены – «трехдюймовые дискеты». Дискета 3,5 имеет 2 рабочие поверхности, 80 дорожек на каждой стороне, 18 секторов на каждой дорожке (512 байт – каждый сектор).
Устройство дискеты : Принцип записи на магнитных носителях основан на намагниченности отдельных участков магнитного слоя носителя. Информация записывается по концентрическим дорожкам (трекам), которые делятся на секторы. Количество дорожек и секторов зависит от типа и формата дискеты. Сектор хранит минимальную порцию информации, которая может быть записана на диск или считана. Емкость сектора постоянна и составляет 512 байтов.
Примечание
На сегодняшний день дискеты устарели, на смену им «пришли» более надежные, быстродействующие и более емкие носители – оптические диски и карты памяти...
Накопители на магнитной ленте (стримеры).
Стример (англ. tape streamer) – устройство для резервного копирования больших объёмов информации. В качестве носителя здесь применяются кассеты с магнитной лентой ёмкостью 1 - 2 Гбайта и больше. Недостатком стримеров является их сравнительно низкая скорость записи, поиска и считывания информации.
{20.}
|
41. Текущая ячейка и экран
Текущей (активной) называется ячейка электронной таблицы, в которой в данный момент находится курсор. Адрес и содержимое текущей ячейки выводятся в строке ввода электронной таблицы. Перемещение курсора как по строке ввода, так и по экрану осуществляется при помощи клавиш движения курсора.
Возможности экрана монитора не позволяют показать всю электронную таблицу. Мы можем рассматривать различные части электронной таблицы, перемещаясь по ней при помощи клавиш управления курсором. При таком перемещении по таблице новые строки (столбцы) автоматически появляются на экране взамен тех, от которых мы уходим. Часть электронной таблицы, которую мы видим на экране монитора, называется текущим (активным) экраном.
Окно, рабочая книга, лист
Основные объекты обработки информации — электронные таблицы — размещаются табличным процессором в самостоятельных окнах, и открытие или закрытие этих таблиц есть,
по сути, открытие или закрытие окон, в которых они размещены. Табличный процессор дает возможность открывать одновременно множество окон, организуя тем самым "многооконный режим" работы. Существуют специальные команды , позволяющие изменять взаимное расположение и размеры окон на экране. Окна, которые в настоящий момент мы видим на экране, называются текущими (активными).
Рабочая книга представляет собой документ, содержащий несколько листов, в которые могут входить таблицы, диаграммы или макросы. Вы можете создать книгу для совместного хранения в памяти интересующих вас листов и указать, какое количество листов она должна содержать. Все листы рабочей книги сохраняются в одном файле. Заметим, что термин "рабочая книга" не является стандартным. Так, например, табличный процессор Framework вместо него использует понятие Frame (рамка).
42.Типы входных данных (текстовые, числовые, формулы, даты)
Текстовые данные имеют описательный характер. Они могут включать в себя алфавитные, числовые и специальные символы.
Числовые данные не могут содержать алфавитных и специальных символов, т.к. с ними производятся математические операции. Исключением являются десятичная точка и знак числа, стоящий перед ним.
Даты являются особым типом входных данных. Этот тип данных обеспечивает выполнение таких функций, как добавление к дате числа (пересчет даты вперед и назад) или вычисление разности двух дат (длительности периода). Даты имеют внутренний (например, дата может выражаться количеством дней от начала 1900 года или порядковым номером дня по Юлианскому календарю) и внешний формат, используемый для ввода и отображения дат.
Формулы. Видимое на экране содержимое ячейки, возможно, - результат вычислений, произведенных, по имеющейся, но не видимой в ней формуле. С помощь формул в таблицах производятся все вычисления. Результат помещается в ячейку, где формула находится.
Формула начинается со знака «=» и представляет собой совокупность математических операторов, чисел, ссылок и функций. При вычислениях с помощью формул соблюдаются принятый в математике порядок выполнения арифметических операций.
Формула состоит из операторов и операндов, расположенных в определенном порядке. В качестве операндов используются данные, а также ссылки ячеек или блоков ячеек. Операторы в формулах обозначают действия, производимые с операндами. В зависимости от используемых операторов различают арифметические (алгебраические) и логические формулы. В арифметических формулах используются операторы:
- арифметических действий: сложение (+), вычитание (-), умножение (*), деление (/), возведение в степень (^);
- операций сравнения: равно (=), не равно (<>), больше (>), не больше (<=), меньше (<), не менее (>=).
Результатом вычисления арифметической формулы является число.
Логические формулы могут содержать указанные операции сравнения, а также специальные логические операторы:
«НЕ» - логическое отрицание «NOT»;
«И» - логическое умножение «AND»;
«ИЛИ» - логическое сложение «OR».
Логические формулы определяют, истинно или ложно выражение. Истинным выражениям присваивается численная величина 1, а ложным – 0. Таким образом, вычисление логической формулы заканчивается получением оценки «Истина» (1) или «Ложь» (0).
43.Формулы: арифметические и логические
Арифметические операторы. Служат для выполнения арифметических операций, таких как сложение, вычитание, умножение. Операции выполняются над числами. Используются следующие арифметические операторы.
|
АРИФМЕТИЧЕСКИЙ ОПЕРАТОР |
ЗНАЧЕНИЕ (ПРИМЕР) |
|
+ (знак плюс) |
Сложение (3+3) |
|
– (знак минус) |
Вычитание (3–1) Отрицание (–1) |
|
* (звездочка) |
Умножение (3*3) |
|
/ (косая черта) |
Деление (3/3) |
|
% (знак процента) |
Процент (20%) |
|
^ (крышка) |
Возведение в степень (3^2) |
Логические операторы (ADP)
При создании или изменении условий поиска допускается использование стандартных логических операторов, перечисленных в следующей таблице. Операторы перечисляются в порядке очередности их применения.
|
ОПЕРАТОР |
РЕЗУЛЬТАТ |
ПРИМЕР |
|
NOT |
Логическое отрицание условия |
SELECT * FROM employee WHERE NOT (fname = 'Ann')
|
|
AND |
Должны выполняться оба условия |
SELECT * FROM employee WHERE lname = 'Smith' AND fname = 'Ann'
|
|
OR |
Должно выполняться хотя бы одно из условий |
SELECT * FROM employee WHERE region = 'UK' OR region = 'FRA'
|
44.Функции: понятие, виды функций
Функция – это самостоятельная программная единица, предназначенная для решения конкретной, локальной задачи.
В программе может использоваться несколько различных функций, каждая из которых имеет свою специализацию. Например, одна функция осуществляет ввод ряда чисел с клавиатуры, другая функция выполняет ввод с внешнего файла, третья производит сортировку чисел по возрастанию и т. д. Образно говоря, функции – это различные детали (модули), из которых «строится» программа вычислений.
Функции совместимости
ВАЖНО. Все эти функции были заменены новыми функциями, которые могут обеспечить повышенную точность и имеют имена, лучше отражающие их назначение. Хотя эти функции все еще доступны для обеспечения обратной совместимости, рекомендуется использовать новые функции, поскольку старые могут стать недоступны в будущих версиях Excel.
Дополнительные сведения о новых функциях см. в разделе Статистические функции.
|
ФУНКЦИЯ |
ОПИСАНИЕ |
|
Функция БЕТАРАСП |
Возвращает интегральную функцию бета-распределения. |
|
Функция БЕТАОБР |
Возвращает обратную интегральную функцию указанного бета-распределения. |
|
Функция БИНОМРАСП |
Возвращает отдельное значение вероятности биномиального распределения. |
|
Функция ХИ2РАСП |
Возвращает одностороннюю вероятность распределения хи-квадрат. |
|
Функция ХИ2ОБР |
Возвращает обратное значение односторонней вероятности распределения хи-квадрат. |
|
Функция ХИ2ТЕСТ |
Возвращает тест на независимость. |
|
Функция ДОВЕРИТ |
Возвращает доверительный интервал для среднего значения по генеральной совокупности. |
|
Функция КОВАР |
Возвращает ковариацию, среднее произведений парных отклонений. |
|
Функция КРИТБИНОМ |
Возвращает наименьшее значение, для которого интегральное биномиальное распределение меньше заданного значения или равно ему. |
|
Функция ЭКСПРАСП |
Возвращает экспоненциальное распределение. |
|
Функция FРАСП |
Возвращает F-распределение вероятности. |
|
Функция FРАСПОБР |
Возвращает обратное значение F-распределения вероятности. |
Функция ФТЕСТ, Функция ГАММАРАСП, Функция ГАММАОБР, Функция ГИПЕРГЕОМЕТ, Функция ЛОГНОРМОБР, Функция ЛОГНОРМРАСП, Функция МОДА, Функция ОТРБИНОМРАСП и т.д.
Функции кубов
|
ФУНКЦИЯ |
ОПИСАНИЕ |
|
Функция КУБЭЛЕМЕНТКИП |
Возвращает свойство ключевого индикатора производительности (КИП) и отображает его имя в ячейке. КИП является измеримым показателем, таким как ежемесячная валовая прибыль или ежеквартальная текучесть кадров, и используется для контроля эффективности работы организации. |
|
Функция КУБЭЛЕМЕНТ |
Возвращает элемент или кортеж из иерархии куба. С помощью этой функции можно проверять, существует ли в кубе тот или иной элемент или кортеж. |
|
Функция КУБСВОЙСТВОЭЛЕМЕНТА |
Возвращает значение свойства элемента из куба. Используется для подтверждения того, что имя элемента внутри куба существует, и для возвращения определенного свойства для этого элемента. |
|
Функция КУБПОРЭЛЕМЕНТ |
Возвращает n-й, или ранжированный, элемент в множестве. Используется для возвращения одного или нескольких элементов в множестве, например лучшего продавца или 10 лучших студентов. |
|
Функция КУБМНОЖ |
Определяет вычисленное множество элементов или кортежей путем пересылки установленного выражения в куб на сервере, который формирует множество, а затем возвращает его в Microsoft Office Excel. |
|
Функция КУБЧИСЛОЭЛМНОЖ |
Возвращает число элементов в множестве. |
|
Функция КУБЗНАЧЕНИЕ |
Возвращает агрегированное значение из куба. |
Функции для работы с базами данных
|
ФУНКЦИЯ |
ОПИСАНИЕ |
|
Функция ДСРЗНАЧ |
Возвращает среднее значение выбранных записей базы данных. |
|
Функция БСЧЁТ |
Подсчитывает количество числовых ячеек в базе данных. |
|
Функция БСЧЁТА |
Подсчитывает количество непустых ячеек в базе данных. |
|
Функция БИЗВЛЕЧЬ |
Извлекает из базы данных одну запись, удовлетворяющую заданному условию. |
|
Функция ДМАКС |
Возвращает максимальное значение среди выделенных записей базы данных. |
|
Функция ДМИН |
Возвращает минимальное значение среди выделенных записей базы данных. |
|
Функция БДПРОИЗВЕД |
Перемножает значения определенного поля в записях базы данных, удовлетворяющих условию. |
|
Функция ДСТАНДОТКЛ |
Оценивает стандартное отклонение по выборке для выделенных записей базы данных. |
|
Функция ДСТАНДОТКЛП |
Вычисляет стандартное отклонение по генеральной совокупности для выделенных записей базы данных. |
|
Функция БДСУММ |
Суммирует числа в поле для записей базы данных, удовлетворяющих условию. |
|
Функция БДДИСП |
Оценивает дисперсию по выборке из выделенных записей базы данных. |
|
Функция БДДИСПП |
Вычисляет дисперсию по генеральной совокупности для выделенных записей базы данных. |
Функции даты и времени
|
ФУНКЦИЯ |
ОПИСАНИЕ |
|
Функция ДАТА |
Возвращает заданную дату в числовом формате. |
|
Функция ДАТАЗНАЧ |
Преобразует дату из текстового формата в числовой. |
|
Функция ДЕНЬ |
Преобразует дату в числовом формате в день месяца. |
|
Функция ДНЕЙ360 |
Вычисляет количество дней между двумя датами на основе 360-дневного года. |
|
Функция ДАТАМЕС |
Возвращает дату в числовом формате, отстоящую на заданное число месяцев вперед или назад от начальной даты. |
|
Функция КОНМЕСЯЦА |
Возвращает дату в числовом формате для последнего дня месяца, отстоящего вперед или назад на заданное число месяцев. |
|
Функция ЧАС |
Преобразует дату в числовом формате в часы. |
|
Функция МИНУТЫ |
Преобразует дату в числовом формате в минуты. |
|
Функция МЕСЯЦ |
Преобразует дату в числовом формате в месяцы. |
Функция ЧИСТРАБДНИ, Функция ЧИСТРАБДНИ.МЕЖД, Функция ТДАТА, Функция СЕКУНДЫ, Функция ВРЕМЯ, Функция ВРЕМЗНАЧ, Функция СЕГОДНЯ, Функция ДЕНЬНЕД и т.д
Инженерные функции
|
ФУНКЦИЯ |
ОПИСАНИЕ |
|
Функция БЕССЕЛЬ.I |
Возвращает модифицированную функцию Бесселя In(x). |
|
Функция БЕССЕЛЬ.J |
Возвращает функцию Бесселя Jn(x). |
|
Функция БЕССЕЛЬ.K |
Возвращает модифицированную функцию Бесселя Kn(x). |
|
Функция БЕССЕЛЬ.Y |
Возвращает функцию Бесселя Yn(x). |
|
Функция ДВ.В.ДЕС |
Преобразует двоичное число в десятичное. |
|
Функция ДВ.В.ШЕСТН |
Преобразует двоичное число в шестнадцатеричное. |
|
Функция ДВ.В.ВОСЬМ |
Преобразует двоичное число в восьмеричное. |
|
Функция КОМПЛЕКСН |
Преобразует коэффициенты при вещественной и мнимой частях комплексного числа в комплексное число. |
|
Функция ПРЕОБР |
Преобразует число из одной системы счисления в другую. |
|
Функция ДЕС.В.ДВ |
Преобразует десятичное число в двоичное. |
Функция ДЕС.В.ШЕСТН, Функция ДЕС.В.ВОСЬМ, Функция ДЕЛЬТА, Функция ФОШ, Функция ФОШ.ТОЧНО, Функция ДФОШ, Функция ДФОШ.ТОЧНО, Функция ПОРОГ, Функция ШЕСТН.В.ДВ, Функция ШЕСТН.В.ДЕС, Функция ШЕСТН.В.ВОСЬМ, Функция МНИМ.ABS и т.д.
Финансовые функции
|
ФУНКЦИЯ |
ОПИСАНИЕ |
|
Функция НАКОПДОХОД |
Возвращает накопленный процент по ценным бумагам с периодической выплатой процентов. |
|
Функция НАКОПДОХОДПОГАШ |
Возвращает накопленный процент по ценным бумагам, проценты по которым выплачиваются в срок погашения. |
|
Функция АМОРУМ |
Возвращает величину амортизации для каждого учетного периода, используя коэффициент амортизации. |
|
Функция АМОРУВ |
Возвращает величину амортизации для каждого учетного периода. |
|
Функция ДНЕЙКУПОНДО |
Возвращает количество дней от начала действия купона до даты соглашения. |
|
Функция ДНЕЙКУПОН |
Возвращает число дней в периоде купона, содержащем дату соглашения. |
|
Функция ДНЕЙКУПОНПОСЛЕ |
Возвращает число дней от даты соглашения до срока следующего купона. |
|
Функция ДАТАКУПОНДО |
Возвращает следующую дату купона после даты соглашения. |
|
Функция ЧИСЛКУПОН |
Возвращает количество купонов, которые могут быть оплачены между датой соглашения и сроком вступления в силу. |
|
Функция ДАТАКУПОНДО |
Возвращает предыдущую дату купона перед датой соглашения. |
|
Функция ОБЩПЛАТ |
Возвращает общий процент, начисленный за интервал между двумя периодическими выплатами. |
|
Функция ОБЩДОХОД |
Возвращает общую выплату по займу между двумя периодическими выплатами. |
Функция ФУО, Функция ДДОБ, Функция СКИДКА, Функция РУБЛЬ.ДЕС и т.д.
Информационные функции
|
ФУНКЦИЯ |
ОПИСАНИЕ |
|
Функция ЯЧЕЙКА |
Возвращает сведения о формате, расположении или содержимом ячейки. ПРИМЕЧАНИЕ. Данная функция недоступна в приложении Excel Web App. |
|
Функция ТИП.ОШИБКИ |
Возвращает числовой код, соответствующий типу ошибки. |
|
Функция ИНФОРМ |
Возвращает сведения о текущей операционной среде. ПРИМЕЧАНИЕ. Данная функция недоступна в приложении Excel Web App. |
|
Функция ЕПУСТО |
Возвращает значение ИСТИНА, если аргумент является ссылкой на пустую ячейку. |
|
Функция ЕОШ |
Возвращает значение ИСТИНА, если аргумент ссылается на любое значение ошибки, кроме #Н/Д. |
|
Функция ЕОШИБКА |
Возвращает значение ИСТИНА, если аргумент ссылается на любое значение ошибки. |
|
Функция ЕЧЁТН |
Возвращает значение ИСТИНА, если значение аргумента является четным числом. |
|
Функция ЕЛОГИЧ |
Возвращает значение ИСТИНА, если аргумент ссылается на логическое значение. |
|
Функция ЕНД |
Возвращает значение ИСТИНА, если аргумент ссылается на значение ошибки #Н/Д. |
|
Функция ЕНЕТЕКСТ |
Возвращает значение ИСТИНА, если значение аргумента не является текстом. |
|
Функция ЕЧИСЛО |
Возвращает значение ИСТИНА, если аргумент ссылается на число. |
|
Функция ЕНЕЧЁТ |
Возвращает значение ИСТИНА, если значение аргумента является нечетным числом. |
|
Функция ЕССЫЛКА |
Возвращает значение ИСТИНА, если значение аргумента является ссылкой. |
|
Функция ЕТЕКСТ |
Возвращает значение ИСТИНА, если значение аргумента является текстом. |
|
Функция Ч |
Возвращает значение, преобразованное в число. |
|
Функция НД |
Возвращает значение ошибки #Н/Д. |
|
Функция ТИП |
Возвращает число, обозначающее тип данных значения. |
Логические функции
|
ФУНКЦИЯ |
ОПИСАНИЕ |
|
Функция И |
Возвращает значение ИСТИНА, если все аргументы имеют значение ИСТИНА. |
|
Функция ЛОЖЬ |
Возвращает логическое значение ЛОЖЬ. |
|
Функция ЕСЛИ |
Выполняет проверку условия. |
|
Функция ЕСЛИОШИБКА |
Возвращает введенное значение, если вычисление по формуле вызывает ошибку; в противном случае возвращает результат вычисления. |
|
Функция НЕ |
Меняет логическое значение своего аргумента на противоположное. |
|
Функция ИЛИ |
Возвращает значение ИСТИНА, если хотя бы один аргумент имеет значение ИСТИНА. |
|
Функция ИСТИНА |
Возвращает логическое значение ИСТИНА. |
Функции ссылки и поиска
|
ФУНКЦИЯ |
ОПИСАНИЕ |
|
Функция АДРЕС |
Возвращает ссылку на отдельную ячейку листа в виде текста. |
|
Функция ОБЛАСТИ |
Возвращает количество областей в ссылке. |
|
Функция ВЫБОР |
Выбирает значение из списка значений. |
|
Функция СТОЛБЕЦ |
Возвращает номер столбца, на который указывает ссылка. |
|
Функция ЧИСЛСТОЛБ |
Возвращает количество столбцов в ссылке. |
|
Функция ПОЛУЧИТЬ.ДАННЫЕ.СВОДНОЙ.ТАБЛИЦЫ |
Возвращает данные, хранящиеся в отчете сводной таблицы. |
|
Функция ГПР |
Выполняет поиск в первой строке массива и возвращает значение указанной ячейки. |
|
Функция ГИПЕРССЫЛКА |
Создает ссылку, открывающую документ, который находится на сервере сети, в интрасети или в Интернете. |
|
Функция ИНДЕКС |
Использует индекс для выбора значения из ссылки или массива. |
|
Функция ДВССЫЛ |
Возвращает ссылку, заданную текстовым значением. |
|
Функция ПРОСМОТР |
Ищет значения в векторе или массиве. |
|
Функция ПОИСКПОЗ |
Ищет значения в ссылке или массиве. |
|
Функция СМЕЩ |
Возвращает смещение ссылки относительно заданной ссылки. |
|
Функция СТРОКА |
Возвращает номер строки, определяемой ссылкой. |
|
Функция ЧСТРОК |
Возвращает количество строк в ссылке. |
|
Функция ДРВ |
Извлекает данные реального времени из программ, поддерживающих автоматизацию COM. |
|
Функция ТРАНСП |
Возвращает транспонированный массив. |
|
Функция ВПР |
Ищет значение в первом столбце массива и возвращает значение из ячейки в найденной строке и указанном столбце. |
Математические и тригонометрические функции
|
ФУНКЦИЯ |
ОПИСАНИЕ |
|
Функция ABS |
Возвращает модуль (абсолютную величину) числа. |
|
Функция ACOS |
Возвращает арккосинус числа. |
|
Функция ACOSH |
Возвращает гиперболический арккосинус числа. |
|
Функция АГРЕГАТ |
Возвращает статистическое выражение списка или базы данных. |
|
Функция ASIN |
Возвращает арксинус числа. |
|
Функция ASINH |
Возвращает гиперболический арксинус числа. |
|
Функция ATAN |
Возвращает арктангенс числа. |
|
Функция ATAN2 |
Возвращает арктангенс для заданных координат x и y. |
И т.д.
Статистические функции
|
ФУНКЦИЯ |
ОПИСАНИЕ |
|
Функция СРОТКЛ |
Возвращает среднее арифметическое абсолютных значений отклонений точек данных от среднего. |
|
Функция СРЗНАЧ |
Возвращает среднее арифметическое аргументов. |
|
Функция СРЗНАЧА |
Возвращает среднее арифметическое аргументов, включая числа, текст и логические значения. |
|
Функция СРЗНАЧЕСЛИ |
Возвращает среднее значение (среднее арифметическое) всех ячеек в диапазоне, которые удовлетворяют условию. |
|
Функция СРЗНАЧЕСЛИМН |
Возвращает среднее значение (среднее арифметическое) всех ячеек, которые удовлетворяют нескольким условиям. |
|
Функция БЕТА.РАСП |
Возвращает интегральную функцию бета-распределения. |
|
Функция БЕТА.ОБР |
Возвращает обратную интегральную функцию указанного бета-распределения. |
|
Функция БИНОМ.РАСП |
Возвращает отдельное значение вероятности биномиального распределения. |
|
Функция БИНОМ.ОБР |
Возвращает наименьшее значение, для которого интегральное биномиальное распределение меньше заданного условия или равно ему. |
|
Функция ХИ2.РАСП |
Возвращает интегральную функцию плотности бета-вероятности. |
|
Функция ХИ2.РАСП.ПХ |
Возвращает одностороннюю вероятность распределения хи-квадрат. |
|
Функция ХИ2.ОБР |
Возвращает обратное значение интегральной функции плотности бета-вероятности. |
|
Функция ХИ2.ОБР.ПХ |
Возвращает обратное значение односторонней вероятности распределения хи-квадрат. |
|
Функция ХИ2.ТЕСТ |
Возвращает тест на независимость. |
И т.д.
Текстовые функции
|
ФУНКЦИЯ |
ОПИСАНИЕ |
|
Функция ASC |
Для языков с двухбайтовыми наборами знаков (например, катакана) преобразует полноширинные (двухбайтовые) знаки в полуширинные (однобайтовые). |
|
Функция БАТТЕКСТ |
Преобразует число в текст, используя денежный формат ß (БАТ). |
|
Функция СИМВОЛ |
Возвращает знак с заданным кодом. |
|
Функция ПЕЧСИМВ |
Удаляет все непечатаемые знаки из текста. |
|
Функция КОДСИМВ |
Возвращает числовой код первого знака в текстовой строке. |
|
Функция СЦЕПИТЬ |
Объединяет несколько текстовых элементов в один. |
|
Функция РУБЛЬ |
Преобразует число в текст, используя денежный формат рубля. |
|
Функция СОВПАД |
Проверяет идентичность двух текстовых значений. |
|
Функции НАЙТИ, НАЙТИБ |
Ищут вхождения одного текстового значения в другое (с учетом регистра). |
|
Функция ФИКСИРОВАННЫЙ |
Форматирует число и преобразует его в текст с заданным числом десятичных знаков. |
И т.д.
45. Относительная и абсолютная адресация
При записи формулы с целью её дальнейшего копирования нужно определить способ автоматического изменения адресов ячеек, входящих в неё. Для этого в ЭТ определены понятия относительной и абсолютной адресации.
Адрес ячейки относителен, если при копировании формулы он автоматически меняется, «подстраиваясь» под новое положение формулы. Например, когда в ячейку В4 вводится формула =В1+В2, это означает, что в ней к содержимому ячейки, расположенной тремя ячейками левее, прибавится содержимое ячейки, расположенной двумя ячейками левее. И если скопировать эту формулу в ячейку С4, то формула примет вид =С1+С2. Обычно, все адреса в ЭТ заданы относительными.
Абсолютный адрес ячейки при копировании формулы не изменяется. Для его обозначения в ЭТ Excel используется знак $. Например, формула =$В$1+$В$2 при копировании не изменит адресов (а значит, и содержимого) ячеек, входящих в её состав. Допустимо использование и смешанной адресации: $B1, B$2. Это означает, что при копировании один элемент адреса меняется, а другой – нет.
46.Режимы работы табличного процессора
Табличный процессор имеет несколько режимов работы, наиболее важные из них:
1. Режим готовности – режим, в котором происходит выбор ячейки или блока ячеек для корректировки или выполнения какой-либо операции. По умолчанию выделена ячейка с адресом A1. Для выделения другой ячейки необходимо подвести указатель мыши на нее и кликнуть левой клавишей мыши.
Интервал (блок, диапазон) ячеек – это прямоугольная область смежных или несмежных ячеек. Она задается указанием адреса верхней левой и правой нижней ячеек, разделенных символом двоеточие. Например, A2:G4. Выделение несмежного диапазона ячеек производится с помощью мыши при нажатой клавише Ctrl.
2. Режим ввода данных. Для ввода данных достаточно выделить любую ячейку и начинать вводить данные с клавиатуры. Так же можно выполнить двойной щелчок левой клавишей мыши на любой ячейке, в которой в свою очередь появится курсор и данные с клавиатуры можно вводить.
В Excel существует несколько способов, которые позволяют упростить и укорить процесс ввода данных: копирование (повторный ввод) уже существующих данных; автозаполнение; ввод прогрессий.
Для копирования данных следует выделить ячейку. Подвести указатель мыши к маркеру автозаполнения (знак «+») и перетащить рамку выделения по всем тем ячейкам, в которые вы хотите скопировать данные. Копирование данных можно также осуществить командой Правка – заполнить и указать направление копирования.
Автозаполнение заполняет выделенные ячейки выбранными последовательностями.
Функция ввода прогрессии позволяет оперативно создавать последовательности из возрастающих (убывающих) по арифметическому или геометрическому закону чисел, дат и т.п.
3. Командный режим – выбор команд из главного меню (файл, правка, формат и т.п.) или нажатие клавиш F10. Табличный процессор располагает большим числом команд, каждая из которых имеет различные параметры.
Команды можно разбить на следующие типовые группы:
– команды для работы с файлами;
– команды редактирования (перемещение, удаление, копирование, поиск, замена, отмена);
– команды форматирования;
– команды для работы с окнами;
– печать;
– сервис (макросы, установка защиты, экспорт и импорт данных);
– получение справочной информации;
– использование графики;
– команды для работы с электронной таблицей как с базой данных.
4. Режим редактирования – достигается нажатием клавиши F2. Двойной щелчок левой клавиши мыши по ячейке или установка курсора в строке ввода (строке формул).
47.Основные понятия о базах данных.
База данных — организованная совокупность данных, предназначенная для длительного хранения во внешней памяти ЭВМ, регулярного обновления и использования.
База данных представляет собой информационную модель определенной предметной области.
Классификация бая данных возможна по характеру ин¬формации: фактографические и документальные БД; по структуре данных: иерархические, сетевые, реляционные БД; по способу хранения данных: централизованные и распределенные БД.
Реляционные БД (РБД) — наиболее распространенный тип БД, использующий табличное представление данных.
Основные понятия организации данных в РБД: таблица, запись, поле, тип поля, главный ключ таблицы.
СУБД (система управления базами: данных) — программное обеспечение для работы с базами данных.
48.Основные свойства полей таблиц баз данных (MS Access)
|
Свойства поля |
Описание |
|
Размер поля. |
Определяет максимальную длину текстового или числового поля, так как если размер подобран неоптимальное, расходуется, лишня память. |
|
Формат поля. |
Устанавливает формат отображения данных в форме, запросе, отчете. |
|
Число десятичных знаков. |
Количество знаков после запятой в десятичном числе. |
|
Маска ввода. |
Задает маску (шаблон), при вводе данных в таблицу или форму. |
|
Значение по умолчанию. |
Содержит значение, установленное по умолчанию, для всех новых записей таблицы. |
|
Подпись. |
Задает подпись поля, которое выводиться в формах, отчетах, таблицах (не путать с именем поля). |
|
Условие на значение. |
Позволяет задать то условие, которое проверяется при вводе данных в поле. |
|
Сообщение об ошибке. |
Задается текст, сообщение выводится в диалоговом окне, если вводимые данные не соответствуют, заданному условию на значение. |
|
Обязательное поле. |
Определяет, может ли поле быть пустым или нет. |
|
Пустые строки. |
Определяет возможность ввода в поля пустых строк с пробелами. |
|
Индексированное поле. |
Задает индексы, для ускоренного поиска информации в таблице. |
49.Типы входных данных (MS Access)
|
Название типа |
Назначение |
|
Текстовый |
Текст длиной до 255 символов |
|
Поле MEMO |
Текст длиной до 65 000 символов |
|
Числовой |
Числа различных форматов |
|
Дата/время |
Дата и/или время |
|
Денежный |
Денежные значения различных форматов |
|
Счетчик |
Счетчик, который автоматически увеличивается на единицу с добавлением каждой новой записи |
|
Логический |
Величины, способные принимать только два значения: да/нет или 1/0 |
|
Поле объекта OLE |
Поля, позволяющие вставлять рисунки, звуки и данные других типов |
|
Гиперссылка |
Ссылки, дающие возможность открывать объект Access (таблицу, форму, запрос и т. п.), файл другого приложения или web-страницу |
50.Объекты базы данных
БД может содержать разные типы объектов. Каждая СУБД может реализовывать свои типы объектов.
Таблицы – основные объекты любой БД, в которых хранятся все данные, имеющиеся в базе, и хранится сама структура базы (поля, их типы и свойства).
Отчеты – предназначены для вывода данных, причем для вывода не на экран, а на печатающее устройство (принтер). В них приняты специальные меры для группирования выводимых данных и для вывода специальных элементов оформления, характерных для печатных документов (верхний и нижний колонтитулы, номера страниц, время создания отчета и другое).
Страницы или страницы доступа к данным – специальные объекты БД, выполненные в коде HTML , размещаемые на web -странице и передаваемые клиенту вместе с ней. Сам по себе объект не является БД, посетитель может с ее помощью просматривать записи базы в полях страницы доступа. Т.о., страницы – интерфейс между клиентом, сервером и базой данных, размещенным на сервере.
Макросы и модули – предназначены для автоматизации повторяющихся операций при работе с системой управления БД, так и для создания новых функций путем программирования. Макросы состоят из последовательности внутренних команд СУБД и являются одним из средств автоматизации работы с базой. Модули создаются средствами внешнего языка программирования. Это одно из средств, с помощью которых разработчик БД может заложить в нее нестандартные функциональные возможности, удовлетворить специфические требования заказчика, повысить быстродействие системы управления, уровень ее защищенности.
51) В интерфейсе пользователя Microsoft Access можно создать таблицы в базе данных с помощью любого из трех методов выполните:
Таблицу можно создать с помощью мастера таблиц.
Можно создать таблицы путем ввода данных в таблицу.
Можно создать таблицу в режиме конструктора.
Создание таблицы с помощью мастера таблиц
Microsoft Access имеется мастер таблиц, которая создаст таблицу с именем. Этот мастер позволяет предложения о какой тип таблицы можно создать (для, например, таблицы списка рассылки, таблицы Студенты, таблицу задач и так далее) и предоставляет множество различных возможных имен для полей в этих таблицах. Чтобы использовать мастер для создания таблицы, выполните следующие действия.
Создайте пустую базу данных.
В окне базы данных выберите таблицы в списке объектыи нажмите кнопку Создать.
В диалоговом окне Создать таблицу дважды щелкните Мастер таблиц.
Следуйте инструкциям на страницах мастера таблицы.
Если вы хотите изменить таблицу, созданный мастером таблицы, откройте таблицу в режиме конструктора после завершения с помощью мастера таблиц.
Создание таблицы путем ввода данных в режиме таблицы
В Microsoft Access можно также создать таблицу можно непосредственно вводить данные в столбцы (поля), в режиме таблицы. При вводе данных в каждом столбце (например, только имена в один столбец) или только числа в другом столбце, Access автоматически назначить тип данных поля. Чтобы создать таблицу, просто вводе данных в таблицу, выполните следующие действия.
Создайте пустую базу данных.
В окне базы данных выберите таблицы в списке объектыи нажмите кнопку Создать.
В диалоговом окне Создать таблицу дважды щелкните Представление таблицы данных. Появится пустая таблица с имена столбцов по умолчанию Поле1, Поле2 и т. д.
Переименование каждого столбца, который требуется использовать. Чтобы сделать это, дважды щелкните имя столбца, введите имя столбца и нажмите клавишу ВВОД. Дополнительные столбцы можно добавлять в любое время. Для этого щелкните столбец, слева от которого требуется вставить новый столбец и выберите в меню Вставка команду столбец. Переименуйте столбец, как описано выше.
Ввести данные в режиме таблицы. Введите данные определенного типа в каждый столбец. Например при вводе имен, введите имя в собственной ячейке и фамилии в отдельном столбце. При вводе даты, времени или чисел, введите их в постоянном формате. При вводе данных последовательно, Microsoft Access можно создать соответствующий тип данных и формат отображения для столбца. Например для столбца, в котором вводится только имена, Access присвоит текстовый тип данных; для столбца, в котором ввод только чисел Access присвоит числового типа данных. При сохранении таблицы будут удалены все столбцы, которые следует оставить пустым.
После добавления данных со столбцами, которые требуется использовать, в меню файл выберите командуСохранить .
Microsoft Access предлагает необходимо создать первичный ключ. Если вы не ввели данные, которые могут использоваться для уникальной идентификации каждой строки в таблице, такие как инвентарные номера или коды, рекомендуется нажать кнопку Да. При вводе данных, которые могут однозначно идентифицировать каждую строку, нажмите кнопку Нет, а затем укажите поле, содержащее эти данные в качестве первичного ключа в режиме конструктора после сохранения таблицы. Чтобы определить поле как первичного ключа, после сохранения таблицы, выполните следующие действия.
Откройте таблицу, Access созданы на основе данных, введенных в таблицу в режиме конструктора.
Выберите поле или поля, которые необходимо определить как первичный ключ. Для выделения одного поля щелкните область выделения строки для нужного поля. Чтобы выбрать несколько полей, удерживайте нажатой клавишу CTRL и щелкните область выделения строки для каждого поля.
В меню Правка выберите Первичный ключ. Если порядок полей в нескольких полей первичного ключа должно отличаться от порядка полей в таблице, нажмите кнопку индексы на панели инструментов, чтобы открыть окно «индексы», а затем другой порядок полей для индекса с именем PrimaryKey.
Как упоминалось ранее, Microsoft Access присвоит каждому полю (столбцу) на основании типа данных, введенного типов данных.
Создание таблицы в режиме конструктораЕсли вы хотите самостоятельно создать структуру основной таблицы и определить имена полей и типы данных, можно создать таблицу в режиме конструктора.
Создайте пустую базу данных.
В окне базы данных выберите таблицы в списке объектыи нажмите кнопку Создать.
В диалоговом окне Создать таблицу дважды щелкните Представление конструктора.
В < имя_таблицы >: таблицу диалогового окна задайте каждого из полей, которые требуется включить в таблицу.
Щелкните в столбце Имя поля и введите уникальное имя для поля.
В столбце Тип данных принять текст, Microsoft Access присваивает или щелкните в столбце Тип данныхтипа данных по умолчанию, нажмите кнопку со стрелкой и выберите нужный тип данных.
В столбце « Описание » введите описание данных, которые будет содержать это поле.
После добавления некоторых полей, необходимо вставить поле между двумя полями. Для этого щелкните строку ниже, где вы Чтобы добавить новое поле, а затем на Вставка меню, нажмите кнопку Строк. При этом создается пустой строке, в котором можно добавить новое поле. Чтобы добавить поле в конец таблицы, щелкните первую пустую строку.
После добавления всех полей определяют поле первичного ключа до сохранения таблицы.
Выберите поле или поля, которые необходимо определить как первичный ключ. Для выделения одного поля щелкните область выделения строки для нужного поля. Чтобы выбрать несколько полей, удерживайте нажатой клавишу CTRL и щелкните область выделения строки для каждого поля.
В меню Правка выберите Первичный ключ.
Если порядок полей в нескольких полей первичного ключа должно отличаться от порядка полей в таблице, нажмите кнопку индексы на панели инструментов, чтобы отобразить диалоговое окно индексов, а затем другой порядок полей для индекса с именем PrimaryKey. Необходимо определить первичный ключ, но это обычно хорошая идея. Если первичный ключ не определен, Microsoft Access предлагает, если требуется создать новую при сохранении таблицы.
После сохранения таблицы, в меню файл выберите команду Сохранить, а затем введите уникальное имя для таблицы.