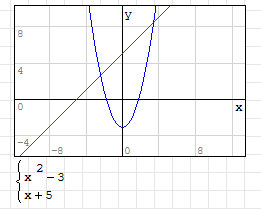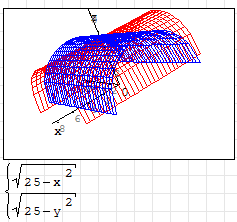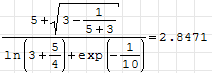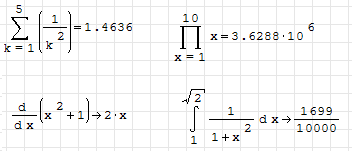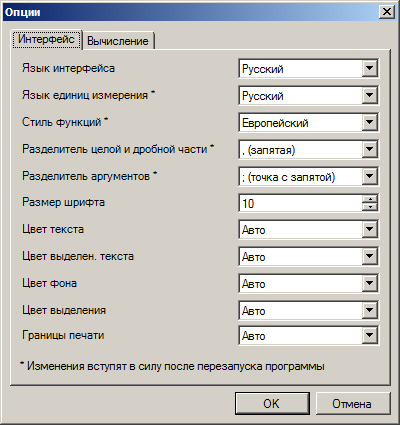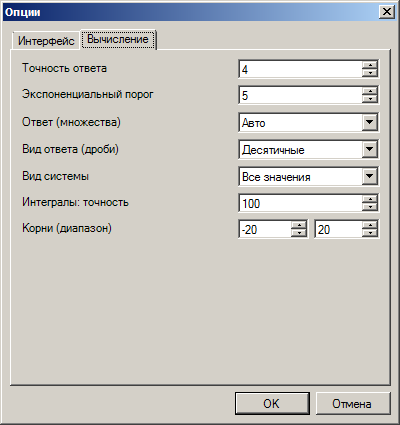Тема 1 - SMath Studio Основы работы
.docТема 1
Основы работы с SMath Studio
SMath Studio является математическим редактором, позволяющим производить разнообразные научные и инженерные расчеты. Его автор – российский программист – Андрей Ивашов, официальный сайт предлагаемого им проекта: http://smath.info .
SMath Studio очень прост в использовании из-за отсутствия необходимости сначала писать программу, а потом запускать ее на исполнение. Вместо этого достаточно вводить математические выражения с помощью встроенного редактора формул в виде, максимально приближенном к общепринятому, и тут же получать результат.
SMath Studio имеет основное рабочее поле, в котором производятся все вычисления. При стандартных настройках оно выглядит как тетрадный лист в клетку, и в нем, как на тетрадном листе, пользователь вводит математические выражения. Для этого надо установить курсор (красный крестик) в понравившееся место и начать ввод с клавиатуры (рис. 1.1). Как видно, окно программы стандартно содержит заголовок, главное меню, панель инструментов и само рабочее поле:
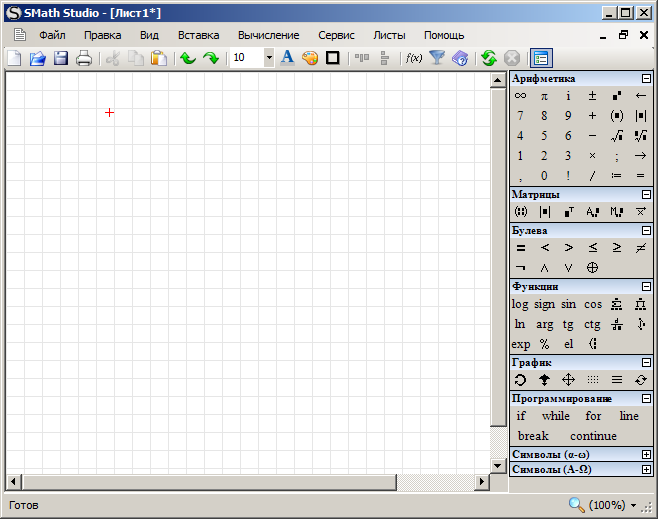
Рисунок 1.1
После того, как выражение введено, можно его посчитать, нажав «=». Похожим способом объявляется переменная: пишется имя, ставится знак присваивания «:=» с помощью кнопки на панели «Арифметика» или двоеточием на клавиатуре, вводится значение. Объявленную переменную можно использовать в выражениях, ее значение будет подставлено автоматически при вычислениях. Если навести курсор мыши на невыделенное выражение, то появится его результат в символьной форме.
Реакция программы на нажатие некоторых клавиш зависит от контекста. В таблице 1.1 приведены наиболее частые варианты.
Таблица 1.1 - Изменение реакции на клавиши
|
Клавиша |
Реакция |
|
Пробел |
Вставка «#» в рабочем поле листа, выделение большей части выражения при уже выделенной угловым курсором части, пробел для текстового поля. |
|
Ввод |
Вставка пустого промежутка на листе, выход из поля выражения. |
|
Курсорные клавиши |
Переход к следующему или предыдущему выражению, движение по элементам выражения с изменением углового курсора. |
|
\ |
Корень квадратный в рабочем поле листа или обратный слэш в тексте. |
|
/ |
Дробь в рабочем поле листа или прямой слэш в тексте. |
|
: |
В текстовом поле это так и останется двоеточием, а в рабочем поле листа превратится в знак присваивания. |
|
= |
Знак равно в тексте и команда численного вычисления в поле формулы. Для попытки вычисления необъявленной переменной буде произведена замена на «:=». |
|
@ |
Shift+2. «Собака» в тексте на английской раскладке или двумерный график в рабочем поле листа. |
|
[ |
В тексте это будет выглядеть так же, а при вводе формулы станет местом для нижнего индекса. |
Внешний вид запущенной программы с объявленными переменными показан на рисунке 1.2.
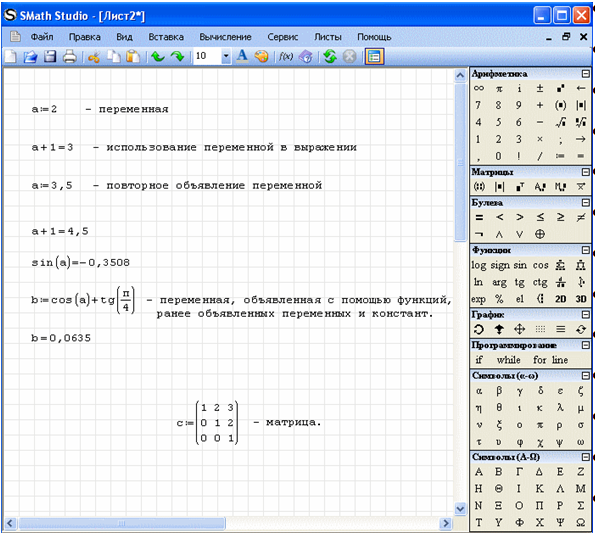
Рисунок 1.2
Задание. Изучите назначение кнопок панели инструментов:
![]()
Составьте отчет в виде таблицы.
-
Кнопка панели инструментов
Её функция
У SMath Studio есть некоторые правила записи выражений:
-
Используемая переменная или функция должна быть объявлена заранее. Заранее – значит левее или выше того выражения, где она используется в вычислении.
-
Если переменная переобъявлялась, то будет использовано то значение, которое встретилось самым последним перед использованием в вычислениях.
-
При объявлении переменной в выражении можно использовать встроенные и ранее объявленные функции, ранее объявленные переменные и их сочетания. Если используемые в выражении переменные ранее не объявлялись, то результат можно будет получить только в символьном виде (или объявить недостающие переменные и разместить выражение ниже или правее объявленных переменных для численного результата).
-
Переменная не обязательно должна вычисляться как числовое значение, допускается присваивать имена выражениям, дающим при вычислении матрицу.
-
Для символьных вычислений объявлять переменные заранее не требуется, если не надо, чтобы при преобразовании выражений были подставлены их значения.
Справа в окне
программы расположена Боковая
панель
инструментов,
она может быть убрана нажатием на крайнюю
правую кнопку
![]() главной
панели инструментов. Боковая панель
состоит из отдельных панелей, содержащих
наборы команд в виде кнопок. Каждая
такая панель может быть свернута с
помощью кнопки
главной
панели инструментов. Боковая панель
состоит из отдельных панелей, содержащих
наборы команд в виде кнопок. Каждая
такая панель может быть свернута с
помощью кнопки
![]() ,
расположенной в правом углу заголовка
панели. Рассмотрим назначение панелей.
,
расположенной в правом углу заголовка
панели. Рассмотрим назначение панелей.
Панель «Арифметика» (рис. 1.3) содержит цифры 0 ... 9, разделитель десятичной дроби (в зависимости от настроек операционной системы, это может быть и точка и запятая), букву π для одноименного числа, знак факториала «!», операции возведения в степень «^», взятия квадратного корня «\» или корня n-ой степени Ctrl+«\». Еще на панели есть графический вариант клавиши Backspace и знаки присваивания «:», символьного вычисления Ctrl+«.» и знак равенства для вычисления в численной форме.
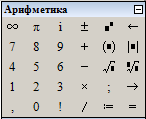
Рисунок 1.3
Панель «Матрицы» (рис. 1.4) позволяет задать матрицу (Ctrl+«M»), вычислить ее определитель, транспонировать матрицу, получить алгебраическое дополнение, минор, вычислить векторное произведение. Вектор задается как вектор-столбец (т.е. матрица) с размером в 3 элемента, по одному на каждой строке.
![]()
Рисунок 1.4
Панель «Булева» (рис. 1.5) содержит операции отношения, отрицание, «и», «или», «исключающее или». Булево «равно» используется еще и в задании условий для функции if и в цикле for.
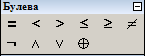
Рисунок 1.5
Панель «Функции» (рис.1.6) содержит подборку основных тригонометрических функций, определенный интеграл, производную, сумму элементов и их произведение. Еще есть логарифм по произвольному основанию, натуральный логарифм, проценты, выбор элемента по индексу («el» или квадратные скобки на клавиатуре), знак системы.
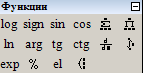
Рисунок 1.6
Например, результат
работы функции дифференцирования
(кнопка
![]() )
зависит от того, выбрано ли вычисление
значения производной в точке при помощи
«=» или использовано символьное вычисление
«→»
(рис. 1.7).
)
зависит от того, выбрано ли вычисление
значения производной в точке при помощи
«=» или использовано символьное вычисление
«→»
(рис. 1.7).
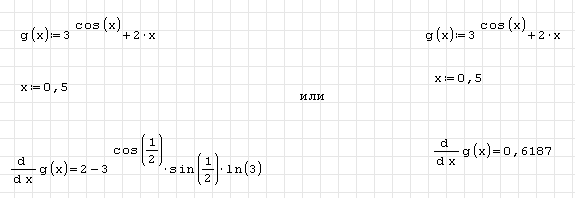
Рисунок 1.7
Панель «График». Здесь можно вращать, масштабировать и сдвигать графики, задавать отображение точками или линиями, перерисовывать графики заново в случае необходимости. Операция вращения доступна только для трехмерных графиков. Графики рисуются в декартовой системе координат (рис.1.8).

Рисунок 1.8
Графики строятся для функций от переменной «x» (2D) или «x» и «y» (3D). Вообще, функции могут быть от любых аргументов, но при построении графика должны быть указаны в качестве аргументов именно эти переменные (рис.1.9).
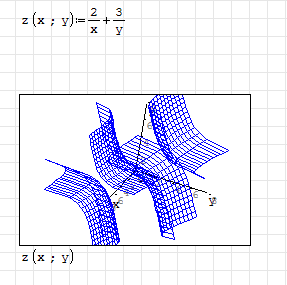
Рисунок 1.9
Помимо аналитического задания графика, можно задать его в виде матрицы (рис. 1.10), где каждый столбец будет содержать координаты точек для осей X и Y соответственно (или еще для оси Z).
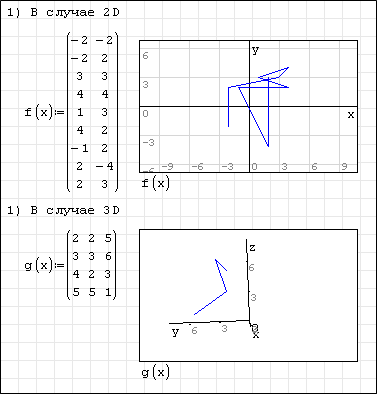
Рисунок 1.10
Кроме того, вместо функции или матрицы можно поставить знак системы, а уже в систему вписать имена функций или матриц или выражения для построения графиков. Это позволит отобразить несколько графиков на одном рисунке (рис. 1.11).
|
|
|
|
|
Рисунок 1.11 |
||
Панель «Программирование» (рис. 1.12) содержит средства, позволяющие организовать циклические вычисления (циклы «for» и «while») или задать условную функцию «if». Вместо операторных скобок используется линия (line). Линия по умолчанию содержит два места для последовательных вычислений, но ее можно растянуть. Для этого выделите линию угловым курсором (надо кликнуть по месту, отмеченному квадратиком и нажать пробел, чтобы выделились оба места). Должна появиться специальная квадратная метка, зацепив которую мышкой, можно растянуть линию до необходимого количества мест. Аналогичный способ растягивания работает и для знака системы.
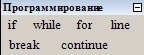
Рисунок 1.12
Панели «Символы» (рис. 1.13) нужны для вставки букв греческого алфавита.

Рисунок 1.13
SMath Studio может использоваться в качестве инженерного калькулятора (рис. 1.14). Как калькулятор SMath Studio сможет оперировать переменными, делать символьные вычисления, искать корни уравнения по переменной, упрощать выражения и т.д. Примеры использования SMath Studio можно найти на сайте http://smath.info .
|
|
|
|
Рисунок 1.14 |
|
Набор функций на одноименной панели SMath Studio весьма ограничен. Меню «Вставка» позволяет использовать и другие встроенные функции, причем их достаточно много (рис. 1.15). Функции сгруппированы по разделам. Щелчок мышью в списке «Имя функции» и нажатие буквенной клавиши покажут функцию, начинающуюся с этой буквы.
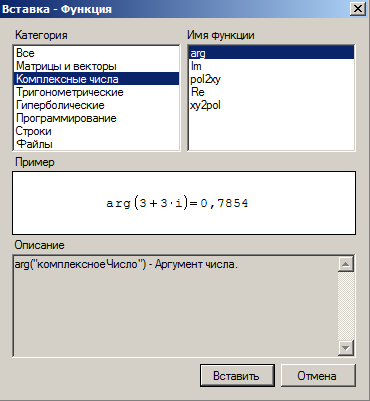
Рисунок 1.15
В поле «Описание» дается синтаксис функции и ее описание, что является своеобразной заменой меню «Помощь» Знание синтаксиса позволяет не использовать вставку функций, а набирать непосредственно имя функции. Некоторые из функций в процессе набора меняют свой вид, например, функция модуля abs(x) превращается в |x| .
Поле «Пример» показывает пример использования с учетом того, как функция будет выглядеть. Это существенно помогает разобраться с тем, какие аргументы какая функция требует, и как это будет выглядеть после их задания.
Кроме того, можно объявлять свои функции, в том числе с использованием встроенных и ранее объявленных.
Главное меню SMath Studio похоже на главное меню любой другой прикладной программы. Тем не менее, здесь есть некоторые особенности. Рассмотрим их.
«Файл». SMath Studio может читать файлы ПО Mathcad (*.xmcd) и сохранять листы в таком формате, помимо собственного. Также возможна генерация отчета в HTML. Для этого достаточно при сохранении файла выбрать соответствующее расширение. Отчет будет представлять собой html-страницу и папку с рисунками в формате PNG. Такой отчет можно просмотреть в браузере или открыть в текстовом редакторе, поддерживающем HTML. Необходимо обратить внимание на то, что рисунки и файл отчета имеют имена, сформированные из имени листа. Поэтому обычно рекомендуют использовать только латиницу и цифры в именах листов.
«Вставка» предназначена для внедрения в лист матриц, операторов, графиков, рисунков, текстовых областей и разделителей для оформления документа. Вставка операторов и функций выступает в качестве своеобразного справочника.
Рисунки можно вставить из файла в формате BMP или нарисовать самостоятельно (рис. 1.16).

Рисунок 1.16
«Вычисление» содержит целый набор возможных действий (рис. 1.17). Выделив выражение или его часть, можно найти вещественные корни уравнения, произвести вычисления с учетом подстановок и сокращений, упростить выражение, получить обратное значение в символьном или числовом виде, получить производную по выделенной заранее переменной и определитель матрицы.
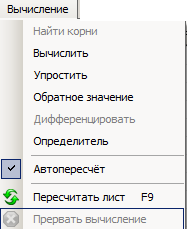
Рисунок 1.17
«Сервис» содержит такой пункт, как «Опции» (рис. 1.18). Он служит для задания точности представления результата, диапазона поиска корней уравнений, а также для настройки внешнего вида программы, включая цвета и язык и т.п.
|
|
|
|
Рисунок 1.18 |
|
«Помощь» открывает доступ к справочнику, сообщает сведения о программе (сборка, авторы, контактная информация, используемые библиотеки), проверяет наличие обновлений программы через Интернет и сообщает о способах финансовой поддержки проекта.
Отдельно следует упомянуть пункт «Примеры» (рисунок 1.19). В нем показано как можно, используя программирование, выполнять вычисления, для которых нет встроенных функций.
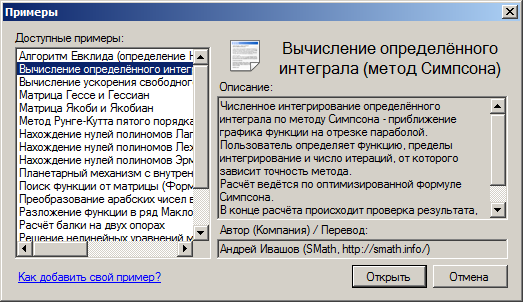
Рисунок 1.19
После нажатия кнопки Открыть появляется пример, не только иллюстрирующий возможности SMath Studio, но и содержащий необходимые комментарии (рис. 1.20).
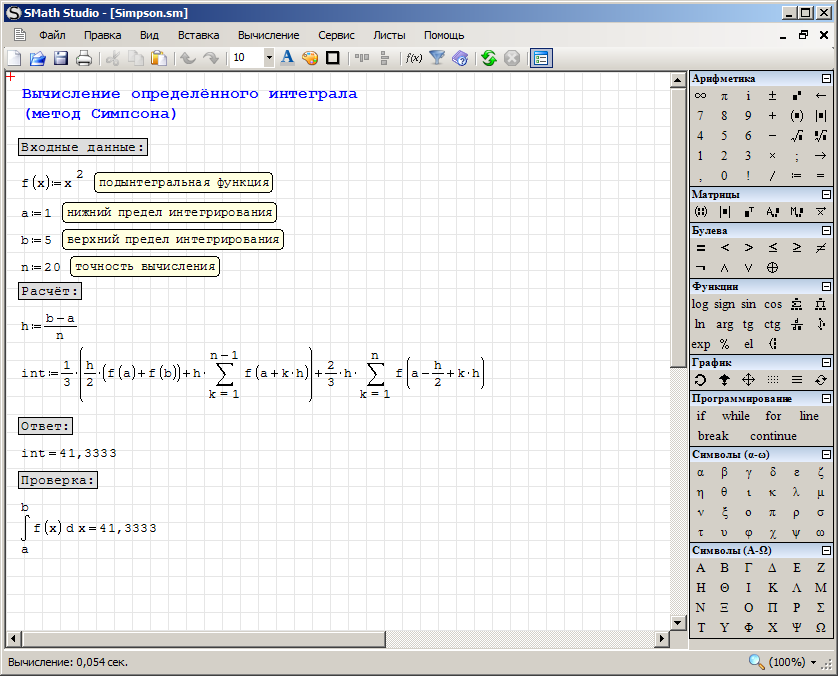
Рисунок 1.20
Задание. Изучите подпункт «Справочник» пункта главного меню «Помощь». Составьте подробный отчет.
Как и у всякой сложной программы, у SMath Studio есть особенности:
-
Выделение кликом мышки служит для редактирования формулы, текста или вида графика, а выделение рамкой – для перетаскивания, копирования и удаления объектов на листе.
-
Знак равенства служит для вычисления, а знак «жирное равно» – для задания условия равенства в уравнениях, циклах и в условной функции.
-
Для поиска корней уравнений задается определенный диапазон.
-
Интеграл берется по действительным (вещественным) пределам интегрирования.