
6.3. Карты материала
Пользуясь только базовыми настройками материала, нельзя имитировать поверхности с текстурой и рельефом, с отражением и преломлением. Для создания более сложных материалов есть специальные каналы, отвечающие за определенные свойства поверхности. В каждый канал можно добавить карту, создающую узор или добавляющую материалу дополнительную возможность, например, отражение (для зеркала) или преломление (для стекла). Карты бывают двух типов.
Процедурной картой называется изображение, генерируемое 3ds max по определенной формуле. Такое изображение можно настраивать (менять цвета, размеры и т. д.).
Картой (Map) называется растровая картинка (за исключением процедурных карт). Как правило, карты являются компонентами материалов и вставляются в материалы, добавляя им реалистичности. Самостоятельную карту (не вставленную в материал) нельзя назначить на поверхность объекта, но ее можно использовать в качестве заднего фона при визуализации. В качестве карты материала можно использовать любое растровое изображение (сканированное, нарисованное в графическом редакторе, взятое из Интернета).
Свиток Maps — каналы карт
Перечень всех каналов находится в редакторе материалов в свитке Maps (рис. 6.10).
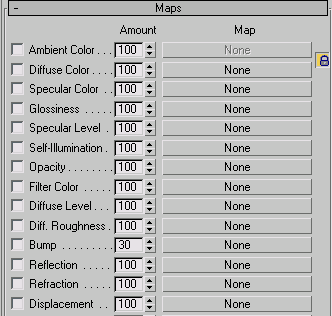
Рис. 6.10. Свиток Maps
Основные каналы:
Diffuse— канал основного цвета, позволяет присвоить материалу текстуру;
Self-Illumination — канал самосвечения, позволяет сделать на объекте самосветящийся рисунок;
Opacity— канал прозрачности, позволяет сделать часть объекта прозрачной;
Bump— канал псевдорельефности, создает имитацию неровностей поверхности, не изменяя геометрии объекта;
Reflection — канал отражения, обычно используется совместно с картой Raytrace;
Refraction — канал преломления, обычно используется совместно с картой Raytrace;
Displacement— канал смещения, изменяет геометрию в соответствии с узором карты.
По умолчанию напротив каждого канала находится пустая кнопка None. Это означает, что канал пуст, в нем нет карты. Чтобы добавить карту в канал, нужно щелкнуть по кнопке None, расположенной напротив нужного канала. После щелчка откроется список карт Material/Map Browser (рис. 6.11). В этом окне находится список стандартных процедурных карт 3ds max (при условии, что в разделе Browse From выбран переключатель New).
Список карт:
Bitmap — использует любую растровую картинку (фотографию текстуры), хранимую, как правило, на диске компьютера. Используется значительно чаще, чем любая другая карта;
Noise — шум (цветные или черно-белые разводы);
Cellular — ячейки;
C
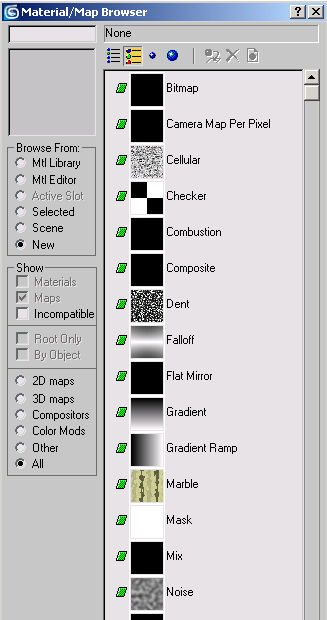 hecker
—
шашки (клетчатая поверхность);
hecker
—
шашки (клетчатая поверхность);Bricks — кирпичи;
Dent — зубья, выбоины, применяется, в основном, для канала Bump;
Raytrace— точный расчет отражения/преломления, применяется для каналов Reflect, Refract;
Mix — карта, позволяющая смешать две другие карты;
Mask — обрезает любую карту с помощью черно-белой картинки-маски;
RGB Tint — изменяет оттенок любой карты, вставленной в нее.
Рис. 6.11. Диалоговое окно Material/Map Browser
Материал "Шахматное поле"
В первую очередь, давайте научимся назначать карту диффузному каналу, тем самым создавать рисунок на поверхности объекта. Самым простым является материал с шахматными клетками, потому что в 3ds max есть специальная процедурная карта Checker (Шашки).
Выделите пустой слот. Введите имя материала, например "шахматное поле". Разверните свиток Maps (Список каналов). За рисунок на поверхности отвечает канал Diffuse. Щелкните по кнопке None рядом с этим каналом и в открывшемся списке Material/Map Browser найдите карту Checker и сделайте по ней двойной щелчок.
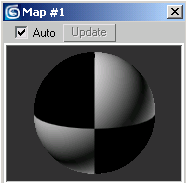
Рис. 6.12. Материал с картой Checker
Материал в слоте будет выглядеть как на рис. 6.12. Получился материал с картой. Назначьте материал на Box в сцене. Для того чтобы карта отображалась в окне перспективного вида, нажмите на кнопку Show Map in
Viewport
![]() (см.
рис.
6.1). Визуализируйте
сцену. Результат визуализации
(см.
рис.
6.1). Визуализируйте
сцену. Результат визуализации
выглядит примерно так, как на рис. 6.13, материал "растянулся" на весь бокс без повторения узора, и получилось всего 4 клетки на шахматном поле.
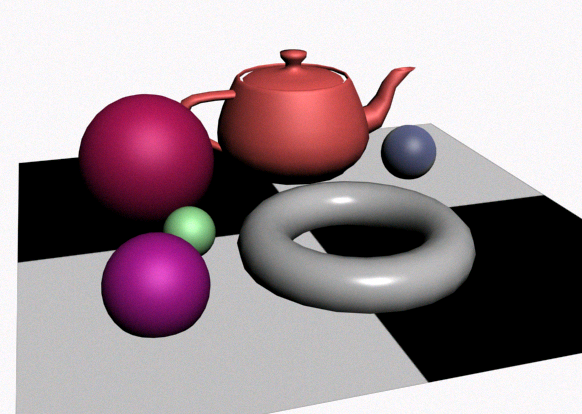 Рис. 6.13. Визуализация сцены с назначенным
материалом без установок кратности
текстуры
Рис. 6.13. Визуализация сцены с назначенным
материалом без установок кратности
текстуры
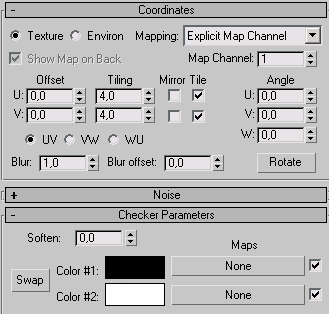
Рис. 6.14. Для настройки проецирования используется свиток Coordinates, а для настройки карты — свиток Checker Parameters
Если необходимо увеличить количество клеточек или поменять их цвет, то сделать это можно в редакторе материалов на уровне карты. Настройки карты располагаются в свитках, которые стали доступны только после выбора карты. Посмотрите на рис. 6.14. В свитке Coordinates находятся параметры проецирования карты. От этих настроек зависит, насколько крупным или мелким будет узор, будет он выглядеть как текстура или как наклейка.
Например, параметр Tiling отвечает за кратность (количество повторений) узора на объекте по горизонтальной и вертикальной осям (U, V). Измените этот параметр с 1 на 4 по оси U и по оси V. Посмотрите на результат в слоте. Узор стал повторяться чаще.
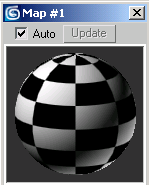
Рис. 6.15. В настройках карты Checker увеличен параметр кратности Tiling
Если снять флажки Tile по осям U и К, то рисунок вообще не будет повторяться, а будет выглядеть как наклейка (рис. 6.16).
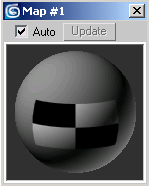
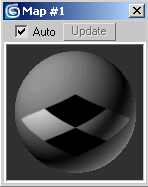
Рис. 6.16. В настройках карты Checker Рис. 6.17. Карта Checker
сняты флажки Tile повернута по оси W на 45°
Еще есть возможность развернуть карту. Для этого в свитке Coordinates есть раздел Angel (Угол). Для примера введите по оси W угол 45°. Посмотрите на образец материала на рис. 6.17.
Свиток Coordinates одинаков для всех карт. А вот если необходимо изменить цвет клеточек, то нужно зайти в свиток Checker Parameters, который имеется только у карты Checker. В нем есть два прямоугольника для выбора цветов (см. рис. 6.14). По умолчанию эти прямоугольники черного и белого цвета, что соответствует цветам клеток. Эти цвета можно менять. Для каждой карты свиток Parameters будет индивидуальным.
Чтобы
вернуться к базовым настройкам
материала, щелкните по кнопке
Material/Map
Navigator
![]() (см. рис. 6.1). Откроется дерево материала
(рис. 6.18).
(см. рис. 6.1). Откроется дерево материала
(рис. 6.18).
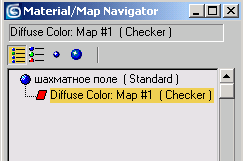
Рис. 6.18. Окно Material/Map Navigator для просмотра структуры материала
В этом окне видно, какие карты используются в каналах материала. Например, по рис. 6.18 можно определить, что в канал Diffuse Color добавлена карта Checker. Настройки активного уровня (уровень выделяется желтым цветом) отображаются в редакторе материалов. Другой уровень можно выбрать одним щелчком мыши.
Материал"Зеркало"
Выделите пустой слот. Введите имя материала. Диффузный цвет сделайте черным. Блики поставьте (100, 70). Это базовые настройки. Теперь самое главное: разверните свиток Maps. За отражение отвечает канал Reflection. Щелкните по кнопке None и выберите процедурную карту Raytrace. Перейдите на базовый уровень и силу отражения канала Reflection поставьте 90 или 95. Назначьте материал, например, для чайника и визуализируйте сцену. Пример использования материала "зеркало" изображен на рис. 6.19. Запомните, отражение видно только при визуализации, в окнах проекций отражение не отображается.
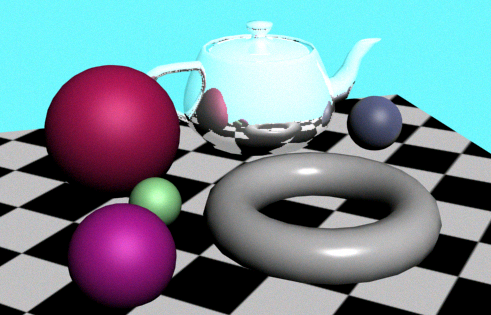
Материал с рельефной поверхностью
Самым интересным каналом является Bump, потому что он позволяет имитировать рельефную поверхность. Термин "имитировать" используется не случайно, дело в том, что канал Bump не изменяет геометрию объекта, а лишь играет со светотенью, создавая впечатление неровностей. Чем острее угол зрения, тем менее натурально выглядят все выпуклости и вогнутости, имитируемые картой канала Bump.
Выделите пустой слот. Введите имя материала. Диффузный цвет сделайте любым. Блики поставьте (100, 70). Это базовые настройки. Разверните свиток Maps. Щелкните по кнопке None напротив канала Bump и выберите процедурную карту Dent (Зубья). Назначьте материал на самую большую сферу в сцене и визуализируйте. Рельеф виден только при визуализации (рис. 6.20).

Рис. 6.20. Рельефный материал на сфере
Для канала Bump подходят как процедурные карты, так и растровые картинки. Используется этот канал, если требуется значительная детализация неровностей рельефа объекта, например кожура апельсина.
Практическая работа "Парфюм"
Это упражнение на создание материалов с процедурными картами. Создайте новый файл. С помощью команды Merge из главного меню File внедрите в сцену объекты, созданные в предыдущих практических работах (помада, зеркало, флакон). Составьте композицию (рис. 6.21).
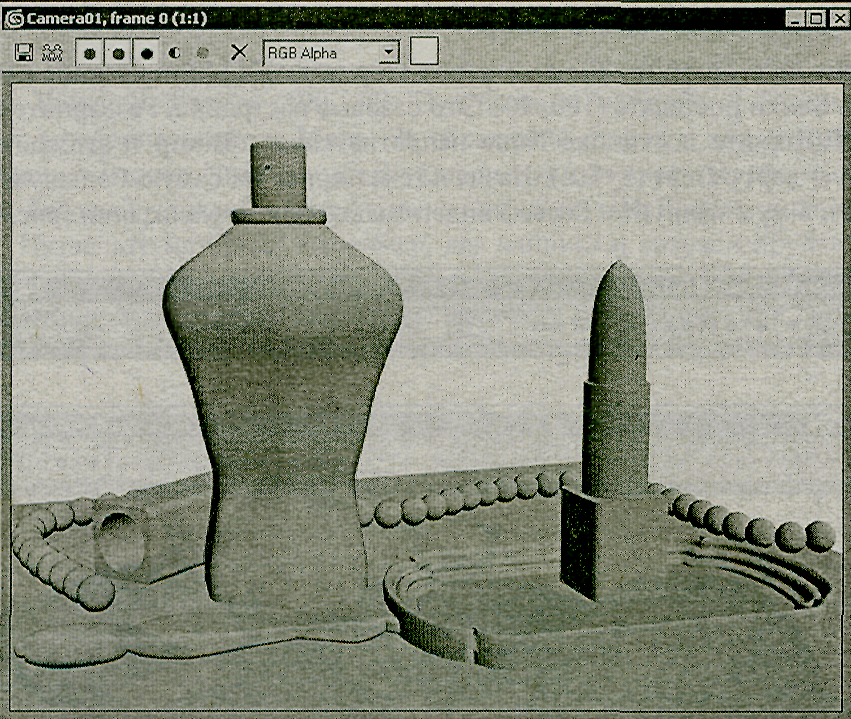
Рис. 6.21. Сцена "Парфюм" без материалов
Сравните картинки с назначенными на объекты материалами и без материалов. Разница впечатляет. Даже очень простая сцена может заметно преобразиться, если на объекты назначить материалы.
Далее рассмотрены параметры всех материалов, которые используются в этой сцене. Создайте их и назначьте на объекты.
Примечание
Создавая новый материал, не забывайте присваивать ему имя. Назначайте созданные материалы на объекты и визуализируйте сцену, потому что многие свойства материала видны только при визуализации. Если объекты сгруппированы, то открывайте группу через команду Group— Open. Периодически сохраняйте сцену.
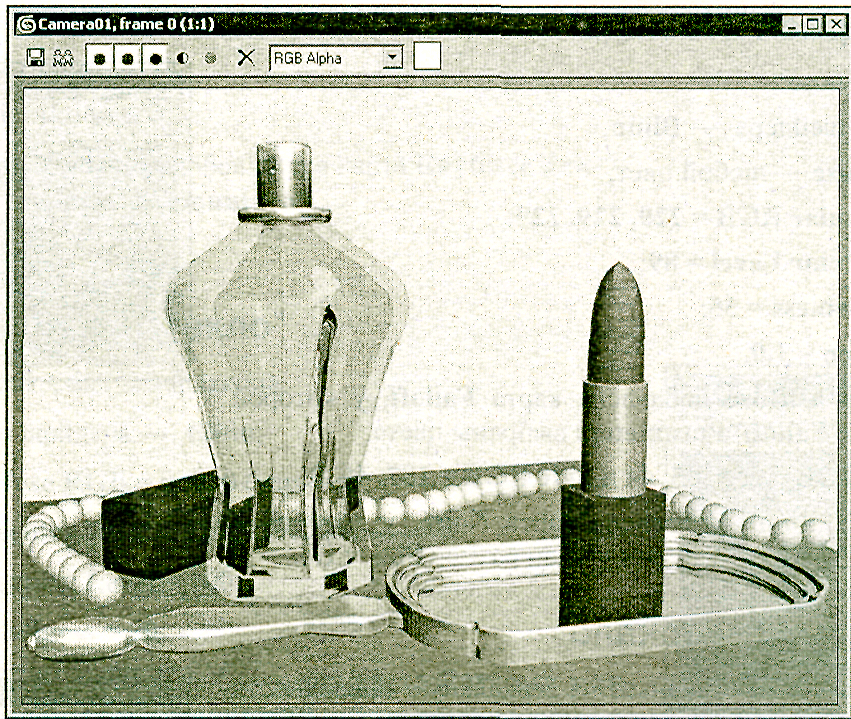
Рис. 6.22. Сцена "Парфюм" с материалами

Материал "Пластик"
В этой сцене материал используется для футляра помады.
Тип шейдера — Blinn;
Diffuse любой;
Specular RGB = 229, 229, 229;
Specular Level = 44;
Glossiness = 64;
Soften = 0,1.
В канал Diffuse добавлена карта Falloff, у которой в свитке Falloff Parameters выбраны цвета:
Front RGB= 80, 55, 70 и Side RGB= 146, 89,135.
М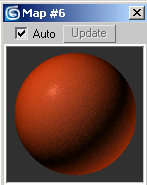 атериал
"Помада"
атериал
"Помада"
Для помады:
Тип шейдера— Blinn;
Diffuse — любой цвет;
Specular RGB - 229, 229, 229;
Specular Level — 89;
Glossiness = 55;
Soften = 1,0.
В канал Diffuse добавлена карта Falloff, у которой в свитке Falloff Parameters выбраны цвета:
Front RGB - 218, 85, 44 и Side RGB = 187, 46, 0.
В канал Bump добавлена карта Noise, у которой в свитке Noise Parameters указан размер Size - 1,0.

Материал "Зеркало"
Этот материал назначьте на зеркальную поверхность зеркальца.
Тип шейдера— Blinn;
Diffuse RGB = О, О, О (черный);
Specular RGB = 229, 229, 229;
Specular Level = 100;
Glossiness = 70.
В канал Reflection добавляется карта Raytrace с силой воздействия Amount - 90.
М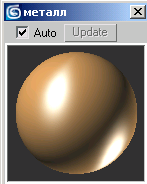 атериал
"Металл"
атериал
"Металл"
Назначьте этот материал на рамку от зеркальца и на
цилиндрическую часть помады.
Тип шейдера — Anisotropic;
Ambient RGB = О, О, О;
Diffuse RGB=224,155,81;
G Specular RGB=218,195,166;
G Specular Level=150;
Glossiness = 20;
Anisotropy = 50;
Orientation = 0.
В канал Reflection добавляется карта Raytrace с силой воздействия Amount = 85.
Материал "Стекло"
Этот материал для флакона.
Тип шейдера— Blinn;
Diffuse RGB = О, О, О (черный);
S
 pecular
RGB = 229, 229, 229;
pecular
RGB = 229, 229, 229;Specular Level = 100;
Glossiness = 70.
В канал Reflection добавляется карта Raytrace с силой воздействия Amount = 20.
В канал Refraction добавляется карта Raytrace с силой воздействия Amount = 80.
