
- •Авторский перевод Виктора Ткаченко, сайт пользователей сапр-систем из exUssr http://www.Cad.Dp.Ua/.
- •4. Размножение: Команда размножения создает любое число точных копий выбранных элементов используя следующие методы:
- •5. Изменение размеров: Команда Resize позволяет вам выбирать объекты и элементы и изменять их физические размеры вместе с пространственными отношениями.
- •8. Текст: Этот сложный инструмент предлагает многострочный тест, полномасштабные операции со шрифтами, множественные стили и выравнивание по любому направлению.
- •5. Другие операции редактирования в 3d: другие элементы также могут быть редактированы в 3d Window. Как факт, большинство операций доступных в окне поэтажного плана, могут быть выполнены в 3d Window.
- •Установка комбинации уровней проекта:
- •3D Model - Выберите следующие уровни для отображения:
- •2. Сетка и Фон: Диалог Grids & Background позволяет вам определять конфигурацию рабочей сетки а так же установить фон для вашего рабочего листа.
- •2. Палитра Избранного (Favorites): Всплывающая палитра Избранного позволяет вам сохранять и легко повторно вызывать установки элементов по умолчанию и установки ранее выбранных элементов.
- •Конец формы
- •4. Образмеривание: ArchiCad обеспечивает различные параметры для образмеривания: полу-автоматический, полностью автоматический, а также различгые выеличины измерения и стандарты.
- •2. Параметры этажа (Story Settings): Выберите Stories в меню Options, в результате чего откроется с командами, которые позволят вам:
- •4. Редактирование верхнего этажа : Теперь отредактируем стены, двери и окна верхнего этажа. Выберем комбинацию уровней для 3d-модели.
8. Текст: Этот сложный инструмент предлагает многострочный тест, полномасштабные операции со шрифтами, множественные стили и выравнивание по любому направлению.
-
Черчение непрерывного текстового блока: что-бы создать непрерывный текстовый блок, активируйте инструмент создания текста, а затем два раз щелкните на рабочем поле, в том месте где вы хотите расположить текст. Текстовая строка будет продолжаться до тех пор пока вы не прекратите набор теста, или нажмете Enter чтобы начать новую строку.
-
Черчение прерывающейгося текстового блока: чтобы начать текстовую строку просто начертите "резиновый" прямоугольник дважды кликнув с активны инструментом создания текста на рабочем листе. Однострочный бок с установленной динной останется на экране, включая мигающий тестовый курсор, который будет указовать ваше положение в текстовом блоке.

-
Набор текста в текстовом блоке: После того как мигающий тестовый курсор отобразиться, вы можете начать набор текста. Вы можете набирать текст до автоматического перехода на новую строку, и продолить после этого. В это же время, нажав Enter, вы можете начать новую строку, отказавшись от автоматического управления размещения текса.
-
Проверка правописания: Команда Spell Checker в меню Tools позволяет вам проверять правописание в вашм проекте ArchiCAD. Доступніе возможні подобны проверке правописания в Microsoft Word. Проверка правописания осуществляется в текстовых блоках, зонах, метках, тексте в размерных метках, так же как ив параметрах дверей, окно, объектов и ламп.
9. Метки: Метки - это текстовые блоки или символы (специальные графические объекты предварительно сохраненные как файлы меток ArchiCAD: *.lsm) опционально связанные с конструкционными элементами, что позволяет вам идентифицировать или комментировать элементы или их части в процесс проектирования. Метки могут быть в рамке или без рамки, со стрелками или сносками. Диалоговое окно Label Settings позволяет вам управлять ориентацией, оформлением и тексто ваших меточных элементов. Доступные для меток опции позволяет вам помечать снимать пометку с выбранных элементов, или использовать автоматическое проставление меток для выбранных классов конструкционных элементов.
В ArchiCAD вы можете использовать два типа меток:
-
Независимые метки, расположенные вручную и отображающие определенную пользователем текстовую или символьную информацию.
 Черчение
стрелки и сноски к независимой метке:
Кликните в том месте, где вы желаете
иметь стрелку-указатель на плане.
Начертите резиновую линию от стартовой
точки и кликните там, где вы желаете
что бы заканчивался ваш указатель.
Начертите другию резиновую линию в
направлении, установленном в диалоговом
окне Label Settings для указателя метки.
Кликните там, где вы желаете завершить
указатель, что автоматически откроет
текстовое окно метки.
Черчение
стрелки и сноски к независимой метке:
Кликните в том месте, где вы желаете
иметь стрелку-указатель на плане.
Начертите резиновую линию от стартовой
точки и кликните там, где вы желаете
что бы заканчивался ваш указатель.
Начертите другию резиновую линию в
направлении, установленном в диалоговом
окне Label Settings для указателя метки.
Кликните там, где вы желаете завершить
указатель, что автоматически откроет
текстовое окно метки.
 Черчение
сноски к метке
Черчение
сноски к метке
 Определение
области текста с помощью резинового
прямоугольника
Написание
текстовой метки:
Наберите желаемый текст в текстовом
окне и кликните на кнопке OK или нажмите
Enter чтобы завершить операцию. Метка с
установками по умолчанию будет
расположена.
Определение
области текста с помощью резинового
прямоугольника
Написание
текстовой метки:
Наберите желаемый текст в текстовом
окне и кликните на кнопке OK или нажмите
Enter чтобы завершить операцию. Метка с
установками по умолчанию будет
расположена.

-
Ассоциативные метки могут быть назначены автоматически или расположены вручную. Опционально содержание меток это текст, идентификатор, внутренний идентификатор или символ.
 Вы
можете располагать ассоциативные метки
вручную, кликнув на элементе с активным
курсором в форме галочки или логотипа
Мерседес, когда инструмент проставления
меток активен.
Вы
можете располагать ассоциативные метки
вручную, кликнув на элементе с активным
курсором в форме галочки или логотипа
Мерседес, когда инструмент проставления
меток активен.
10. Размеры: Инструмент проставления размеров в ArchiCAD представляет собой очень мощное средство, которое позволяет вам добавлять настраиваемые размерные линии к вашему проекту. Когда вы модифицируете размерные элементы (к примеру штриховку стены) эти изменения отражаются на размерныех линиях и занчениях размеров.
-
Конфигурирование установок для инструмента проставления размеров: Откройте инструмен проставления размеров двойным кликом на его иконке. Сконфигурируйте установки. Проверьте что линейные установки разрешены.

-
Выбор геометрии для образмеривания: Откройте инструмен проставления размеров кликом на его иконке. Дальше выберите метод горизонтальной геометрии из окна информации.

-
Выбор размерных точек: Отметим первую ссылочную точку кликом на угле стены, что бы указать откуда начать проставление. Кликнем на конечном узле стены или окна, а затем двойным кликом закроем цепочку размеров. Нажатием клавиши Del один раз или нажатие на OK в окне управления отобразит курсор в виде молотка. Кликнем этим курсором что бы расположить размерную строку.
11. Поиск и выбор: команда Find&Select позволяет вам искать соответствующие элементы по фактически безграничной комбинации критериев. Это так же позволяет искать элементы подобные тем, которые вы выбрали в вашем проекте, и сохранять критерий поиска для последующего использования.
-
Черчение серии стен и окон: начертим серию различных стен и вставим окна с установками по умолчанию.
-
откроем Find&Select: перейдем в меню Edit и выберем команду Find&Select. Выберем Of Type >> из всплывающего меню Find Elements.
 Далее,
выберем опцию Window Type во всплывающем
меню Of Type >> . Это определяет первый
критерий и определяет тип элемента.
Далее,
выберем опцию Window Type во всплывающем
меню Of Type >> . Это определяет первый
критерий и определяет тип элемента.
 Второй
критерий определяется указанием типа
окна. Кликните на кнопке More Choices для
определения дальнейших параметров
поиска. Кликните на всплывающей кнопке
(которая сейчас указывается курсорм
на рисунке) и выберите Name. Далее, кликните
на всплывающей кнопке далее в поле Name
и выберите имя окна из списка типов
окан в проекте.
Второй
критерий определяется указанием типа
окна. Кликните на кнопке More Choices для
определения дальнейших параметров
поиска. Кликните на всплывающей кнопке
(которая сейчас указывается курсорм
на рисунке) и выберите Name. Далее, кликните
на всплывающей кнопке далее в поле Name
и выберите имя окна из списка типов
окан в проекте.
 Чтобы
выбрать окна, основанные на введенном
критерии поиске, кликните на кнопке
“+” чтобы добавить к выбранным или
кнопку “–” что бы удалить элемент из
выбранных. После того как вы завершили
выбор, двойным кликом откройте инструмент
окно (Window Tool) и модифицируйте установки
окон.
Чтобы
выбрать окна, основанные на введенном
критерии поиске, кликните на кнопке
“+” чтобы добавить к выбранным или
кнопку “–” что бы удалить элемент из
выбранных. После того как вы завершили
выбор, двойным кликом откройте инструмент
окно (Window Tool) и модифицируйте установки
окон.
![]()
3D среда.
Основной принцип работы ArchiCAD - это то, что здания создаются на компьютере не как совакупность линий, а как Виртуальные Строения, вместе с 3D-информацией. В этой главе будет рассказано как просматривать и редактировать среду виртуальной модели, и какие типы параметров доступны.
Что будет изучено
-
3D Settings
-
Инструмент Marquee
-
Интерактивная навигация в окне 3D Window
-
Редактирование в 3D
3D Settings
1. 3D Projection Settings (установки 3D-проекции): Перед тем как мы отобразим 3D-вид или осуществим фотореалистическую визуализацию, мы можем выбрать из набора параметров, задающих отображение необходимые нам в диалоговом окне 3D Projection Settings. В нем два основных вложеных окна для 3D-видов: Parallel Projection Settings и Perspective Settings.

-
Parallel Settings: Откройте файл Step-05.pln, выберите диалог 3D Projection Settings в меню Image. Используя диалог, попробуйте посмотреть как выглядит наша модель в различных паралельных проекциях, к примеру аксонометрический, сверху, сбоку и другие виды как показано ниже. Чтобы изменить точку зрения на объект (viewpoint), переместите камеру вокург здания (удерживая левую кнопку в окне просмотра) и кликните на OK. Чтобы изменить позицию солнца,переместите солнце вокург здания и кликните на OK.
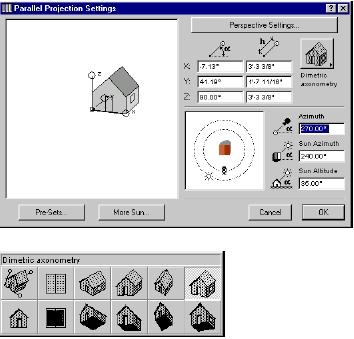
-
Perspective Settings: Откройте диалог 3D Projection Settings, в меню Image. Кликните на кнопку Perspective Settings в верхней части диалога. Чтобы просмотреть различне перспективные виды, переместите концы камеры и (или) точку фокуса в другую позицию и кликните на OK.
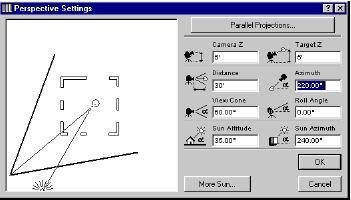
2. Инструмент Marquee (выделение): Инструмент Marquee используется для выделения определенных областей. Модель будет вырезана по выделенным границам.
-
Выделение определенной области: Выберите инструмент Marquee. Выберите область на плане и затем просмотрите результат в параллельной и перспективной проекциях.

3. Интерактивное 3D-окно: Окно 3D Window позволяет осуществлять интерактивное премещение в 3D. Интерактивная навигация в вашей модели доступна как в режиме параллельной, так и перспективной проекции. Описанные ниже шаги позволят вам изучить различные прараметры для определения позиции и перемещения в трехмерной виртуальной среде.
-
Навигация в 3D Window в режиме параллельной проекции: Перейдем в меню Image, выберем 3D Projection Settings и создадим параллельную проекцию.
 Кликните
на кнопке Model Axis
Кликните
на кнопке Model Axis
 и
затем выберите кнопку Turn
и
затем выберите кнопку Turn
 в
3D Navigation Palette.
в
3D Navigation Palette.
 Переместим
курсор в 3D Window кликнем и медленно
переместим курсор вправо, затем влево,
а потом вверх и вниз. Вы будете наблюдать
вращение модели вокруг соответствующих
осей.
Переместим
курсор в 3D Window кликнем и медленно
переместим курсор вправо, затем влево,
а потом вверх и вниз. Вы будете наблюдать
вращение модели вокруг соответствующих
осей.
 Кликните
на кнопке Target Lock и затем повторите
различные процедуры перемещения.
Обратите внимания на различия в
перемещениях модели.
Кликните на
кнопке Frontal View
Кликните
на кнопке Target Lock и затем повторите
различные процедуры перемещения.
Обратите внимания на различия в
перемещениях модели.
Кликните на
кнопке Frontal View
 и
затем кликните на поверхности, которую
вы желаете увеличить. Результатом будет
увеличение элемента.
и
затем кликните на поверхности, которую
вы желаете увеличить. Результатом будет
увеличение элемента.

-
Навигация в 3D Window в режиме перспективной проекции: Перейдем в меню Image, выберем 3D Projection Settings и создадим перспективную проекцию.
 Кликните
на кнопке Camera
Кликните
на кнопке Camera
 ,
а затем на кнопке Walk
,
а затем на кнопке Walk
 в
3D Navigation Palette.
Пометим курсор в 3D
Window и когда он приймет вид стрелки вверх
переместим мышь медленно вверх чтобы
приблизить модель, затем вниз чтобы
отдалить модель, вправо и влево, чтобы
переместить модель влево и вправо
соответственно.
в
3D Navigation Palette.
Пометим курсор в 3D
Window и когда он приймет вид стрелки вверх
переместим мышь медленно вверх чтобы
приблизить модель, затем вниз чтобы
отдалить модель, вправо и влево, чтобы
переместить модель влево и вправо
соответственно.
 Повторим
те же операции с нажатой кнопкой Turn
Повторим
те же операции с нажатой кнопкой Turn
 и
Lateral Move
и
Lateral Move
 Обратите
внимание на различия в перемещении.
Кликните на кнопке Target Lock
Обратите
внимание на различия в перемещении.
Кликните на кнопке Target Lock
 и
повторите операции с предыдущими
инструментами.
Выберите View Cone Angle
чтобы переместить указатель вправо и
влево для того, чтобы изменить угол
просмотра модели, который дает эффект
изменения масштаба изображения.
и
повторите операции с предыдущими
инструментами.
Выберите View Cone Angle
чтобы переместить указатель вправо и
влево для того, чтобы изменить угол
просмотра модели, который дает эффект
изменения масштаба изображения.

4. Редактирование в 3D: 3D Window также позволяет редактировать и создавать элементы интерактивно в 3D. Редактирование может быть выполнено как в режиме диалогового окна Параллельной проекции так и Перспективной проекции. Методы для обоих вариантов те же самые, но редактирование в диалоговом окне Параллельной проекции более просто для понимания. Ниже будет описано простое редактирование в 3D в диалоговом окне Параллельной проекции.
-
Создание Параллельной проекции для редактирования: Используем параллельную проекции созданую выше. - Кликнем на кнопке Edit Mode
 в
3D Navigation Palette (палитре 3D-навигации) чтобы
сделать доступным 3D-редактирование.
Это позволит вам выбрать элементы в 3D
Window, подобно тому как в окне поэтажного
плана.
- Кликнем на переключателе
Sensitive Cursor
в
3D Navigation Palette (палитре 3D-навигации) чтобы
сделать доступным 3D-редактирование.
Это позволит вам выбрать элементы в 3D
Window, подобно тому как в окне поэтажного
плана.
- Кликнем на переключателе
Sensitive Cursor
 в
3D Navigation Palette.
Это позволит привязывать
курсор к любому узлу элементов. Если
переключатель выключен, курсор будет
привязываться к узлам только в текущем
ссылочном плане.
- Кликните на
переключателе Pointer Lines
в
3D Navigation Palette.
Это позволит привязывать
курсор к любому узлу элементов. Если
переключатель выключен, курсор будет
привязываться к узлам только в текущем
ссылочном плане.
- Кликните на
переключателе Pointer Lines
 следующим
за переключателем Sensitive Cursor.
Это
будет связывать координатные оси и
курсор с помощью прерывистых линий.
Этот очень удобный инструмент, который
позволяет вам видеть пространственное
расположение курсора на экране, когда
вы редактируете или создаете элементы.
- переместите курсор над несколькими
узлами стен чтобы посмотреть на
результат.
следующим
за переключателем Sensitive Cursor.
Это
будет связывать координатные оси и
курсор с помощью прерывистых линий.
Этот очень удобный инструмент, который
позволяет вам видеть пространственное
расположение курсора на экране, когда
вы редактируете или создаете элементы.
- переместите курсор над несколькими
узлами стен чтобы посмотреть на
результат.

-
Выберите инструмент создания стен и кнопку Suspend Groups (приостановит группировку): Стены будут автоматически группироваться по мере того как мы будем их чертить. Это также позволит вам выбрать все стены, кликнув на одной стене. Чтобы редактировать одну стену, выдолжын расгурппирвать объект или приостановить группировку. Чтобы сделать это, кликните на стене или узлу стены чтобы выбрать все стены. Затем включите Suspend Groups в меню Tools или выберите кнопку Suspend Groups в окне управления.

-
Выберите стену для редактирования: Кликните на стене или узле стены. Узлы стены будут выделены указывая, какая стена выбрана.

-
Растяжка стены: кликните и удержите курсор на узле стены. Отобразиться контекстное меню. Здесь вы можете выбрать различные функции, чтобы назначить их выбранной стене. Выберите опцию Vertical Stretch (вертикальная растяжка) и переместите курсор в нижнюю части стены. Штрихованный приозрачный вид стены после растяжки будет отображаться по мере того как вы будете перемещать курсор.
 Освободим
курсор в указанном местоположении.
Освободим
курсор в указанном местоположении.
 Обновленный
вид окна 3D Window
Обновленный
вид окна 3D Window
-
Модификация стены: После того как вы кликните вашим курсором чтобы завершить операцию растяжки, окно 3D Window автоматически обновится. После обновления, вы можете видеть результат вашей операции.
