
- •Авторский перевод Виктора Ткаченко, сайт пользователей сапр-систем из exUssr http://www.Cad.Dp.Ua/.
- •4. Размножение: Команда размножения создает любое число точных копий выбранных элементов используя следующие методы:
- •5. Изменение размеров: Команда Resize позволяет вам выбирать объекты и элементы и изменять их физические размеры вместе с пространственными отношениями.
- •8. Текст: Этот сложный инструмент предлагает многострочный тест, полномасштабные операции со шрифтами, множественные стили и выравнивание по любому направлению.
- •5. Другие операции редактирования в 3d: другие элементы также могут быть редактированы в 3d Window. Как факт, большинство операций доступных в окне поэтажного плана, могут быть выполнены в 3d Window.
- •Установка комбинации уровней проекта:
- •3D Model - Выберите следующие уровни для отображения:
- •2. Сетка и Фон: Диалог Grids & Background позволяет вам определять конфигурацию рабочей сетки а так же установить фон для вашего рабочего листа.
- •2. Палитра Избранного (Favorites): Всплывающая палитра Избранного позволяет вам сохранять и легко повторно вызывать установки элементов по умолчанию и установки ранее выбранных элементов.
- •Конец формы
- •4. Образмеривание: ArchiCad обеспечивает различные параметры для образмеривания: полу-автоматический, полностью автоматический, а также различгые выеличины измерения и стандарты.
- •2. Параметры этажа (Story Settings): Выберите Stories в меню Options, в результате чего откроется с командами, которые позволят вам:
- •4. Редактирование верхнего этажа : Теперь отредактируем стены, двери и окна верхнего этажа. Выберем комбинацию уровней для 3d-модели.
5. Другие операции редактирования в 3d: другие элементы также могут быть редактированы в 3d Window. Как факт, большинство операций доступных в окне поэтажного плана, могут быть выполнены в 3d Window.
-
Теперь, когда вы научились редактировать стену в 3D, попробуйте отредактировать окно или поместить копию окна в 3D.
![]()
Понимание библиотек.
ArchiCAD представляет собой основанную на объектах программу. В данном разделе представлена концепция типов элементов, сохраненных во внешних файлах, включая двери, окна, лампы, метки и общие объекты. Эти объекты могут быть сохранены в библиотеке ArchiCAD, библиотеки проекта или в Интернет.
В данном разделе так же представлена концепция ссылочных библиотек, и как изменять, добавлять и удалять библиотеки из ваших файлов проекта.
Что будет изучено:
-
Что такое Объектные типы
-
Начало работы с библиотеками ArchiCAD
-
Загрузка библиотеки проекта
-
Загрузка библиотеки из Internet
Немного информации
Библиотечные детали - это параметризированные сложные элементы созданные как в ArchiCAD , так и третьесторонними приложениями мспользуемые как элементы в проекте. Когда вы загружаете ArchiCAD в первый раз он ищет библиотеку под именем ArchiCAD Library.
Следующие иконки в панели инструментов ссылаются на библиотеки ArchiCAD:
![]()
1. Просмотр библиотеки объектов: чтобы просмотреть библиотеку объектов и ее организацию, двойным кликом откроем инструмент Object в панели инструментов. Появиться диалог Object Settings (установок объектов). Данный диалог (он поаказан на рисунке ниже) схож для всех библиотечных деталей которые включают окна, двери, лампы, объекты и лесницы. Диалог содержит броузер библиотечных деталей в верхней части и обозреватель системного дерева в левой. Вы можете выбрать различные виды отображения.

2. Просмотр загруженных библиотек: когда ArchiCAD открывает проект, он загружает одну или больше библиотек с локального жесткого диска, сети или Internet. Чтобы просмотреть, какие библиотеки в настоящий момент загружены, откройте Library Manager из меню File.
-
Local/LAN: Панель Local/LAN позволяет вам управлять библиотеками или отдельными библиотечными деталями сохраненными на локальном диске или других машинах в локальной сети. Кликните на панели Local/LAN и загруженные в данный момент библиотеки ArchiCAD отобразяться в диалоговом окне.

-
FTP и Web-объекты
-
Используя панель FTP Sites, вы можете добавлять библиотеки и еденичные библиотечные детали находящиеся на FTP-серверах.
-
Панель Web Objects позволяет вам загужать GDL-объекты с вебсайтов и добавлять их к вашим локальным библиотекам.
-
![]()
Настройка параметров
Мы можем настраивать такие параметры как типы линий, толщину пера, цвета, заполнение, составные объекты и зоны в зависимости от требований нашего проекта.
Что будет изучено:
-
Перья и цвета
-
Типы линий
-
Типы заполнения
-
Составные объекты
Используя средства управления в меню Options, вы можете настроить ArchiCAD на соответствие вашим офисным стандартам.

1. Перья и цвета: Назначения перьев и цветов в ArchiCAD доступны для просмотра и модификации с помощью команды Pens & Colors… . В ArchiCAD, перья представляют собой симуляцию чертежных инструментов, которые имеют определенный цвет и толщину линии.
-
Создание пользовательских перьев и цветов: Откроем диалог Pens & Colors... из меню Options. Откроется панель цветов. Перемещая корсор от одного закрашенного прямоугольника к другому обратите внимание, что номер пера и его толщина изменяется. Выберем двойным кликом один из прямоугольников. Диалог ввода цвета отобразиться, чтобы вы имели возможность изменить цвет пера.

2. Типы линий: Когда вы выбирате команду Line Types… , отобразиться диалоговое окно, которое позволяет вам выбирать, модифицировать или удалять стандартные типы линий (непрерывные, пунктирные, штрихованные и т.п.). Вы также можете определять ваши собственные типы линий.
-
Создание собственного типа линий: Откройте диалог Line Types... из меню Options. Кликните на New и введите имя Small Dashed. Кликните на OK. Введите числовое значение Dash - .05 и Gap - .05, или вручную измените расстояние между элементами линии на таблице, перемещая флажок.

-
Создание собственного символьного типа линий: Начертите группу элементов используя инструмент создания линии. Выберите все элементы и скопируете их с помощью команды Copy.


-
Откройте диалог Line Types... из меню Options. Кликните на New и выберите Symbol. Введите имя нового типа линий. Кликните на OK. Кликните на Paste line components. Введите числовое значение или вручную измените расстояние между элементами линии на таблице, и их масштаб, перемещая флажок.

3. Типы заполнения: Заполнение представляет собой геометрические элементы, которые могут отображаться или в виде растра или в векторном виде, но только один из этих типов одновременно. Вы можете установить эту опцию в Display Options.

-
Создание пользовательского типа заполнения: Начертите три линии как показано на рисунке. Выберите их и скопируйте, используя команду Copy в меню Edit.
 Выберите
Fill Types... из меню Options. Кликните на New,
выберите Symbol Fill, и укажите имя. Кликните
на OK и затем кликните на Paste.
Выберите
Fill Types... из меню Options. Кликните на New,
выберите Symbol Fill, и укажите имя. Кликните
на OK и затем кликните на Paste.
 Элементы,
которые вы разместил, создают новый
тип заполнения. Отредактировать
растровый элемент заполнения можно
кликнув на него в окне Bitmap Pattern, клик в
котором ведет к созданию черных или
белых пикселов. Вид элемента после
редактирования отображается в этом же
окне.
Элементы,
которые вы разместил, создают новый
тип заполнения. Отредактировать
растровый элемент заполнения можно
кликнув на него в окне Bitmap Pattern, клик в
котором ведет к созданию черных или
белых пикселов. Вид элемента после
редактирования отображается в этом же
окне.

4. Сложные структуры: стены и панели могут иметь сложную структуру. Колоны имею различный вид штриховки (заполнения) для их ядра и облицовки.
-
Создание пользовательской сложной стены: Откройте диалог Composites... из меню Options. Выберите Site Wall 08", скопируте ее и назовите Wood Stud Wall. Кликните на OK. Подсветите Concrete Structural и измените T & G Gypsum Coneboard на толщину 1/2". Добавьте новую облицовку кнопкой Add. Название облицовки _2x6 Wd.Studs@12"oc.Spr.No.2, толщина облицовки 6".

Обратите внимание: Как типы заполнения так и сложные структуры могут отображаться как в растровом так и в векторном виде в зависимости от установок в Display Options. Растровые элементы быстрее отображаюьтся, но не могут быть отмасштабированы или повернуты, в отличии от векторных элементов, которые однако медленее отображаются.
![]()
Параметры чертежа
В данном разделе будет описано как определять параметры чертежа, которые имеют разброс от типов едениц измерения, используемых в чертеже, до чувствительности курсора.
В данном разделе будет показано как устанавливать эти параметры чтобы они соответствовали требованиям вашего проекта.
Что будет изучено.
-
Установка параметров чертежа
-
Рабочие величины и размеры
-
Вычисляемые величины и ограничения мыши
-
Построительные элементы и зоны
-
Отображение и безопасность данных
-
-
Установка горячих клавиш
-
Установка масштаба чертежа
1. Установка параметров чертежа: Перед тем как начать черчение модели, очень важно установить параметры проекта. Что бы установить их, перейдем в меню Options и выберем Preferences. Во всплывающем меню перечисляются доступные параметры. Рассмотрим их и отредактируем в зависимости от наших предпочтений.

-
Рабочие величины и размеры: Выберем в списке Working Units. Кликнем на Next чтобы перейти в окно Dimensions, которое обеспечивает механизм для настройки и сохраниения различных размерных стандартов. Это удобно при работе над несколькими проектами с различными уровнями точности (к примеру детализиованые конструкции и планы участков) или проектах, которые будут реализовываться в других странах, где действуют другие стандарты.

-
Вычисляемые величины и ограничения мыши: диалог Calculation Units позволяет вам установить точность вычисления величин. Эти установки имеют эффект для списков в текстовом формате. Диалог Mouse Constraints & Methods обеспечивает управление угловыми парами, используемыми для ограничения подвижности мыши при нажатой клавиши Shift, а также чувствительностью курсора.

-
Построительные элементы и зоны: диалог Construction Elements позволяет вам установить значения по умолчанию типа линий определяющего контуры панелей или крыши а так же как устанавливать общие предпочтения для пересечений в 3D. Диалог Zones содержит управление для определения поведения связаных конструкций когда создаются списки зон. Верхняя часть диалогового окна касаеться вырезов в стенах для дверей и открывающихся окон; область Wall & Column Subtraction определяет когда стены и колоны стены и колоны могут быть включены или исключены из списка зон; и раздел Low Ceiling Reductions определяет под каким градусом будет изменяться высота при вычислении зональных размеров.

-
Отображение и безопасность данных: диалог Imaging & Calculation обеспечивает параметры регениерации окна 3D Window, контроль за процессом визуализации, генерацию отчетов и сообщений об ошибках. Диалог Data Safety включает множество параметров, обеспечивающих минимизацию риска потери данных и повреждения файлов. Это особенно важно когда у вас возможны перебои с электропитанием или если ваш компьютер склонный к программным конфликтам.

-
Параметры работы в сети и Разное: Диалог Web Options содержит средства управления работой в Internet и выводом документов в HTML-формате. Диалог Miscellaneous содержит настройки различных параметров включая мультиплатформенное сохранение, цвета по умолчанию и универсальные параметры диалоговых окон.

2. Горячие клавиши (Shortcut Keys): Эта команда позволяет вам определять ваши собственные горячие клавиши для каждой команды меню. Чтобы просмотреть горячие клавиши, выберите Menu Shortcut Keys из Preferences в меню Options. Чтобы создать собственную группу горячих клавиш, выберите имя меню из всплывающего списка, затем выберите команду из списка команд. Затем вы создаете комбинацию горячих клавиши для выбранного элемента путем определения комбинации символов с правой стороны диалогового окна. Подтвердите определение горячих клавиш кликом по кнопке Assign. Если Вы больше не нуждаетесь в выбранной комбинации горячих клавиш, кликните на Detach.
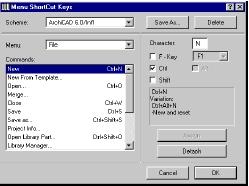
3. Установка масштаба чертежа: традиционная концепция архитектурного масштаба ( к примеру 1/4" =1') является важный только когда Вы создаете масштабируемую твердую копию вашего проекта, или экспортируете проект в PlotMaker или растровый формат для последующей обработки в других приложениях. Масштабируемые размеры чертежа не изменяется, если Вы изменяете масштаб вашего документа. Только относительные размеры размерных элементов фиксированного размера, таких как текст или векторная штриховка, изменяются по сравнению со конструкционными элементами (стенами, объектами, панелями и т.п.), которые были определены в мировых координатах. Эти элементы установленного размера остаются в установленном масштабе, независимом от масштаба рабочего чертежа.

-
После установки масштаба, вы можете видеть предварительная вид документа для печати в этом масштабе. Чтобы видеть реальный вид, в не измененном масштабе, выберите Actual Size в меню Display.
Обратите внимание: Если вы изменили масштаб чертежа, текущий вид измениться соответственно, и будет оставаться в таком увеличеном (уменьшеном) виде постоянно. Чтобы вернуться к предыдущему виду окна, выберите команду Previous View в меню Display.
Создайте план с несколькими конструкционными элементами, размерами и метками:

Чтобы установить
масштаб вашего вашего документа,
активизируйте Floor Plan Scale в меню Options Menu
или кликните на иконке масштаба
![]() на
рабочем поле. В диалоговом окне Scale
укажите масштаб как 1/8'' = 1'-0''.
на
рабочем поле. В диалоговом окне Scale
укажите масштаб как 1/8'' = 1'-0''.
Измените масштаб на 1/2''=1'-0''. Обратите внимание на то, что текст в 4 pt. и стрелки-указатели остаються того же размера. Конструкционные элементы изменили свой размер относительно элементов фиксированного размера, но они остаются правильно отмасштабированы в масштабе 1/2''.

![]()
Организация уровней
В этом разделе описано как осуществляется управление всеми планами, сечениями и 3D-информацией для ваших Виртуальных Зданий. ArchiCAD управляет этой информацией используя уровни чтобы сделать информацию доступной или нет. По мере того как вы чертите конструкционный элемент ArchiCAD, этому элементу автоматически назначается уровень.
Что будет изучено:
Установки уровней
Модификация уровней
Комбинация уровней
Стандарты пректа
Установки для планов
Установки для сечений
Установки для 3D-окружения
Сетка и Фон
1.Установки уровней: уровни в ArchiCAD используются для организации конструкционных элементов в вашем чертеже для выборочного отображения и вычисления количества. Команда Layer Settings… отображает диалоговое окно Layer Settings которое позволяет вам определять настройки уровней для вашего проекта. Определенные в текущий момент уровни для вашего проекта отображаются в в прокручиваемом списке в левой части диалогового окна. Чтобы выбрать уровень, кликните на него, чтобы он подсветился.

Модификация уровней: Откройте диалог Layer Settings в меню Options. Выберите все уровни кроме Mark-Up и Hidden Mark-Up и кликните на кнопке Clear. Это обеспечивает чистый список, чтобы добавить уровни, которые будут определены в данном проекте. Далее выберите индивидуально каждую комбинацию уровней в разделе Layer Combination и кликните на кнопке Clear.

Используя диалог Layer Settings как показано, создадите новые уровни выбрав New и набрав имя нового уровня. Введите уровни из списка уровней проекта, размещенного ниже.
|
|
|
|
Список уровней проекта. |
|
|
Appliances |
Landscaping |
|
Building |
Slabs Lamps |
|
Ceiling |
Fills Plumbing |
|
Ceiling |
Lights Roof |
|
Ceiling |
Slabs Sections |
|
Columns |
Site Plan Text |
|
Dimensions |
Site Slabs |
|
Elevations |
Site Terrain |
|
Floor Plan |
Text Stairs |
|
Framing |
Walls - Exterior |
|
Framing Plan Text |
Walls - Interior |
|
Furniture |
Zones |
|
Furniture Plan Text |
|
После того как уровни будут введены, создадите комбинации уровней проекта. Чтобы это сделеть наберите комбинацию уроввней и кликните на Add.

После того как все комбинации уровней будут введены, выберите Show или Hide layers для каждой комбинации уровней, как показано. После того как уровень изменен, нажмите на Modify чтобы обновить комбинацию уровней. Введите комбинации уровней из списка показаного ниже:


