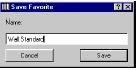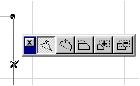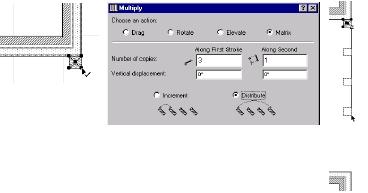- •Авторский перевод Виктора Ткаченко, сайт пользователей сапр-систем из exUssr http://www.Cad.Dp.Ua/.
- •4. Размножение: Команда размножения создает любое число точных копий выбранных элементов используя следующие методы:
- •5. Изменение размеров: Команда Resize позволяет вам выбирать объекты и элементы и изменять их физические размеры вместе с пространственными отношениями.
- •8. Текст: Этот сложный инструмент предлагает многострочный тест, полномасштабные операции со шрифтами, множественные стили и выравнивание по любому направлению.
- •5. Другие операции редактирования в 3d: другие элементы также могут быть редактированы в 3d Window. Как факт, большинство операций доступных в окне поэтажного плана, могут быть выполнены в 3d Window.
- •Установка комбинации уровней проекта:
- •3D Model - Выберите следующие уровни для отображения:
- •2. Сетка и Фон: Диалог Grids & Background позволяет вам определять конфигурацию рабочей сетки а так же установить фон для вашего рабочего листа.
- •2. Палитра Избранного (Favorites): Всплывающая палитра Избранного позволяет вам сохранять и легко повторно вызывать установки элементов по умолчанию и установки ранее выбранных элементов.
- •Конец формы
- •4. Образмеривание: ArchiCad обеспечивает различные параметры для образмеривания: полу-автоматический, полностью автоматический, а также различгые выеличины измерения и стандарты.
- •2. Параметры этажа (Story Settings): Выберите Stories в меню Options, в результате чего откроется с командами, которые позволят вам:
- •4. Редактирование верхнего этажа : Теперь отредактируем стены, двери и окна верхнего этажа. Выберем комбинацию уровней для 3d-модели.
2. Палитра Избранного (Favorites): Всплывающая палитра Избранного позволяет вам сохранять и легко повторно вызывать установки элементов по умолчанию и установки ранее выбранных элементов.
Работа с Избранным: для доступа к этой палитре выберите Window/Floating Palettes/Show Favorites. Палитра отобразится и останется видимой над остальными окнами, подобно плитре QuickViews.

Создание Избранного: Вы можете сохранять Избранное с помощью всплывающих средств управления в верхней правой части панели. Вы можете добавить к Избранному текущие установки по умоляанию активных инструментов выбрав Default Settings… во всплывающем меню в верхней правой части. Введите имя в далоговм окне которое отобразится.
Замечание: Эта команда не действует если инструменты Стрелка (Arrow) и Метка (Marquee) являются активными в панели инструментов.
|
|
|
Выберите другой инструмент и повторите действия указанные выше.
Выбор в Избранном: В верхней части палитры вы можете выбрать с помощью всплывающих средств управления то что необходимо отобразить.

Выберите один из созданных вами типов стены. Чтобы установить инструмент создания стен в вашем избранном, кликните на кнопку Set. Инструмент создания стен теперь установлен, вы можете начертить стену с установленными вами в Избраном параметрами по умолчанию.

Конец формы
Конструкционные плиты
В данном разделе будет описано использование инструмента создания плит (Slab Tool) для создания пола здания и использование плит как инструмента моделирования.
Что будет изучено
Инструмент создания плит (Slab Tool)
Создание плит
Отображение плит
Отображение структуры плит
Материал плит
Редактирование плит
редактирование узла
установка материалов
Перед началом изучения откроем в ArchiCAD файл Step-11.pln, который находится здесь.
1. Плиты: Плиты - это основные горизонтальные строительные блоки в ArchiCAD. Плиты чертятся на поэтажном плане как многоугольники. Существующие плиты легко модифицируются прямо на поэтажном плане или через диалоговое окно Slab Settings. В этом разделе мы создадим конструкционную плиту как показанно на рисунке ниже. Эта плита станет фундаментом для создание стен и опор.

Выбор комбинации уровней для 3D-модели: Чтобы установить рабочее пространство для 3D-модели, которое активизирует уровень построения плит (Building Slab layer), выберите 3D Model layer combination из диалогового окна Options/Layers/Layer Settings .

Редактирование установок плит: Двойным кликом на Slab Tool установим праметры плиты как показанно ниже:
Толщина плиты (Slab thickness): 1'-0'' и масштаб плиты (Slab elevation): 0' и -0'' в проекте 0

|
Slab Section Attribute: Concrete Structural |
Уровень плит (Slab layer): Building Slabs |
|
|
|
Матириал плит (Slab material): Wood-Flooring strip (деревянная доска)

Черчение плит: Когда параметры плиты установлены, перейдем в окно информации и выберем параметр многоугольной геометрии плиты.
![]()
В окне координат, кликним на треугольнике, чтобы привести его в утопленное состояние. Это включает относительные координаты, что означает что система координат начинается с x=0 и y=0 каждый раз, когда мы наченаем процесс черечения или редактирования. Кликнем на Project Origin (начало координат проекта) и начнем чертить плиту. Прежде всего выберем клавишу Y чтобы подсветить плоле Y в окне координат. Введем 24'-0" для Y и 0 для X. Чтобы подтвердить размер плиты To confirm the slab dimension, кликнем на Enter. Продолжим черчение точек плиты в окне координат, как описанно выше.
|
|
|
Оставшиеся точки плиты отчертим на основании следующих размеров:

Создание кривой на плите: Чтобы начертить кривую на плите мы должны добавить две точки к плите и затем растянуть кривую с края плиты. Прежде всего перейдем к панели инструментов и выберем инструмент "Стрелка" (Arrow Tool). С активным Arrow Tool, выберем необходимую сторону плиты.
|
|
|
Далее перейдем в окно Координат и установим расстояние от первой точкой с которой будет начинаться плита, которая будет находится в верхнем правом углу прямоугольной плиты, которую вы создали.
Расположим курсор над стороной плиты чтобы получить метку расстояния и кликнем на том месте где она отобразится. Теперь кликнем еще раз, чтобы подтвердить новую точку плиты.
|
|
|
|
|
Теперь повторим описанное выше и добавим вторую точку, как показано ниже.

И наконец, кликнем между двумя точками, которые вы добавили к плите и выберим кривую из отображенной Pet Palette. Введем радиус, 5'-8", в окне координат и подтвердим введеной с помощью Enter.
|
|
|
В результате наша плита должна выглядить следующим образом:

![]()
Стены и колонны
В этом разделе будет изучено как строить, перемещать и менять форму конструкционным элементам Стен и Колонн. Так же будет показано как назначать размеры стенам и колоннам а так же как использовать координатную систему.
Что будет изучено
Инструмент создания стен (Wall Tool)
Диалоговое окно Wall Settings
Типы конструкционных элементов стен
Ссылочные связи стен и пересечения (Wall Reference Lines and Intersections)
Инструмент создания колонн (Column Tool)
Инструмент образмеривания (Dimension Tool)
В данном разделе будем использовать созданный в предыдущем разделе чертеж.
1. Комбинации уровней: Комбинации уровней позволяет нам устанавливать наше рабочее пространство соответственно типу плана, к примеру поэтажный план, план потолка, план расположения фурнитуры или 3D-план.
Установка комбинации уровней для поэтажного плана: Чтобы установить рабочее пространство для поэтажного плана, выберем Floor Plan layer combination из диалогового окна Options/Layers/Layer Settings.
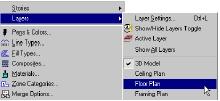
2. Стены: стены - это фундаментальный элемент в архитектуре.Когда вы создаете стену в ArchiCAD, вы создаете контур и штриховку стены в 2D, твердое тело стены в 3D и свойства стены.
Редактирование параметров стены для наружных стен: двойным кликом откроем инструмент создания стен (Wall Tool) и установим параметры внешней стены как показано ниже. Прежде всего установим Floor Plan и Section Attributes и затем Model Attributes. Выберем уровень Walls-Exterior чтобы установить его уровнем для внешних стен.
|
Exterior wall height (высота внешней стены): 9'-0" |
Exterior wall width (ширина внешней стены): 9 1/2" |
|
|
|
Exterior wall composite (состав внешней стены): Brick Veneer + 2x4 Wd Stud @16" O.C.

Wall material - Exterior (материал внешней стены): Ext-Brick New Wall material - Interior (материал внутренней стены): Surface-Whitewash

Создание внешней стены: стены можно создавать двумя способами, либо чертя каждую стену по точкам, как мы поступали в случае конструкционной плиты, или расширяя стену по размерам конструкционной плиты.
Прежде всего, установим ссылочную линию стены к внешней стороне стены. Чтобы сделать это, включим соответствующую кнопку в окне информации.
![]()
Зате переключим кнопку Wall & Beam Intersections в Yes в диалоговом окне Options/Display Options.

Чтобы расширить стены, выберем Волшебную палочку и кликнем ей по краю плиты. Стены автоматически очертят внешний край конструкционной плиты.
|
|
|
После расширения стены будут иметь примерно следующий вид:
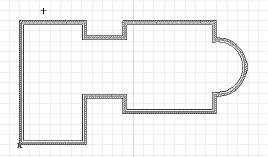
Редактирование параметров стены для внутренних стен: активизируем инструмент создания стен и установим параметры для внутренней стены как показано ниже. Выберем уровень Walls - Interior как уровень для внутренних стен.
Interior wall height (высота внутренней стены): 7'-10" Interior wall width (ширина внутренней стены): 4 1/2"
![]()
Interior wall fill pattern (тип штриховки): Gypsum Board

Wall material (материал): Surface-Whitewash

Создание внутренних стен: выберем кнопку в форме единичного элемента стены в панели информации.

Переместим курсор к углу внешней стены и кликним мышью. Затем перетащим курсор к противоположной стене и кликнем еще раз.
|
|
|
|
|
3. Колонны: Для создания колонных структур служит инструмент создания колонн (Column Tool). С его помощью можно созавать прямоугольные и круглые колонны, как связанные со стеной, так распологающиеся отдельно.
Установка колонн: двойным кликом по инструменту создания колонн откроем диалог праметров колонн, и установим размер колоны равный 6" x 6" x 7'-10". Установим Floor Plan & Section Attributes и затем Modes Attributes как показано ниже. Установим верхнюю правую точку колоны точкой вставки и установим ее на углу стены. Устанавливать колонны мы будем на уровень Columns.

Column Core Attributes: Wood
![]()
Column Materia: Wood - Pine
![]()
Множественное копирование колонн: Кликнем на инструменте стрелки, выберем колонну и выберем Multiply из меню Edit. В диалоговом окне Multiply выберем Matrix, и установим 3 копии в первом ряду и 1 копию во втором. Выберем параметр Distribute и кликнем на OK. Кликнем на угол колоны, переместим 3 копии к углу стены и кликнем мышью для завершения операции. Теперь введем 3'-0" для координаты X чтобы завершить второй ряд и нажмем на Enter.
|
|
|
|