
Компьютерная графика курс лекций 3 семестр / LR10-2009 стр 119-142
.pdf
-Прочее (Other), позволяющее вставлять текущие значения системных переменных
AutoCAD,
-Связи (Link), позволяющее вставлять гиперссылки.
При изменении параметров или настроек чертежа в полях появятся обновленные значения. Для вставки поля необходимо во время набора текста вызвать контекстное меню и выбрать вариант Вставить поле или нажать клавиши Ctrl+F. При этом откроется диалоговое окно,
изображенное на рисунке 10.14.
Рисунок 10.14 – Диалоговое окно для вставки поля
Для упрощения выбора поля в раскрывающемся списке Категории полей (Field category) требуется выбрать нужную категорию, а затем в списке Имена полей (Field name) выбрать требуемое поле, как изображено на рисунке 10.15.
а) выбор категории поля |
б) выбор поля в данной категории |
|
|
Рисунок 10.15 – Ввод поля с именем Формула в текстовую строку |
|
11

В зависимости от выбранного поля в диалоговом окне появляются параметры этого поля. |
|
Например, для дат отображаются возможные форматы отображения даты, для формулы – поле для |
|
ввода формулы, для объекта чертежа – свойства объекта и т.д., как показано на рисунке 10.16. |
|
Рисунок 10.16 – |
Параметры полей различных категорий |
Пример 1. Имеется изображение металлической накладки с двумя отверстиями, |
|
приведенное на рисунке 10.18. Диаметр отверстия может быть изменен. Создать текстовую строку |
|
"Металлическая накладка <значение> мм". Порядок выполнения: |
|
Команда: ДТЕКСТ |
|
Текущий текстовый стиль: "Standard" Высота текста: 0.20 Аннотативный: Нет |
|
Начальная точка текста или [Выравнивание/Стиль]:{указать начальную точку текста под |
|
изображением накладки} |
|
Высота <0.20>: 2.5 |
|
Угол поворота текста <0.00>:0 |
|
{ввести текст} |
|
Металлическая накладка %%с {нажать клавиши Ctrl+F и задать параметры, указанные на |
|
рисунке 10.17} мм |
Нажать кнопку и указать на экране круг |
Рисунок 10.17 – |
Ввод поля, содержащего текущий диаметр круглого отверстия, в текстовую |
строку |
|
В результате будет создана строка, как показано на рисунке 10.18. Вместо символов %%с |
|
будет вставлен символ , а вместо поля будет отображен диаметр указанного круга. |
|
Рисунок 10.18 – |
Текстовая строка со специальными символами и полем |
|
12 |

При изменении объектов, связанных с полями текстовой строки, например, при изменении текущей даты или изменении размеров контура и т.д., значения полей автоматически не пересчитываются в текущем сеансе работы. При сохранении и повторном открытии чертежа значения полей будут пересчитаны и отобразятся обновленные значения. Для обновления значений полей в текущем сеансе, нужно выполнить команду ОБНПОЛЕ (_UPDATEFIELD), которая вызывается одним из способов:
- щелкнуть по кнопке |
на панели Текстовая (Text) вкладки |
Аннотации (Annotations) ленты, далее выбрать команду  , или
, или
-выполнить команду главного меню  - Сервис – Обновить поля (Tools – Update Fields) , или
- Сервис – Обновить поля (Tools – Update Fields) , или
-набрать в командной строке команду ОБНПОЛЕ (_UPDATEFIELD).
В команде запрашиваются текстовые строки, содержащие поля, и происходит обновление в соответствии с измененными значениями.
Пример 2. В металлической накладке из примера 1 изменили диаметры отверстий на 16 мм. Для обновления текстовой строки использовалась последовательность команд:
Команда: ОБНПОЛЕ Выберите объекты: {указать текстовую строку}найдено: 1 Выберите объекты:Enter
Найдено полей: 1. Обновлено полей: 1.
Результат выполнения команды приведен на рисунке 10.19.
Рисунок 10.19 – Результат обновления поля после изменения диаметров отверстий Поля активно используются при создании таблиц со спецификациями, как будет описано в
теме ? (таблицы).
10.3. Команды создания многострочной текстовой строки МТЕКСТ/(_MTEXT)
Однострочный текст становится неудобным, если требуется вычертить длинную надпись в несколько абзацев, являющуюся единым текстом, как показано на рисунке 10.20. Для ввода, редактирования и
форматирования мультитекста используется команда Рисунок 10.20 - Мультитекст
МТЕКСТ/(_MTEXT).
13
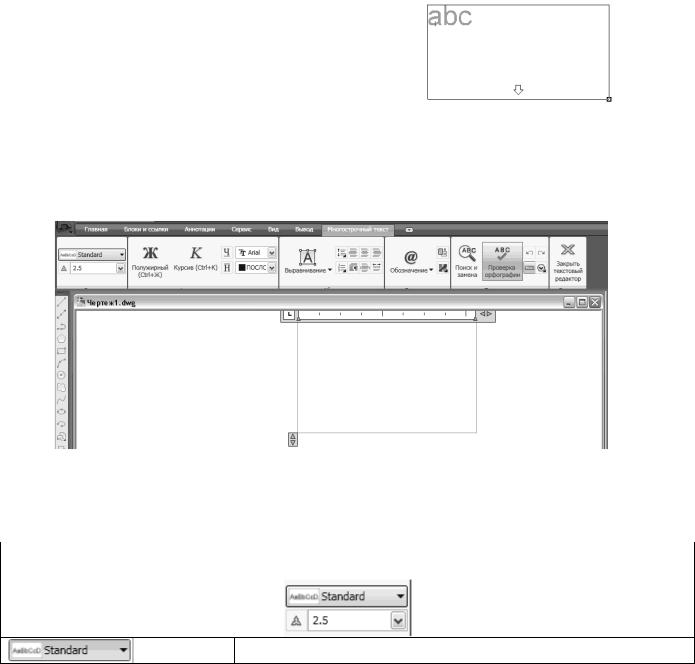
Команду создания многострочной текстовой строки можно вызвать разными способами:
-щелкнуть по кнопке  на панели Текстовая (Text) вкладки Аннотации
на панели Текстовая (Text) вкладки Аннотации
(Annotations) ленты,
или
-щелкнуть по кнопке  на панели Аннотация (Annotation) вкладки Главная (Home)
на панели Аннотация (Annotation) вкладки Главная (Home)
ленты,
или
-выполнить команду главного меню  - Рисование – Текст - Многострочный (Draw – Text – MultiLine Text) ,
- Рисование – Текст - Многострочный (Draw – Text – MultiLine Text) ,
или
-набрать в командной строке команду МТЕКСТ (_MTEXT).
После запуска команды выдается сообщение о текущем текстовом стиле и его высоте, а затем запрашиваются две противоположные вершины рамки, в пределах которой будет помещен текст, как показано на рисунке 10.21:
Текущий текстовый стиль: "Standard". Высота текста:
2.5 Аннотативный: Нет Рисунок 10.21 – Ввод рамки текста
Первый угол:
Противоположный угол или [Высота/вЫравнивание/Межстрочный интервал/Поворот/Стиль/Ширина/Колонки]:
После задания рамки появляется новая вкладка Многострочный текст (MultiLine Text), и система переходит в текстовый редактор, изображенный на рисунке 10.22.
Рисунок 10.22 – Инструменты текстового редактора В окне текстового редактора набирается, форматируется и редактируется текст. Назначение
основных инструментов текстового редактора приведено в таблице 10.3.
Таблица 10.3 – Назначение инструментов редактора текста (вкладка Многострочный текст
(MultiLine Text))
Инструмент |
Назначение |
|
панель Стиль |
Выбор текстового стиля
14

Включение/отключение аннотативности
Ввод высоты набираемого текста. Высота текста может быть задана различной для различных фрагментов мультитекста
панель Форматирование
Задание начертания символов
Задание подчеркивания и надчеркивания символов
Выбор шрифта
Выбор цвета
Включение панели «тонкого» форматирования
Угол наклона символов относительно вертикальной линии. Лежит в пределах от -850
до +850
Коэффициент расстояния между символами
Коэффициент растяжения/сжатия символов по ширине
панель Абзац
Задание выравнивания по вертикали и горизонтали всего мультитекста. Всего возможны девять вариантов выравнивания. Описание видов выравнивания приведены в таблице 10.2 (кроме вписывания)
Задание выравнивания текущего или выделенного абзаца по горизонтали (по левому краю, по центру, по правому краю, по ширине). При выравнивании учитываются пробелы в конце строки
Задание разреженности (увеличение расстояния между символами). При этом происходит выравнивание по ширине окна
Задание междустрочного интервала (одинарный, полуторный, двойной, пользовательский)
Задание параметров абзаца в диалоговом окне (отступы слева, справа, первой сроки, выравнивание, межстрочный интервал, интервал перед и после абзаца, табуляция)
15
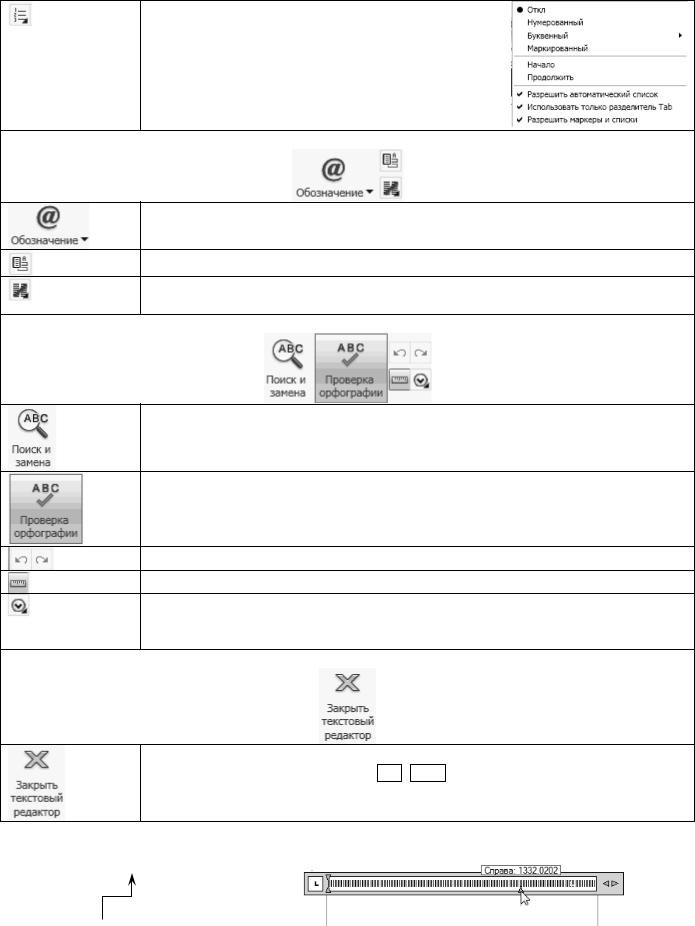
Задание нумерации абзацев. Возможно создание маркированных и нумерованных списков с числовой и буквенной нумерацией. В списке инструментов имеются команды продолжения и новой нумерации, отключения нумерации и задания автоматической нумерации при вводе текста
панель Вставить
Вставка специальных символов ( , °, ±) и множества других символов
Вставка поля (как описано в п. 10.2)
Вставка столбцов – работа с колонками текста (создание статических и динамических колонок, параметров колонок в диалоговом окне и др.).
панель Параметры
Выполнение поиска фрагмента текста и замена его другим фрагментом с использованием диалогового окна
Включение/отключение проверки орфографии
Кнопки ОТМЕНИТЬ (UNDO) и ВЕРНУТЬ (REDO)
Включение/отключение линейки
Настройка текстового редактора. Содержит основные команды, представленные на панелях, такие как выравнивание, вставка символов, задание параметров абзаца, нумерации и т.д.
панель Закрыть
Выход из текстового редактора. можно также, нажав клавиши контекстном меню.
Завершить работу с текстовым редактором Ctrl+Enter или выбрав вариант Отмена в
Установку отступов абзацев можно выполнять с использованием линейки и контекстного меню линейки, как показано на рисунке 10.23.
Отступ первой строки
Отступ справа
16

Отступ слева
Рисунок 10.23 – Использование линейки для форматирования абзацев Набор и форматирование мультитекста можно
выполнять с использованием контекстного меню, показанного на рисунке 10.24.
Первая группа вариантов меню выполняет операции копирования/перемещения фрагментов текста. Вариант
Специальная вставка (Paste Special) позволяет вставлять текст из буфера обмена с возможностью изменения форматирования: Вставка без форматирования символов
(Paste without Character Formatting), Вставка без форматирования абзацев (Paste without Paragraph Formatting), Вставка без всех видов форматирования (Paste without Any Formatting).
Вторая группа вариантов меню позволяет вставить в мультитекст поле, символ, текст из файла.
Третья группа вариантов меню содержит команды для форматирования абзаца: выравнивание, параметры, нумерация.
Четвертая группа содержит команды для работы с колонками (столбцами текста).
Пятая группа вариантов меню позволяет выполнять поиск и замену фрагментов текста, переключать регистры - вариант Регистр (AutoCAPS), изменять регистры, а также выбирать набор символов (кириллический, западный и т.д.).
Шестая группа вариантов меню позволяет удалить абзацы – преобразовать в единый текст, удалить форматирование и задать цвет фона для мультитекста.
Седьмая группа вариантов меню позволяет задать параметры текстового редактора (линейка, фон, проверка орфографии и др.), а также получить справочную
информацию о возможностях текстового редактора.
Вариант Отмена выполняет выход из редактора без Рисунок 10.24 – Контекстное сохранения изменений. меню
Если в качестве рабочего пространства используется классический AutoCAD, то в режиме текстового редактора вместо вкладок ленты появится панель инструментов Формат текста, изображенная на рисунке 10.25.
Рисунок 10.25 – Панель форматирования текста Инструменты панели аналогичны инструментам ленты, рассмотренным в таблице 10.3.
До указания прямоугольной области размещения многострочного текста можно задать следующие опции:
Высота – изменение высоты символов, вЫравнивание – задание одного из девяти способов выравнивания мультитекста в
прямоугольной области (ВЛ/ВЦ/ВП/СЛ/СЦ/СП/НЛ/НЦ/НП/), 17

Межстрочный интервал – задание способа указания (минимум или тлчно) и значение или множителя межстрочного интервала,
Поворот – угол поворота базовой линии, Стиль – изменение текстового стиля всей строки,
Ширина – задание ширины прямоугольной области Колонки – задание колонок текста.
10.4. Редактирование однострочной текстовой строки
10.4.1. Редактирование однострочного текста с использованием контекстного меню
В процессе набора текста можно выделять и редактировать фрагменты. При этом доступно контекстное меню, изображенное на рисунке 10.26. В меню вынесены такие операции редактирования, как перемещение/копирование, поиск/замена, изменение регистра, вставка поля. Кроме того, можно изменить параметры самого текстового редактора:
-Всегда как WYSIWYG (Always Display as WYSIWYG) –
включение/отключение принципа «Что видишь, то и получишь»
(What You See Is What You Give),
-установка/отключение непрозрачного фона редактора,
-включение/отключение проверки правописания,
-установка параметров проверки правописания,
-установка словарей для проверки правописания,
-задание цвета выделенных символов.
Вариант Справка (Help) позволяет вывести справочную информацию о работе с однострочным текстом. Вариант Отмена (Help) отменяет произведенные изменения.
Рисунок 10.26 – контекстное меню редактора текста
10.4.2. Редактирование с использованием команды ДИАЛРЕД(_DDEDIT)
Команда предназначена для изменения содержимого текстовой строки. Вызов команды выполняется одним из способов:
- щелкнуть по кнопке  на панели Текстовая (Text) вкладки Аннотации (Annotations)
на панели Текстовая (Text) вкладки Аннотации (Annotations)
ленты,
или
-выполнить команду главного меню  - Редактировать – Объект - Текст – Редакт…
- Редактировать – Объект - Текст – Редакт…
(Modify – Object – Text - Edit) ,
или
-набрать в командной строке команду ДИАЛРЕД (_DDEDIT),
или - выполнить двойной щелчок по текстовой строке.
Команда в цикле запрашивает:
Выберите объект-аннотацию или [Отменить]:
(Select an annotation object or [Undo]:)
При указании однострочного текста система выделяет его прямоугольной рамкой и помещает внутрь курсор, как показано на рисунке
18

10.27. Рисунок 10.27 – Упрощенный текстовый редактор
10.4.3. Редактирование с использованием окна свойств
Содержимое текстовой строки можно также изменить,
если ее выделить и выбрать в контекстном меню вариант |
|
|
Свойства (Properties) или нажать кнопку |
на панели |
|
Палитры вкладки Вид. В открывшемся диалоговом окне, |
|
|
приведенном на рисунке 10.28, можно отредактировать не |
|
|
только символы текста - свойство Содержимое (Contents), но и |
|
|
его характеристики, например, высоту (Height), выравнивание |
|
|
(Justify), поворот (Angle), коэффициент растяжения (Width |
|
|
Factor), угол наклона (Oblique Angle), стиль (Style). Для |
|
|
изменения свойства необходимо установить курсор в правую |
|
|
часть окна и ввести с клавиатуры или выбрать из списка нужное |
|
|
значение свойства. |
Рисунок 10.28 – |
Окно свойств |
|
||
10.4.4. Дополнительные команды редактирования текста
Расположены на панели Текстовая (Text) вкладки Аннотации (Annotations) ленты. Для вывода этих команд
необходимо щелкнуть по кнопке  . При этом появятся команды, изображенные на рисунке 10.29.
. При этом появятся команды, изображенные на рисунке 10.29.
Команда  вызывает диалоговое окно, в котором можно задать символы для поиска и замены в текстовых строках всего чертежа или выделенных наборах.
вызывает диалоговое окно, в котором можно задать символы для поиска и замены в текстовых строках всего чертежа или выделенных наборах.
Рисунок 10.29 – Дополнительные команды редактирования
Команда  запускает программу проверки орфографии. При этом в диалоговом окне указывается диапазон проверки, предлагаются варианты правильных слов, выбираются словари и т.д.
запускает программу проверки орфографии. При этом в диалоговом окне указывается диапазон проверки, предлагаются варианты правильных слов, выбираются словари и т.д.
Команды  обеспечивают работу с полями, как было описано в п.10.2.
обеспечивают работу с полями, как было описано в п.10.2.
Команда  позволяет изменить масштаб текста. Сначала требуется выбрать масштабируемые объекты, затем запрашивается базовая точка масштабирования:
позволяет изменить масштаб текста. Сначала требуется выбрать масштабируемые объекты, затем запрашивается базовая точка масштабирования:
Задайте опцию для базовой точки масштабирования [Имеющаяся/вЛево/Центр/сЕредина/впРаво/ВЛ/ВЦ/ВП/СЛ/СЦ/СП/НЛ/НЦ/НП] <впРаво>:
(Enter a base point option for scaling
[Existing/Left/Center/Middle/Right/TL/TC/TR/ML/MC/MR/BL/BC/BR]<Existing>:)
Относительно этой точки выполняется масштабирование (она остается на месте при масштабировании). Точка масштабирования может не совпадать с начальной точкой, которая была задана при создании текста.
Следующий запрос:
Новая высота модели или [высота Листа/По объекту/Масштаб] <2.5>:
(Specify new model height or [Paper height/Match object/Scale factor]<2.5>:)
В ответ можно указать новую высоту текста в пространстве модели или определить высоту, используя опции:
высота Листа (Paper height) – изменение высоты текста в пространстве листа с учетом масштаба аннотаций (только для аннотативного текста),
19
По объекту (Match object) – задание высоты текста, как у другого текста – образца, который указывается на экране,
Масштаб (Scale factor) – ввод масштабного коэффициента для изменения высоты. Масштабный коэффициент можно ввести числом, а можно через опорный отрезок, как описано в теме ? (масштабирование).
10.4.5. Редактирование параметров строки с использованием команды
ИЗМЕНИТЬ (_CHANGE)
Команда ИЗМЕНИТЬ (_CHANGE) позволяет не только изменить содержимое текстовой строки, но и отредактировать другие параметры: высоту, стиль, угол поворота базовой линии, а также свойства (тип линии, цвет и др.). Запросы команды:
Точка изменения или [Свойства]:{указать новую точку вставки} (Specify change point or [Properties])
Новый текстовый стиль <Standard>:{указать имя нового текстового стиля}
(Enter new text style <Standard>)
Новая высота <2.5000>:{задать высоту текста} (Specify new height <2.5>)
Новый угол поворота <0>:{указать угол поворота базовой линии текста} (Specify new rotation angle <0>)
Новый текст <…>:{ ввести новый текст} (Enter new text <…>:)
10.5. Редактирование многострочного текста (мультитекста)
Редактирование многострочного текста выполняется аналогично редактированию однострочного текста. Для редактирования мультитекста имеется команда МТРЕД (_MTEDIT), которая вызывается одним из способов:
- щелкнуть по кнопке  на панели Текстовая (Text) вкладки Аннотации (Annotations)
на панели Текстовая (Text) вкладки Аннотации (Annotations)
ленты,
или
-набрать в командной строке команду МТРЕД (_MTEDIT), или
-выполнить двойной щелчок по тексту.
При этом система переходит в режим текстового редактора, инструменты и работа с которым была рассмотрена в п. 10.3.
Аналогично можно использовать команду ДИАЛРЕД (_DDEDIT). При этом также будет загружен текстовый редактор.
20
