
Компьютерная графика курс лекций 3 семестр / LR14-2-2009 стр 189-218
.pdf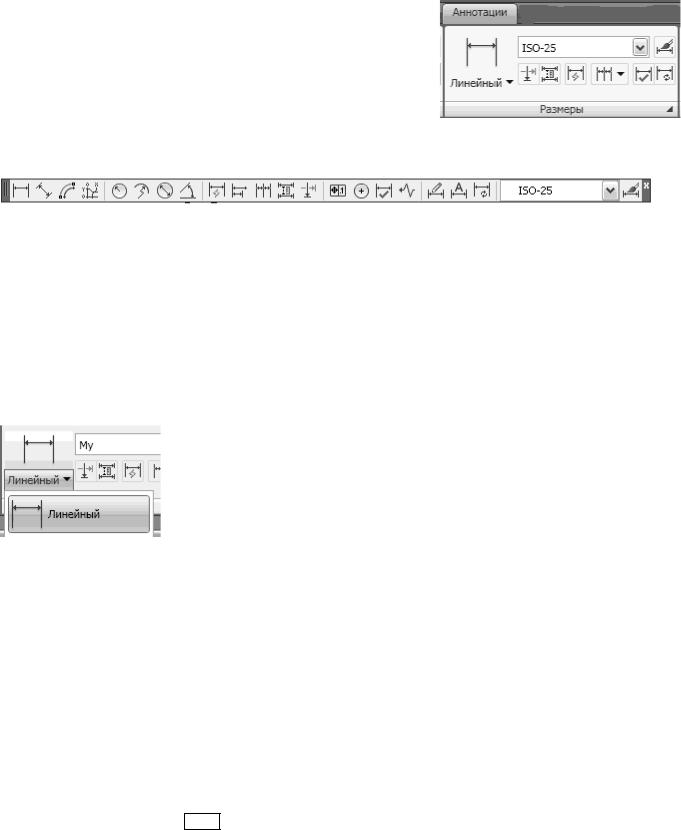
1.1 Постановка размеров
Для работы с размерами можно использовать следующие инструменты:
-на ленте вкладка Аннотации, панель Размеры,
-в главном меню  вариант Размеры,
вариант Размеры,
-панель инструментов Размер, изображенную на рисунке 13.56, установив ее через главное меню  , вариант Сервис – Панели инструментов – AutoCAD - Размер
, вариант Сервис – Панели инструментов – AutoCAD - Размер
Рисунок Ошибка! Текст указанного стиля в документе отсутствует..1 – Панель инстру-
ментов Размер
1.1.1 Постановка линейных размеров
Горизонтальные, вертикальные и повернутые размеры
Наиболее распространенными являются линейные размеры. Для нанесения линейного размера нужно выбрать соответствующий инструмент одним из способов:
- щелкнуть по кнопке  Линейный (Linear Dimension) на панели Размер или
Линейный (Linear Dimension) на панели Размер или
- выбрать вариант Линейный (Linear) на панели Размеры вкладки Аннотации
или
-выполнить команду главного меню  - Размеры – Линейный (Dimension – Linear), или
- Размеры – Линейный (Dimension – Linear), или
-в командной строке набрать команду РЗМЛИНЕЙНЫЙ (_DIMLINEAR).
Построение размера выполняется за несколько шагов.
Шаг 1 Задание начальных точек выносных линий
В командной строке появится запрос:
Начало первой выносной линии или <выбрать объект>: (Specify first extension line origin or <select object>: )
Возможны два варианта ответа на данный запрос.
1)Указать на объекте начальную точку первой выносной линии, затем в ответ на запрос
Начало второй выносной линии: (Specify second extension line origin:) задать начальную точку вто-
рой выносной линии. Точки выносных линий предпочтительно указывать с использованием объектной привязки.
2)Нажать клавишу Enter. При этом размер настраивается на объект, который указывается в ответ на запрос:
Выберите объект для нанесения размера:
(Select object to dimension:)
1
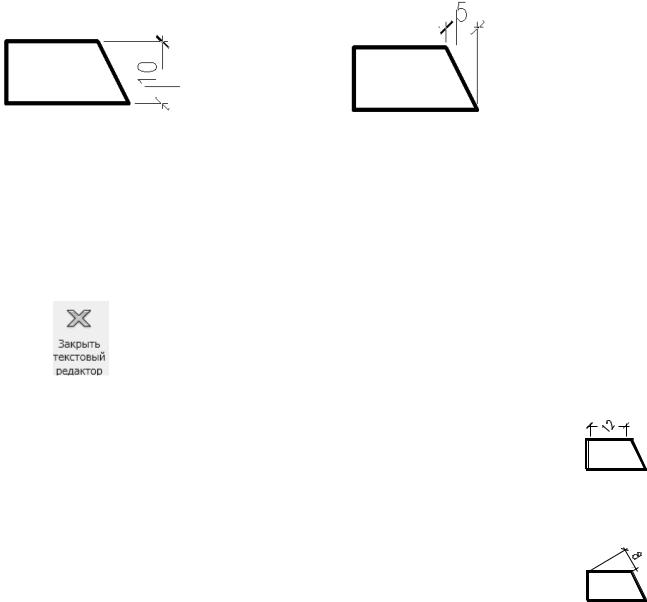
Курсором требуется выбрать объект, на который наносится размер. Система использует крайние точки объекта в качестве начала выносных линий.
Шаг 2 Задание расположения размерной линии
Выполняется в ответ на запрос:
Положение размерной линии или [Мтекст/Текст/Угол/Горизонтальный/Вертикальный/Повернутый]:
(Specify dimension line location or [Mtext/Text/Angle/Horizontal/Vertical/Rotated]:)
В ответ на этот запрос можно курсором (или вводом координаты) указать положение размерной линии или ввести (или выбрать из контекстного меню) одну из опций, перечисленных в командной строке. Над размерной линией AutoCAD вычисляет и проставляет размерное число.
Координаты начальных точек выносных линий определяют тип размера. Если начальные точки выносных линий расположены на горизонтальной прямой (имеют одинаковые ординаты), то будет построен горизонтальный размер. Если абсциссы начальных точек выносных точек одинаковы, то будет построен вертикальный размер. В остальных случаях тип размера определяется движением курсора при указании положения размерной линии. Если в ответ на запрос положения размерной линии перемещать курсор вверх/вниз, будет построен горизонтальный размер, если перемещать курсор влево/вправо, то будет построен вертикальный размер, как показано на рисун-
ке 13.57.
а) построение вертикального размера б) построение горизонтального размера Рисунок Ошибка! Текст указанного стиля в документе отсутствует..2 – Тип размера в
зависимости от положения курсора Задание вместо указания положения размерной линии одной из опций позволяет уточнить
тип линейного размера. Назначение опций приведено ниже.
МТекст (Mtext) - позволяет заменить размерное число, которое автоматически проставляет AutoCAD, или добавить к нему какой-то текст как в начале, так и в конце, используя возможности мультитекста (в том числе со вставкой вычисляемого поля). При выборе данной опции открывается вкладка Многострочный текст на ленте, а размерный текст переходит в режим редактирования, т.е. к нему добавляется курсор ввода. После изменения текста необходимо на ленте нажать
кнопку |
. |
Текст (Text) - позволяет менять размерное число, вводя его в командной строке в ответ на |
|
запрос: Размерный текст <измеренное значение>:. |
|
Угол (Angle) - задает расположение размерного текста относительно раз- |
|
мерной линии под углом, вводимым в ответ на запрос: Угол поворота размерного |
|
текста: |
|
Горизонтальный/Вертикальный (Horizontal/Vertical) – позволяют строить соответст-
венно горизонтальный или вертикальный размеры независимо от движения курсора. Положение размерной линии задается в ответ на запрос: Положение размерной линии или
[Мтекст/Текст/Угол]:
Повернутый (Rotated) - позволяет задать расположение размерной линии под углом, вводимым в ответ на запрос: Угол поворота размерной линии: (Specify angle of dimension line:).
2
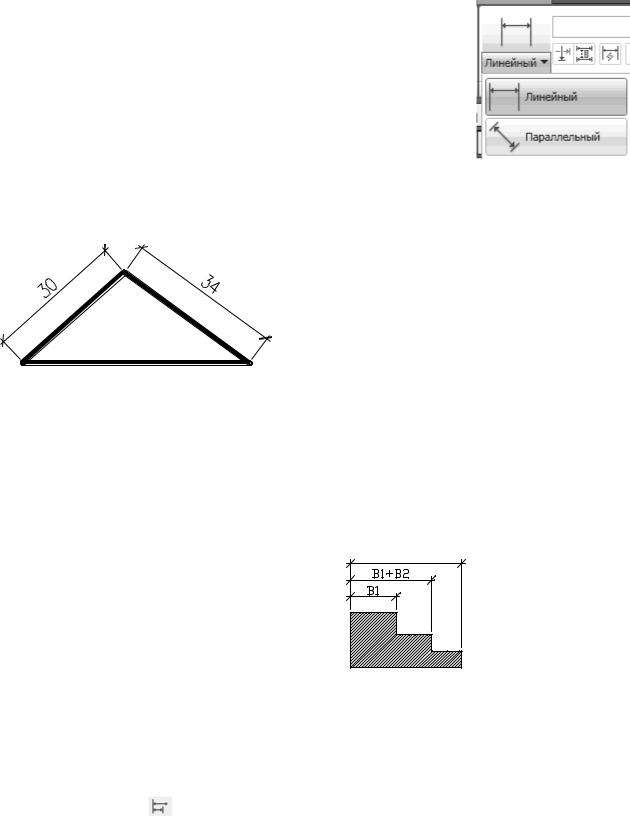
Параллельные размеры
Для нанесения линейного размера на наклонный объект (линия не параллельна осям координат) используются параллельные размеры, в которых размерная линия параллельна отрезку, заданного концами выносных линий, а выносные линии перпендикулярны измеряемому объекту.
Для нанесения параллельного размера нужно выбрать соответствующий инструмент одним из способов:
-щелкнуть по кнопке  Параллельный (Aligned Dimension) на панели Размер
Параллельный (Aligned Dimension) на панели Размер
или
-выбрать вариант Параллельный (Aligned) на панели Размеры
вкладки Аннотации
или
-выполнить команду главного меню  - Размеры – Параллель-
- Размеры – Параллель-
ный (Dimension – Aligned),
или
-в командной строке набрать команду РЗМПАРАЛ (_DIMALIGNED).
Запросы и порядок построения параллельного размера аналогичны линейному размеру. Пример построения параллельного размера приведен на рисунке 13.58.
Рисунок Ошибка! Текст указанного стиля в документе отсутствует..3 – Параллельные размеры
1.1.2 Размерные цепи и размеры от общей базы
Часто возникает необходимость проставить размеры, связанные друг с другом. AutoC AD предоставляет для этого возможность наносить размеры от общей базы (baseline) и размерные це-
пи (continue).
Размеры от общей базы
Размерами от общей базы называется последо- |
B1+B2+B3 |
|
вательность размеров, привязанных к одной точке. |
|
|
Первая выносная линия является одной для всех раз- |
|
|
меров. Второй размер превышает по длине первый и |
|
|
т.д., как показано на рисунке 13.59. |
|
|
Построение размера от общей базы включает |
|
|
следующие шаги. |
|
Рисунок Ошибка! Текст указанного |
|
|
|
|
|
стиля в документе отсутствует..4 – |
|
|
Размер от общей базы |
Шаг 1. Создать линейный или параллельный размеры, как описано в п.1.8.1, размерную |
||
линию которого рекомендуется располагать ниже самой выступающей части изображения, если |
||
размер проставляется внизу или выше, если размер проставляется вверху |
||
Шаг 2. Выбрать команду построения размера от общей базы одним из способов: |
||
- щелкнуть по кнопке |
Базовый (Baseline) на панели Размер, |
|
или |
|
|
3
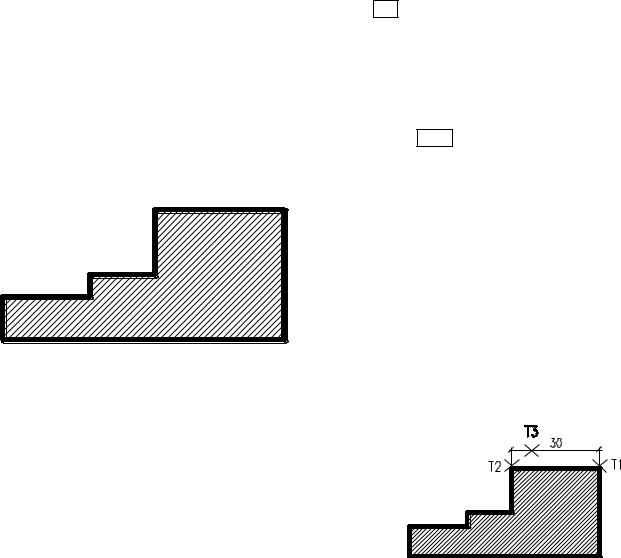
-выбрать вариант 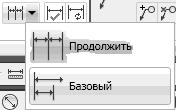 Базовый (Baseline) на панели Размеры вклад-
Базовый (Baseline) на панели Размеры вклад-
ки Аннотации
или
-выполнить команду главного меню  - Размеры – Базовый (Dimension – Baseline),
- Размеры – Базовый (Dimension – Baseline),
или
- в командной строке набрать команду РЗМБАЗОВЫЙ (_DIMBASELINE).
Далее циклически запрашивается начало второй выносной линии следующего размера (На-
чало второй выносной линии или [Отменить/Выбрать] <Выбрать>:), при этом первая выносная линия созданного на первом шаге размера используется как базовая для текущего размера. Для корректной простановки размеров ниже (выше) базового следует начало второй выносной линии следующего размера задавать выше (ниже) размерной линии базового размера.
Величина отступа второй размерной линии от первой устанавливается при создании стиля в строке Шаг в базовых размерах (Baseline spacing) вкладки Линии (Lines). Рекомендуется величину отступа задавать больше высоты размерного текста. Эта величина может быть изменена с помощью команды смещения размеров РЗМСМЕЩ (_DIMSPACE), описанной в следующем пункте.
Для завершения команды необходимо нажать клавишу Esc.
Если при работе команды система не может определить последний размер, который можно было бы взять за базу, то она вместо запроса начала второй выносной линии выдает дополнительный запрос:
Выберите исходный размер:
(Select base dimension:)
Если в процессе выполнения команды требуется изменить размер, принимаемый за базу, то нужно в ответ на запрос второй выносной линии нажать клавишу Enter или указать опцию Выбрать (Select). В этом случае появится запрос на задание исходного (базового) размера. Опция Отменить (Undo) позволяет отменить ввод текущей выносной линии.
Пример. Нанести размер от общей базы на объект, изображенный на рисунке 13.60.
Рисунок Ошибка! Текст указанного стиля в документе отсутствует..5 – Фрагмент чер- |
||||||
тежа для нанесения размера от общей базы |
|
|
||||
Порядок выполнения: |
|
|
|
|
||
Команда: РЗМЛИНЕЙНЫЙ |
|
|
|
|
||
Начало |
первой |
выносной |
линии |
или |
<выбрать |
объ- |
ект>:{щелкнуть в поле чертежа в точке T1} |
|
|
||||
Начало второй выносной линии:{щелкнуть в поле чертежа в |
||||||
точке T2} |
|
|
|
|
|
|
Положение размерной линии или |
|
|
|
|||
[Мтекст/Текст/Угол/Горизонтальный/Вертикальный/Повернут |
||||||
ый]:{ щелкнуть в поле чертежа в точке T3} |
|
|
||||
Размерный текст = 30 |
|
|
|
|
||
|
|
|
|
|
4 |
|
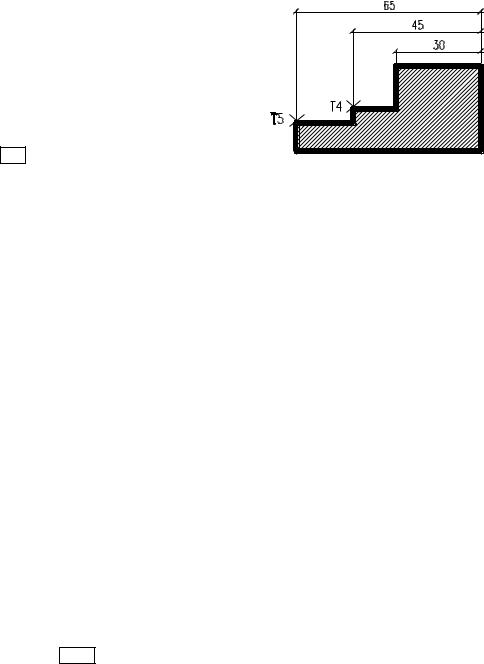
Команда: РЗМБАЗОВЫЙ
Начало второй выносной линии или [Отменить/Выбрать] <Выбрать>:{щелкнуть в поле чертежа в точке T4}
Размерный текст = 45 Начало второй выносной линии или [Отменить/Выбрать] <Вы-
брать>:{щелкнуть в поле чертежа в точке T5} Размерный текст = 65
Начало второй выносной линии или [Отменить/Выбрать] <Выбрать>: {нажать клавишу Esc}
Изменение величины смещения базовых размеров
При построении группы размеров от общей базы может возникнуть проблема расстояния между размерными линиями в группе, например, размерные линии расположены слишком близко друг к другу или размеры были проставлены не командой РЗМБАЗОВЫЙ, а строились независимо друг от друга. Для решения этой проблемы существует команда РЗМСМЕЩ (_DIMSPACE), которую можно вызвать одним из способов:
-щелкнуть по кнопке  Смещение размеров (Dimension space) на панели инструментов
Смещение размеров (Dimension space) на панели инструментов
Размер,
или
-щелкнуть по кнопке  Корректировка расстояний на панели Размеры вкладки Анно-
Корректировка расстояний на панели Размеры вкладки Анно-
тации
или
-выполнить команду главного меню  - Размеры – Смещение размеров (Dimension - Dimension space),
- Размеры – Смещение размеров (Dimension - Dimension space),
или
-в командной строке набрать команду РЗМСМЕЩ (_DIMSPACE).
Сначала команда запрашивает:
Выберите исходный размер:
(Select base dimension:)
В ответ указывается размер, от которого производится смещение остальных размеров. Далее система циклически запрашивает остальные размеры:
Выберите размеры для помещения:
(Select dimensions to space:)
В ответ следует поочередно указать размеры, входящие в группу от общей базы. Для завершения указания нажать клавишу Enter. Последний запрос:
Введите значение или [Авто] <Авто>:
(Enter value or [Auto]:)
В ответ требуется ввести число. Система перестроит выбранные размеры, размещая каждый последующий размер над предыдущим на указанном расстоянии. Опция Авто (Auto) автоматически вычисляет смещение между размерами.
Например, откорректировать расстояния между размерными линиями в группе размеров, изображенной на рисунке 13.61.
5
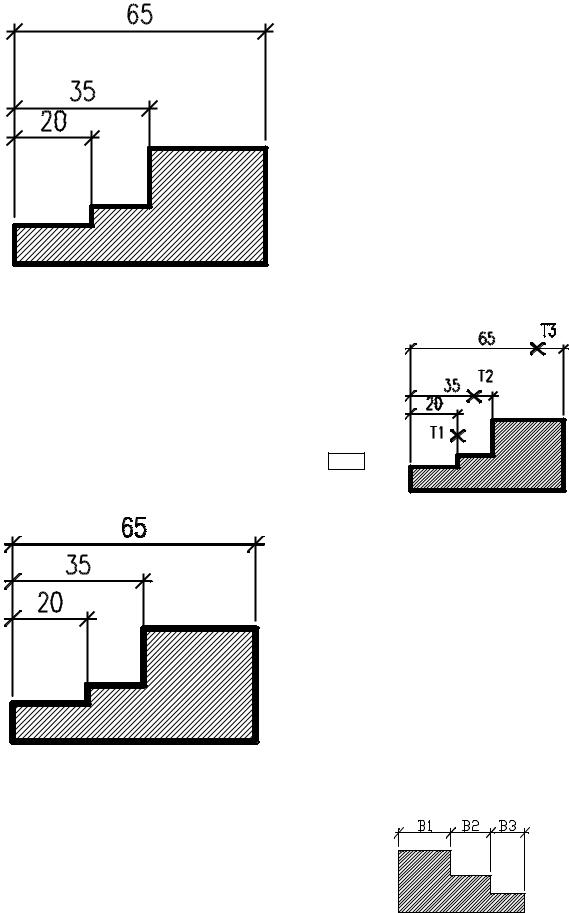
Рисунок Ошибка! Текст указанного стиля в документе отсутствует..6 – Неверно про- |
ставленный размер от общей базы |
Последовательность действий. |
Команда: РЗМСМЕЩ |
Выберите исходный размер:{указать на базовый размер в |
точке Т1} |
Выберите размеры для помещения:{указать на второй размер |
в точке Т2} |
Выберите размеры для помещения:{указать на второй размер |
в точке Т3} |
Выберите размеры для помещения: {нажать клавишу Enter} |
Введите значение или [Авто] <Авто>: 10 |
Результат приведен на рисунке 13.62. |
Рисунок Ошибка! Текст указанного стиля в документе отсутствует..7 – Результат изме-
нения смещений в размерах от общей базы
Размерные цепи
Последовательными размерами (размерными цепями) называется последовательность связанных между собой размеров. Вторая выносная линия первого размера является первой выносной линией второго размера и т.д., как показано на рисунке 13.63. Каждый отдельный размер служит для измерения отдельных объектов или расстояний.
6
Рисунок Ошибка! Текст
указанного стиля в документе отсутствует..8 – Размерная цепь
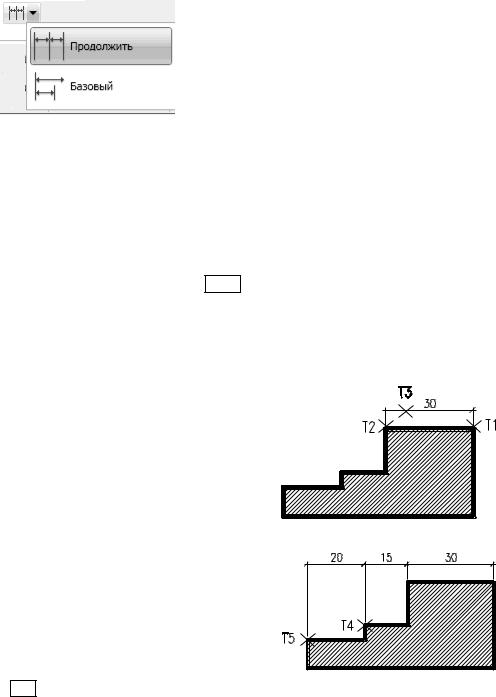
Последовательность построения размерной цепи.
Шаг 1. Создать линейный или параллельный размеры, как описано в п .1.8.1. Вторая выносная линия этого размера будет использоваться как начальная для следующего.
Шаг 2. Выбрать команду построения размерной цепи одним из способов:
- щелкнуть по кнопке  Продолжить (Continued Dimension) на панели Размер, или
Продолжить (Continued Dimension) на панели Размер, или
- выбрать вариант |
Продолжить (Continue) на панели Размеры |
вкладки Аннотации |
|
или |
|
-выполнить команду главного меню  - Размеры – Продолжить (Dimension – Continue), или
- Размеры – Продолжить (Dimension – Continue), или
-в командной строке набрать команду РЗМЦЕПЬ (_DIMCONTINUE).
Далее AutoCAD запрашивает начало второй выносной линии, выдавая циклический запрос:
Начало второй выносной линии или [Отменить/Выбрать] <Выбрать>:
(Specify a second extension line origin or [Undo/Select] <Select>:)
Опция Выбрать (Select) или нажатие клавиши Enter позволяет выбрать новый исходный размер цепи в ответ на подсказку: Выберите исходный размер: (Select continued dimension:). Опция Отменить (Undo) отменяет предыдущий ввод второй выносной линии.
Пример. Нанести размерную цепь на объект, изображенный на рисунке 13.60. Последовательность команд.
Команда: РЗМЛИНЕЙНЫЙ
Начало первой выносной линии или <выбрать объект>:{щелкнуть в поле чертежа в точке T1} Начало второй выносной линии:{щелкнуть в поле чертежа в точке T2}
Положение размерной линии или [Мтекст/Текст/Угол/Горизонтальный/Вертикальный/Повернут ый]:{ щелкнуть в поле чертежа в точке T3}
Размерный текст = 30 Команда: РЗМЦЕПЬ Начало второй выносной линии или [Отменить/Выбрать] <Вы-
брать>:{щелкнуть в поле чертежа в точке T4}
Размерный текст = 15 Начало второй выносной линии или [Отменить/Выбрать] <Вы-
брать>:{щелкнуть в поле чертежа в точке T5} Размерный текст = 20 Начало второй выносной линии или [Отменить/Выбрать] <Вы-
брать>: {нажать клавишу Esc}
Быстрая простановка размеров
Для быстрой простановки размерных цепей и размеров от общей базы имеется в главном меню вариант  - Размеры – Быстрый размер (Dimension - Quick Dimension), или кнопка
- Размеры – Быстрый размер (Dimension - Quick Dimension), или кнопка 
Быстрый размер на панели инструментов Размер (Dimension), или инструмент  на панели Размеры вкладки Аннотации, или команда БРАЗМ (QDIM). После вызова команды необходимо указать объекты, на которые требуется нанести размеры, в ответ на запрос:
на панели Размеры вкладки Аннотации, или команда БРАЗМ (QDIM). После вызова команды необходимо указать объекты, на которые требуется нанести размеры, в ответ на запрос:
7
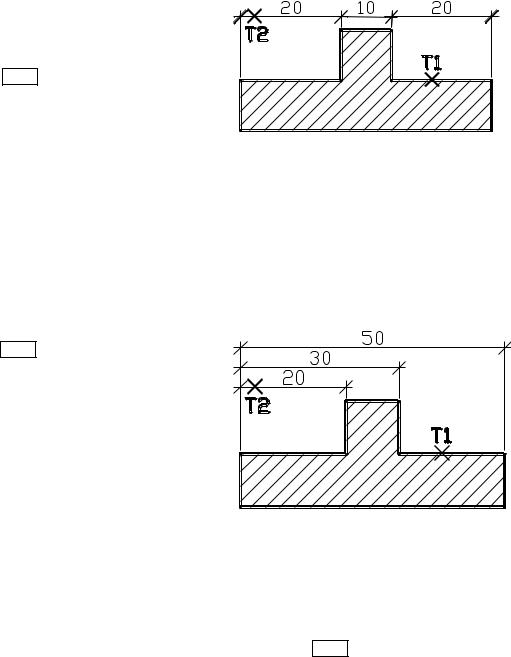
Выберите объекты для нанесения размеров: |
|
||
(Select geometry to dimension:) |
|
|
|
Далее указать положение размерной линии в ответ на запрос: |
|||
Положение размерной линии или |
|
|
|
[Цепь/Ступенчатый/Базовый/Ординатный/Радиус/Диаметр/Точка/рЕдактировать/Параметры] |
|||
<Цепь>: |
|
|
|
(Specify dimension line position, or |
|
|
|
[Continuous/Staggered/Baseline/Ordinate/Radius/Diameter/datumPoint/Edit/seTtings] <Continuous>) |
|||
По умолчанию строится одиночный размер или размерная цепочка, если указано несколько |
|||
объектов, выбранный объект имеет ступенчатую структуру или состоит из нескольких сегментов. |
|||
Например, нанесение размера на деталь закладную с использованием команды БРАЗМ (_QDIM) |
|||
приведено на рисунке 13.64. Деталь вычерчена единой полилинией. |
|||
Команда: БРАЗМ |
|
|
|
Выберите объекты для |
нанесения |
размеров: |
|
{указать на объект в точке T1} |
|
|
|
Выберите объекты для |
нанесения |
размеров: |
|
{нажать клавишу Enter} |
|
|
|
Положение размерной линии или |
|
|
|
[Цепь/Ступенчатый/Базовый/Ординатный/Ради |
|
||
ус/Диаметр/Точка/рЕдактировать/Параметры] |
|
||
<Цепь>: {указать положение размерной линии в |
Рисунок Ошибка! Текст указанного |
||
точке T2} |
|
|
стиля в документе отсутствует..9 |
|
|
|
Быстрое нанесение размерной цепи |
Для нанесения размера от общей базы требуется задать: |
|||
-опцию Базовый (Baseline),
-опцию Точка (datumPoint), изменение начальной точки базового размера,
-начальную точку базового размера.
Нанесение размера от общей базы приведено на рисунках 13.65 и 13.66. |
Команда: БРАЗМ |
Выберите объекты для нанесения размеров: {указать на объект в точке T1} |
Выберите объекты для нанесения размеров: |
{нажать клавишу Enter} |
Положение размерной линии или |
[Цепь/Ступенчатый/Базовый/Ординатный/Рад |
иус/Диаметр/Точка/рЕдактировать/Параметр |
ы] <Цепь>: Б |
Положение размерной линии или |
[Цепь/Ступенчатый/Базовый/Ординатный/Рад |
иус/Диаметр/Точка/рЕдактировать/Параметр |
ы] <Базовый>:{указать положение размерной |
линии в точке T2} |
Рисунок Ошибка! Текст указанного стиля в документе отсутствует..10 – Бы-
строе нанесение размера от общей базы (базовая линия слева)
Команда: БРАЗМ
Выберите объекты для нанесения размеров: {указать на объект в точке T1} Выберите объекты для нанесения размеров: {нажать клавишу Enter}
8
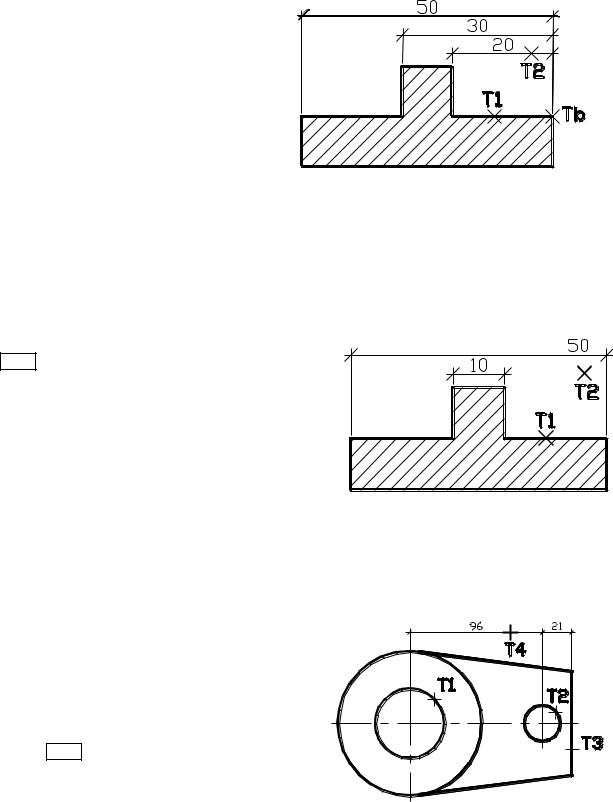
Положение размерной линии или |
|
|
|
[Цепь/Ступенчатый/Базовый/Ординатный/Радиу |
|
|
|
с/Диаметр/Точка/рЕдактировать/Параметры] |
|
|
|
<Цепь>: Б |
|
|
|
Положение размерной линии или |
|
|
|
[Цепь/Ступенчатый/Базовый/Ординатный/ |
|
|
|
Ради- |
|
|
|
ус/Диаметр/Точка/рЕдактировать/Параметры] |
|
|
|
<Базовый>: Т |
|
|
|
Положение размерной линии или |
|
|
|
[Цепь/Ступенчатый/Базовый/Ординатный/Радиу |
Рисунок Ошибка! Текст указанного |
||
с/Диаметр/Точка/рЕдактировать/Параметры] |
|||
стиля в документе отсутствует..11 - |
|||
<Точка>: {указать начало базовой линии в точке |
|||
Быстрое нанесение размера от общей |
|||
TB } |
|||
базы (базовая линия справа) |
|||
|
|||
Используя команду БРАЗМ (QDIM) можно построить ступенчатые (Staggered) размеры, как |
|||
изображено на рисунке 13.67. |
|
|
|
Команда: БРАЗМ |
|
|
|
Выберите объекты для нанесения размеров: {указать на объект в точке T1} |
|||
Выберите объекты для нанесения размеров: {нажать |
|
||
клавишу Enter} |
|
|
|
Положение размерной линии или |
|
|
|
[Цепь/Ступенчатый/Базовый/Ординатный/Радиус/Ди |
|
||
аметр/Точка/рЕдактировать/Параметры] <Цепь>: |
|
||
С |
|
|
|
Положение размерной линии или |
|
|
|
[Цепь/Ступенчатый/Базовый/Ординатный/Радиус/Ди |
|
||
аметр/Точка/рЕдактировать/Параметры] <Ступен- |
|
||
чатый>: {указать положение размерной линии в |
Рисунок Ошибка! Текст указанного |
||
точке T2} |
|
стиля в документе отсутствует..12 – |
|
|
|
||
|
|
Быстрое нанесение ступенчатых размеров |
|
Быстрое нанесение размерных цепей, размеров от общей базы и смещенных размеров для |
|||
нескольких объектов приведено на рисунках 13.68 - 13.70. |
|||
Команда: БРАЗМ |
|
|
|
Выберите объекты для нанесения размеров: {ука- |
|
||
зать на левую окружность в точке T1} |
|
|
|
Выберите объекты для нанесения размеров: {ука- |
|
||
зать на правую окружность T2} |
|
|
|
Выберите объекты для нанесения размеров: {ука- |
|
||
зать на отрезок в точке T3} |
|
|
|
Выберите объекты для нанесения размеров: {на- |
|
||
жать клавишу Enter} |
|
|
|
Положение размерной линии или |
|
|
|
[Цепь/Ступенчатый/Базовый/Ординатный/Радиус/ |
|
|
|
Диаметр/Точка/рЕдактировать/Параметры] |
|
|
|
<Цепь>:{указать положение размерной линии в |
Рисунок Ошибка! Текст указанного |
||
точке T4} |
|
стиля в документе отсутствует..13 – Бы- |
|
|
|
строе нанесение размерной цепи |
|
Команда: БРАЗМ |
|
|
|
9 |
|
|
|
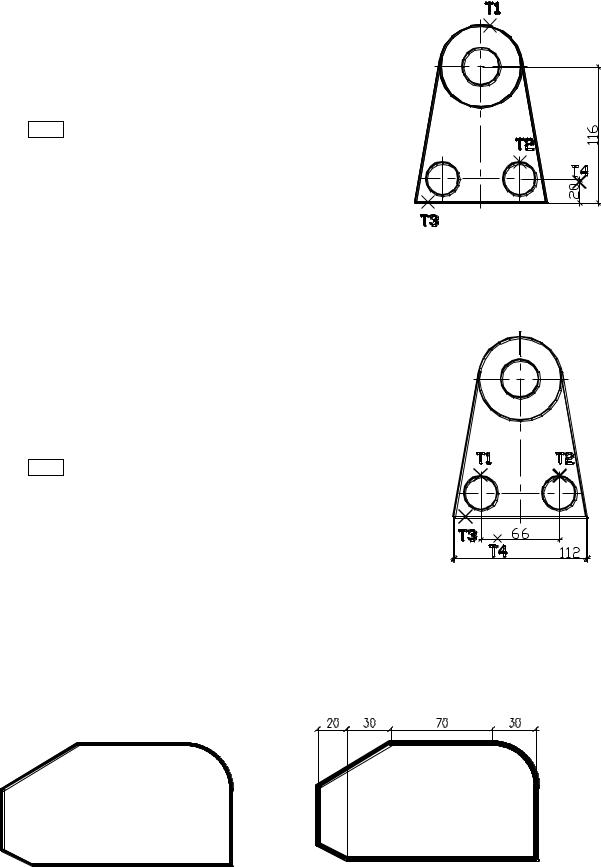
Выберите объекты для нанесения размеров:{указать на верхнюю окружность в точке T1}
Выберите объекты для нанесения размеров:{указать на нижнюю окружность в точке T2}
Выберите объекты для нанесения размеров:{указать на отрезок T3}
Выберите объекты для нанесения размеров: {нажать кла-
вишу Enter} |
|
|
Положение размерной линии или |
|
|
[Цепь/Ступенчатый/Базовый/Ординатный/Радиус/Диаме |
|
|
тр/Точка/рЕдактировать/Параметры] <Цепь>: Б |
|
|
Положение размерной линии или |
|
|
[Цепь/Ступенчатый/Базовый/Ординатный/ |
Ради- |
|
ус/Диаметр/Точка/рЕдактировать/Параметры] <Базо- |
Рисунок Ошибка! Текст |
|
|
|
|
вый>:{указать положение размерной линии в точке T4} |
указанного стиля в документе |
|
|
|
отсутствует..14 - Быстрое нанесение |
|
размера от общей базы |
Команда: БРАЗМ |
|
|
|
Выберите объекты для нанесения размеров:{указать на |
|
||
верхнюю окружность T1} |
|
|
|
Выберите объекты для нанесения размеров:{указать на |
|
||
правую окружность T2} |
|
|
|
Выберите объекты для нанесения размеров:{указать на |
|
||
отрезок T3} |
|
|
|
Выберите объекты для нанесения размеров: {нажать кла- |
|
||
вишу Enter} |
|
|
|
Положение размерной линии или |
|
|
|
[Цепь/Ступенчатый/Базовый/Ординатный/Радиус/Диаме |
|
||
тр/Точка/рЕдактировать/Параметры] <Цепь>: С |
|
||
Положение размерной линии или |
|
|
|
[Цепь/Ступенчатый/Базовый/Ординатный/Радиус/Диаме |
Рисунок Ошибка! Текст |
||
тр/Точка/рЕдактировать/Параметры] |
<Ступенча- |
||
|
|||
тый>:{указать положение размерной линии в точке T4} |
указанного стиля в документе |
||
|
|
отсутствует..15 – Быстрое нанесе- |
|
|
|
ние ступенчатого размера |
|
Опция рЕдактировать (Edit) позволяет удалять и добавлять точки привязки размеров. На- |
|||
пример, пусть имеется деталь, изображенная на рисунке 13.71 а. Деталь вычерчена единой поли- |
|||
линией. После простановки быстрого размера получим результат, представленный на рисунке |
|||
13.71 б. |
|
|
|
а) исходная деталь |
б) после быстрой простановки размеров |
|
|
Рисунок Ошибка! Текст указанного стиля в документе отсутствует..16 – Быстрая про- |
|
становка размеров на деталь сложной конфигурации |
|
10
