
Компьютерный дизайн
.pdf
Выбрав инструмент Форма  видим, что каждый фрагмент содержит несколько узлов. При этом активизируется панель свойств выбранного инструмента. Перемещая узловые точки можно изменить форму отдельных символов (рис. 3, а). Кроме этого текст можно разбить на отдельные части, выполнив команду Компоновать –> Разбить на части. При этом каждый символ фигурного текста представляет собой отдельный объект
видим, что каждый фрагмент содержит несколько узлов. При этом активизируется панель свойств выбранного инструмента. Перемещая узловые точки можно изменить форму отдельных символов (рис. 3, а). Кроме этого текст можно разбить на отдельные части, выполнив команду Компоновать –> Разбить на части. При этом каждый символ фигурного текста представляет собой отдельный объект
(рис. 3, б).
а) |
б) |
|
Рис. 3. Редактирование символов фигурного текста |
|
инструментом Форма |
Размещение текста вдоль заданного пути
Фигурный текст можно расположить вдоль кривой двумя способами. Первый способ предполагает наличие двух объектов: собственно фигурного текста и объекта, который будет использоваться в качестве пути (в качестве пути может использоваться любой замкнутый или незамкнутый контур, а также кривые).
1.Создайте текстовый объект и кривую (спираль).
2.Выделите текстовый объект и выполните команду Текст –> Текст
вдоль пути. Указатель мыши примет форму большой черной стрелки  . 3.Укажите черной стрелкой на объект, выбранный в качестве пути, и нажмите кнопку мыши. Панель свойств при этом примет следующий вид
. 3.Укажите черной стрелкой на объект, выбранный в качестве пути, и нажмите кнопку мыши. Панель свойств при этом примет следующий вид
163

4. Разместите текст с другой стороны кривой, нажав на пиктограмму  . Установите расстояние от пути 1,5 мм, изменив значение в окошке
. Установите расстояние от пути 1,5 мм, изменив значение в окошке  на панели свойств.
на панели свойств.
5.Прихватив инструментом Указатель красный маркер, переместите текст вдоль кривой.
6.Выделите контур, установите значение Нет цвета контура. Вы-
полните зеркальное отображение, нажав на пиктограмму  на панели свойств.
на панели свойств.
Второй способ размещения текста вдоль кривой.
1.Создайте кривую.
2.Выберите инструмент Текст на панели графики и подведите курсор
ккривой. При этом курсор примет следующий вид  .
.
3.Щелкните кнопку мыши и наберите текст с клавиатуры.
4.Измените следующие параметры набранного текста: межсимвольное расстояние, расстояние от пути, ориентацию текста.
Задание.
1)Из букв ваших инициалов придумайте соответствующий логотип.
2)Придумайте и создайте в Corel Draw вашу визитную карточку.
3)Изготовьте рекламное объявление в газету.

Лабораторная работа №17. Специальные эффекты Corel Draw
1. Монтаж изображения с помощью эффекта Power Clip
Применение эффекта Power Clip позволяет поместить любой объект, в том числе и растровый (объект-содержимое) в другой с объект (объектконтейнер) с обрезкой первого по форме второго. По принципу действия контейнер можно сравнить с окном, в котором вы видите только то, что попадает в его рамку. Части содержимого контейнера, находящиеся снаружи, сохраняются, но становятся невидимыми. Содержимое контейнера впоследствии можно извлечь или редактировать.
В качестве содержимого контейнера можно использовать текстовые, векторные и растровые объекты. В качестве объекта-контейнера используется любой замкнутый или сгруппированный векторный объект.
Пример работы с эффектом Power Clip
1.С помощью команды Файл – Импорт импортируйте в ваш документ любое растровое изображение
2.Создайте второй объект (например, многоугольник), который будет использоваться в качестве объекта-контейнера.
3.С помощью инструмента Указатель выделите растровый объект и выполните команду Эффекты – Power Clip. Указатель мыши примет
форму большой черной стрелки  .
.
а) импортированное рас- |
б) объект- |
тровое изображение |
контейнер |
4.Укажите черной стрелкой на объект, выбранный в качестве контейнера (многоугольник), и нажмите кнопку мыши. Объект-содержимое (растровое изображение) помещается в центр объекта-контейнера.
5.Отредактируйте содержимое объекта-контейнера. Выполните ко-
манду Эффекты – Power Clip – Редактировать содержимое.
6.С помощью мыши переместите объект-содержимое в нужную позицию и выполните команду Эффекты – Power Clip – Завершить редак-
тировать данного уровня.
7.Для извлечения содержимого из контейнера используется команда
165

Эффекты –> Power Clip – Извлечь содержимое.
8. Самостоятельно примените эффект Power Clip к векторным и текстовым объектам.
в) растровый объект, поме- |
г) результат редактирования |
щенный в контейнер |
содержимого контейнера |
2. Эффект перспективы
Этот эффект предназначен для придания тексту или иному объекту иллюзии объемности за счет специфического преобразования его границ. Для его применения используется команда Эффекты -> Добавить перспективу. С ее помощью можно имитировать фронтальную или угловую перспективу. На выбранный объект накладывается пунктирная рамка с узлами, а курсор мыши превращается в остроугольный треугольник. Эффект перспективы достигается перемещением узлов.
При создании фронтальной перспективы объект как бы сходится в одном направлении. В данном случае ощущение перспективы достигается за счет изменения длины одной из сторон объекта. Это вызывает иллюзию удлинения объекта в глубину экрана (рис. 4, а).
В случае создания угловой перспективы объект будет выглядеть сходящимся в двух направлениях. Это достигается за счет искажения пропорций объекта двух плоскостях путем изменения длины двух сторон. Одна из точек управляет горизонтальной перспективой, другая - вертикальной (рис. 4, б).

 а
а
166


 б Рис. 4. Два типа перспективы: а) фронтальная; б) угловая
б Рис. 4. Два типа перспективы: а) фронтальная; б) угловая
Задание для самостоятельной работы
Создайте подобные объекты и выполните фронтальную и угловую перспективу. Для первого объекта используйте заливку текстуройBricks.
Эффект линзы
Эффект Линза придает объекту свойства своеобразного фильтра, изменяющего изображения, расположенных за ним объектов. Данный эффект применим для любых объектов Corel Draw, включая импортированные растровые изображения. Стыкуемая панель данного инструмента от-
крывается командой Эффекты –Линза или Окна – Докеры – Линза . Corel Draw располагает двенадцатью типами линз (включая вариант Нет
эффекта линзы).
Технология создания эффекта линзы:
1.Наберите текст, например Линза.
2.Создайте объект, используемый в качестве линзы. В качестве линзы могут быть использованы любые замкнутые фигуры (прямоугольник, многоугольник, эллипс, произвольная замкнутая кривая).
3.Выделите объект, который будет использоваться в качестве линзы (в нашем случае окружность) с помощью инструмента Указатель и поместите его на ранее подготовленный объект.
4.Выполните команду Эффекты – Линза для открытия докера Лин-
за.
5.Выберите в раскрывающемся списке нужный вариант линзы, например Увеличение (при этом объект окружность выделен). Установите значение кратность 1,3 и нажмите кнопку Применить.
6.Поэкспериментируйте с различными эффектами линзы (например
Цветовой фильтр, Рыбий глаз и другие).
Интерактивная оболочка
167

Интерактивная оболочка  позволяет модифицировать контуры объектов, направляя их по выбранной огибающей, или просто перемещением опорных точек.
позволяет модифицировать контуры объектов, направляя их по выбранной огибающей, или просто перемещением опорных точек.
Все необходимые средства для создания оболочек и их применения к любой фигуре находятся на панели свойств данного инструмента:
К уже измененному объекту можно добавить новую оболочку используя пиктограмму Добавление новой оболочки  на панели свойств.
на панели свойств.
Пример работы с интерактивной оболочкой
1.Выделите объект, для которого вы хотите применить оболочку.
2.Выберите инструмент Интерактивная оболочка
 на панели графики.
на панели графики.
3. На панели свойств выберите режим построения
огибающей – Несвязанная оболочка  . Вокруг объекта появляется пунктирное изображение оболочки с узлами в виде незакрашенных квадратиков.
. Вокруг объекта появляется пунктирное изображение оболочки с узлами в виде незакрашенных квадратиков.
4.Подведите курсор к одному из узлов и переместите узел в произвольном направлении.
5.Добавьте несколько промежуточных узлов, ис-
пользуя кнопку Добавить узел  .
.
6. Измените свойства нескольких узлов, используя пиктограмму Заостренный узел  на панели свойств.
на панели свойств.
7.Измените форму оболочки, перемещая узлы и изменяя направление и длину касательных отрезков.
8.Для завершения редактирования оболочки выберите инструмент Указатель или нажмите клавишу пробела.
9.Создайте новый контур, по образцу которого будет оболочка, например многоугольник и импортируйте любой векторный объект:
168
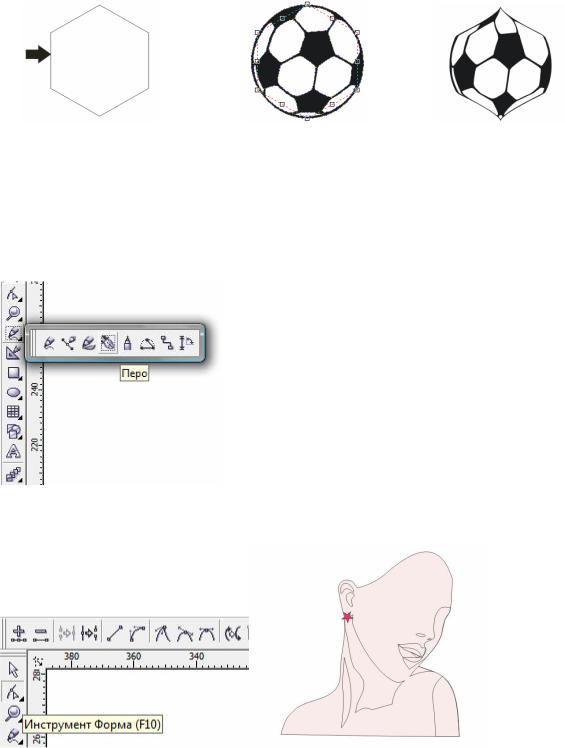
10.Выделите объект, для которого будет создаваться оболочка, выберите инструмент Интерактивная оболочка на панели графики.
11.На панели свойств из раскрывающегося список выберите режим
Горизонтальный.
12.Щелкните на пиктограмму Создать оболочку из контура  на панели свойств. Появившейся стрелкой указать на подготовленный для нового контура объект.
на панели свойств. Появившейся стрелкой указать на подготовленный для нового контура объект.
В результате выполненных действий получим следующий объект.
Лабораторная работа №18. Рисуем девушку в платье
1)Создаем новый документ.
2)Используя инструмент Перо, отрисовывает контур, основные черты и тени будущего лица.
3) Теперь придаем плавность линиям в точках. Лицу придаем цвет по палитре CMYK (2;6;4;0).
169

4) Далее рисуем набросок будущих волос, инструментом Живопись рисуем ресницы, всем теням придаем заливку CMYK (2;23;10;0) и применяем инструмент Прозрачность (линейную).
Очертания губ заливаем монохромным градиентом 2-х цветов: CMYK (1;80;56;0) и (3;25;7;0).
5) Инструментом Живопись рисуем хаотично волосы, Настройки данного инструмента меняются, локоны возможно делать различной толщины. Добиваемся эффекта теней на глазах, рисуем Живописью брови, добавляем цветок в волосы.
170

6) Дорисовываем руки, платье, кружева сверху (выставляем в настройках прозрачность - базовая). На кожу рук накладывается еще один слой, у которого также задается эффект тени и объема (2;23;10;0) и прозрачность линейной направленности.
7) Рукам придается плавная форма, дорисовываем кисти рук, с помощью инструментов Пера и формы. Рисуем сумочку, заливаем ее цветами, создаем наброски ног.
171

8) Создадим фон. Дорисовываем мелкие элементы на платье девушки (линии объема, шнуровку, складки, кружева), т.е. более его детализируем.
С помощью того же пера и формы отрисовываем сапоги, верхним частям ног придаем тень и объем инструментом Полупрозрачность (линейно) и заливкой (0;16;0;17). Складки на платье делаем таким же образом.
9) Теперь нарисуем колготки в сеточку. Создаем поверх ног еще один такой же слой, его копируя. На новом слое применяем 2-х цветную заливку узором, цветом (0;11;6;38) и (0;10;5;11) и выбираем соответствующий узор, имитирующий колготки, с шириной и высотой 7 мм.
172
