
Компьютерный дизайн
.pdf
решается при помощи команды Arrange > Break Apart (Монтаж > Разъединить). Однако при этом вся кривая "разваливается" на отдельные ветви, каждая из которых становится автономным объектом. Если требуется вывести из состава кривой только одну ветвь, этот способ не годится.
В этом случае следует выделить любой узел ветви, подлежащей отделению, и щелкнуть на панели атрибутов кнопку Extract Subpath (Отделить ветвь). Остальные ветви останутся в составе исходной кривой.
Выравнивание узлов
Выравниванием узлов называется их перемещение по горизонтали и/или вертикали таким образом, чтобы они расположились на одной горизонтальной или вертикальной прямой или полностью совместились. Выравнивание возможно только в том случае, когда выделено более одного узла, принадлежащего кривой. После выделения нескольких узлов щелкните кнопку Align Nodes (Выровнять узлы) панели атрибутов (см. рис. 14), и на экране появится диалоговое окно выравнивания узлов, представленное на рис. 34, а.
Рис. 34. Диалоговое окно выравнивания В диалоговом окне имеются три флажка, управляющих режимами выравнивания.
Align Horizontal (Выровнять по горизонтали). При установке этого флажка все выделенные узлы кривой перемещаются в вертикальном направлении до совмещения с горизонтальной линией, проведенной через узел, выде-
ленный последним.
Align Vertical (Выровнять по вертикали). При установке этого флажка все выделенные узлы кривой перемещаются в горизонтальном направлении до совмещения с вертикальной линией, проведенной через узел, выделенный
последним.
Align Control Points (Выровнять направляющие точки). Установить этот флажок можно только в том случае, когда выделены ровно два узла кривой и одновременно установлены два предыдущих флажка. В результате вы-
83
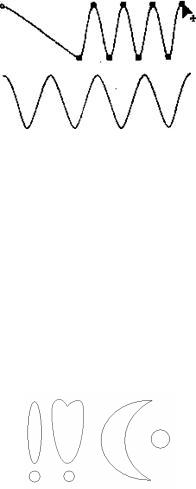
равнивания ранее выделенный узел перемещается до совмещения со вторым узлом, и его направляющие точки также перемещаются до совмещения с направляющими точками второго узла.
Эластичный сдвиг узлов
На рис. 35 представлен пример, наглядно показывающий отличия двух режимов сдвига выделенных узлов.
Рис. 35. Сдвиг выделенных узлов кривой в обычном и эластичном режимах
Вобеих приведенных на рисунке кривых перед сдвигом было выделено восемь узлов (кроме крайнего левого). Для верхней кривой сдвиг выполнен в обычном режиме, для нижней - в эластичном. В обоих случаях перетаскивался крайний правый узел кривой.
Обрезка и стирание кривых
Вгруппу инструментов Форма входят следующие инструменты:
- Форма (Shape)  – предназначен для формы прямых и кривых линий, а так же некоторых других графических объектов; изменение межстрочных интервалов текста; скругление углов прямоугольника; создание дуг и секторов из эллипсов; изменение формы многоугольников и звезд.
– предназначен для формы прямых и кривых линий, а так же некоторых других графических объектов; изменение межстрочных интервалов текста; скругление углов прямоугольника; создание дуг и секторов из эллипсов; изменение формы многоугольников и звезд.
Рис. 36. Изменение формы объекта инструментом Форма
Выделение узлов
Узлы выделяют теми же приемами, что объекты, только активным инструментом при этом должен быть не Pick (Выбор), a Shape (Форма). Для того чтобы выделить узел, достаточно щелкнуть на нем указателем инструмента. Для того чтобы добавить узел к выделенным (или вывести узел из выделения), этот щелчок следует выполнить при нажатой клавише SHIFT. При растягивании рамки выделения вокруг кривой после отпускания кнопки мыши окажутся выделенными все узлы, оказавшиеся внутри рамки.
Для того чтобы переместить выделение на начальный узел кривой, нажмите клавишу HOME, на конечный узел - клавишу END. Нажатие клавиши TAB перемещает выделение к следующему узлу кривой, SHIFT+TAB - к предыдущему узлу.
84
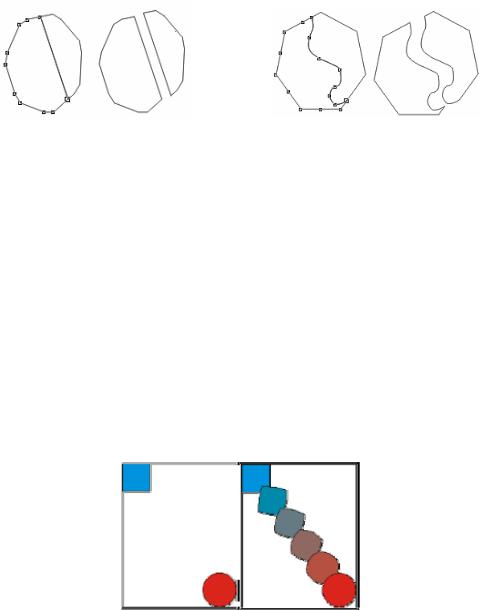
Для выделения всех узлов кривой достаточно выделить любой из ее узлов, а затем нажать клавиши CTRL+SHIFT+HOME.
- Нож (Knife)  – предназначен для разделения объектов по линии разреза; для разрыва кривой в заданном месте, что приводит к созданию двух новых совмещенных узлов.
– предназначен для разделения объектов по линии разреза; для разрыва кривой в заданном месте, что приводит к созданию двух новых совмещенных узлов.
Рис. 37. Разрез, выполненный |
Рис. 38. Разрез, выполненный |
по прямой линии |
по произвольной линии |
-Ластик (Eraser)  – служит для удаления части или всего объекта;
– служит для удаления части или всего объекта;
-Свободное преобразование (Free Transform)  – позволяет осуществ-
– позволяет осуществ-
лять свободную трансформацию объектов – вращение, масштабирование, наклон и другие операции.
Группа интерактивных средств модификации объектов включает следующие инструменты:
- Интерактивное перетекание (Interactive Blend)  – позволяет задать перетекание (переход) одного объекта в другой с заданным числом промежуточных трансформаций. При перетекании шаг за шагом изменяется форма объектов, а также их цвет. Верхний ползунок на пунктирной линии отвечает за «ускорение» объектов, нижний – за цвет.
– позволяет задать перетекание (переход) одного объекта в другой с заданным числом промежуточных трансформаций. При перетекании шаг за шагом изменяется форма объектов, а также их цвет. Верхний ползунок на пунктирной линии отвечает за «ускорение» объектов, нижний – за цвет.
Рис. 39. Интерактивное перетекание Используя панели свойств данного инструмента, можно изменять парамет-
ры перетекания: указать количество шагов трансформации; направление перетекания (каждый объект при перетекании будет поворачиваться на указанный угол); перетекание циклом (если кнопка нажата, то перетекание выполняется по дуге); направление обхода спектра (по прямой, по часовой стрелке, против часовой стрелки); разбить одно перетекание на два; определить новый материнский объект; выполнить перетекание по произвольному пути; скопировать свойства с одного перетекания на другое; отме-
85

нить перетекание.
- Интерактивный контур (Interactive Contour)  – служит для создания дубликатов контуров объектов, размещаемых с масштабированием и смещением относительно оригинала. В зависимости от направления смещения (к центру объекта и вовне) дубликаты образуют внутренний ореол. Интерактивно с помощью данного инструмента можно менять количество контуров, изменяя положение ползунка; направление контура.
– служит для создания дубликатов контуров объектов, размещаемых с масштабированием и смещением относительно оригинала. В зависимости от направления смещения (к центру объекта и вовне) дубликаты образуют внутренний ореол. Интерактивно с помощью данного инструмента можно менять количество контуров, изменяя положение ползунка; направление контура.
Рис. 40. Интерактивный контур Параметры перетекания можно изменять, используя панель свойств: на-
правление распространения контура (вовнутрь или наружу); количество контуров; расстояние между соседними контурами; направление обхода цветного спектра; изменение цвета контура и заливки; ускорение объекта и цвета.
- Интерактивное искажение (Interactive Distortion)  – предназначен для деформации формы объекта, к которому он применяется. Используется для создания трех типов искажений: Сжатие и растяжение (Push and Pull
– предназначен для деформации формы объекта, к которому он применяется. Используется для создания трех типов искажений: Сжатие и растяжение (Push and Pull
effect)  ; Зигзагообразное (Zipper effect)
; Зигзагообразное (Zipper effect)  ; Скручивание (Twister ef-
; Скручивание (Twister ef-
fect)  . Эффекты растяжения можно применять к любым объектам, включая элементарные формы, кривые линии и фигурный текст.
. Эффекты растяжения можно применять к любым объектам, включая элементарные формы, кривые линии и фигурный текст.
86
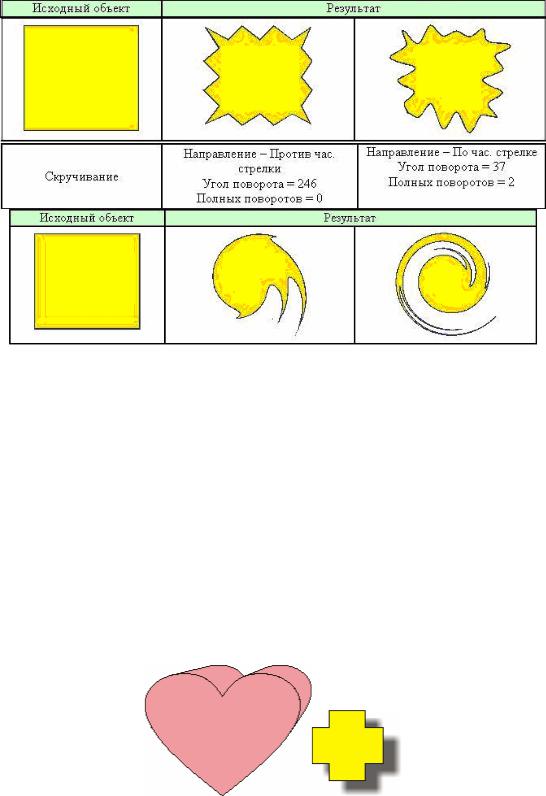
Рис. 41. Интерактивное искажение
- Интерактивная оболочка (Interactive Envelope)  – позволяет моди-
– позволяет моди-
фицировать контуры объектов, направляя их по выбранной огибающей, или просто перемещением опорных точек.
Режимы редактирования оболочки: В режиме Прямолинейной оболочки  оболочка строится из отрезков прямых. Режимы Единичной дуги
оболочка строится из отрезков прямых. Режимы Единичной дуги  и
и
Двойной дуги  используют для построения оболочки сегментов кривых. Режим Несвязной оболочки
используют для построения оболочки сегментов кривых. Режим Несвязной оболочки  позволяет перемещать узлы независимо друг от друга в любом направлении.
позволяет перемещать узлы независимо друг от друга в любом направлении.
- Интерактивное выдавливание (Interactive Extrude)  – служит для
– служит для
«выдавливания» различных плоских объектов по третьей координате, образуя псевдотрехмерное изображение. С помощью панели свойств можно выбрать тип выдавливания, изменить глубину выдавливания, выполнить вращение объекта, распределить цвет, использовать эффект освещения.
Рис. 42. Интерактивное выдавливание и интерактивная тень
- Интерактивная тень (Interactive Drop Shadow)  – создает эффект те-
– создает эффект те-
ни, отбрасываемой выбранным объектом. С помощью панели свойств данного инструмента можно изменить следующее: угол падения тени, интенсивность, размытие краев тени, ослабление тени, длина и цвет тени, направление размытия тени и тип размытия.
87

- Интерактивная прозрачность (Interactive Transparency)  – управля-
– управля-
ет прозрачностью объектов Инструменты управления цветом предназначена для придания рисункам
и документам атрибутов цвета в виде заливок и абриса (обводок).
Инструменты Пипетка (Eyedropper)  и Черпак (Paintbucker)
и Черпак (Paintbucker)  обра-
обра-
зуют самостоятельную пару. Первый из них позволяет выбрать цвет контура или элемента заливки объекта в качестве текущего. С помощью инструмента Черпак выбранный цвет можно применить к любому объекту в качестве заливки или контура.
Инструмент Заливка (Fill)  имеет вспомогательную панель, содержащая различные типы заливок:
имеет вспомогательную панель, содержащая различные типы заливок:
•Сплошная (однородная) заливка цветом (Fill)  . Позволяет вы-
. Позволяет вы-
брать цвет согласно используемой цветовой модели. Диалоговое окно данной заливки содержит 3 вкладки: Модели, Смесители и Палитры.
Рис. 43. Диалоговое окно однородной заливки На вкладке Палитры содержатся наборы палитр, из которых можно вы-
брать требуемый цвет. На вкладке Смесители выбор цвета производится следующим образом: определяется модель, количество оттенков (от 1 до 5) и изменение цвета (охлаждение (+ синий), нагревание (+ желтый), осветление (+ красный), затемнение (+ черный) и менее насыщенный). На вкладке Палитры выбор цвета осуществляется следующим образом: сначала определяется палитра (вверху диалогового окна), затем выбирается непосредственно цвет. Также можно изменить тон с помощью ползунка в нижней части окна.
88

Рис. 44. Диалоговое окно однородной заливки вкладки «Палитры»
•Градиентная заливка  . Позволяет окрасить объект с использованием различных цветов и способов перетекания одного цвета в другой.
. Позволяет окрасить объект с использованием различных цветов и способов перетекания одного цвета в другой.
Рис. 45. Диалоговое окно градиентной заливки
•Тип. Выбор типа градиентной заливки (линейная, радиальная, коническая и квадратная).
•Смещение центра. Позволяет выбрать центр, относительно которого будет осуществляться распределение тона.
•Параметры. Этот раздел содержит дополнительные настройки.
•Переход цвета. Позволяет установить начальный, конечный, а также и промежуточные цвета градиента.
89

Рис. 46. Диалоговое окно градиентной линейной заливки с различными параметрами
•Заливка узором  . При выборе заливки двуцветным узором, кроме узора можно также определить основной и фоновый цвета. Corel Draw позволяет создавать и собственные двуцветные узоры. При заливке полноцветным или битовым узором выбирается только узор. В этом диалоговом окне можно также задать следующие параметры: размер ячейки узора, сдвиг и поворот. Если установить флажок Зеркальное заполнение, ячейки заливки будут располагаться в шахматном порядке – обычной ориентации и зеркально отображенные.
. При выборе заливки двуцветным узором, кроме узора можно также определить основной и фоновый цвета. Corel Draw позволяет создавать и собственные двуцветные узоры. При заливке полноцветным или битовым узором выбирается только узор. В этом диалоговом окне можно также задать следующие параметры: размер ячейки узора, сдвиг и поворот. Если установить флажок Зеркальное заполнение, ячейки заливки будут располагаться в шахматном порядке – обычной ориентации и зеркально отображенные.
90

Рис. 47. Диалоговые окна заливки узором и текстурой
•Заливка текстурой  . Здесь представлены обширная библиотека текстур, из которой и выбирается требуемая текстура. У каждой текстуры есть определенные свойства, такие как: яркость, цвета, который при необходимости можно поменять. Кнопка Tiling позволяет назначить текстуре такие же свойства, как и заливке узором (сдвиг, поворот, зеркальное заполнение).
. Здесь представлены обширная библиотека текстур, из которой и выбирается требуемая текстура. У каждой текстуры есть определенные свойства, такие как: яркость, цвета, который при необходимости можно поменять. Кнопка Tiling позволяет назначить текстуре такие же свойства, как и заливке узором (сдвиг, поворот, зеркальное заполнение).
•Текстура PostScript  . В зависимости от выбранной текстуры можно поменять некоторые параметры текстуры, такие как: количество линий, толщина линий, длина штриха, минимальная и максимальная расстояние между линиями и т. п.
. В зависимости от выбранной текстуры можно поменять некоторые параметры текстуры, такие как: количество линий, толщина линий, длина штриха, минимальная и максимальная расстояние между линиями и т. п.
•Окно Докера Цвета  открывает стыкуемую палитру в правой части рабочего поля. Докер-окно Цвет фактически является аналогом диалогового окна Однородная заливка.
открывает стыкуемую палитру в правой части рабочего поля. Докер-окно Цвет фактически является аналогом диалогового окна Однородная заливка.
Рис. 48. Диалоговые окна заливки текстурой PostScript и окно Докера
91

Цвета
Группа Интерактивный инструментов заливки (Interactive Fill) 
включат собственно средства Интерактивной заливки, которые являются собирательным, т. к. заключают в себя все свойства всех видов заливок. Этот инструмент позволяет менять свойства заливки интерактивно, т. е. непосредственно при работе с объектом.
На панели свойств данного инструмента можно выбрать тип заливки; угол и ширину заливки – в случае градиентной заливки; рисунок – в случае заливки узором. Для редактирования заливки можно открыть
окно диалога, нажав на пиктограмму Редактировать заливку .
.
Вид интерактивного элемента инструмента Интерактивная заливка существенно меняется в зависимости от выбора типа заливки.
В случаях заливки узором или текстурой интерактивный элемент инструмента Интерактивная заливка представляет собой единичную ячейку узора и изменение его размера, поворот, скос отражается на узоре.
Инструмент Заливка сеткой (Interactive Mesh Fill)  позволяет редактировать заливку, разбивая ее область на отдельные сегменты, ограниченные опорными точками. Смещение опорных точек приводит к распространению заливки, характерной для элемента, в направлении модификации.
позволяет редактировать заливку, разбивая ее область на отдельные сегменты, ограниченные опорными точками. Смещение опорных точек приводит к распространению заливки, характерной для элемента, в направлении модификации.
Инструмент Контур (Outline – абрис)  предназначен для изменения свойств (цвет, толщина) контура. Данный инструмент имеет вспомогательную панель, в которую входят следующие пиктограммы:
предназначен для изменения свойств (цвет, толщина) контура. Данный инструмент имеет вспомогательную панель, в которую входят следующие пиктограммы:
oПри нажатии на пиктограмму Контур выводится диалоговое окно данного инструмента.
Рис. 49. Диалоговое окно Перо абриса (Контур)
В данном окне можно изменить параметры контура, а именно: цвет,
92
