
Материалы по КП СЭУ для студентов / УП Ганина по применению в КП и ДП редактора Компас
.pdf
71
<Ctrl>+<F9>
<Ctrl>+<E>
<Alt>+<BackSpace>,
<Ctrl>+<Z>
<Shift>+<Alt>+<BackSpace>,
<Ctrl>+<Y>
<Ctrl>+<S>, <F2>
<Ctrl>+<O>, <F3>
<Alt>+<F4>
<Ctrl>+<K>
<Shift>+<+>, <Shift>+<->
<Ctrl>+<I>
<Ctrl>+<G>
Ctrl>+<A>
<PageUp>
<PageDn>
<Home>
<End>
<Ctrl>+<PageUp>
<Ctrl>+<PageDn
<Ctrl>+<Home>
<Ctrl>+<End>
<Shift>+<Delete>,
<Ctrl>+<X>
<Ctrl>+<Insert>,<Ctrl>+<C>
<Shift>+<Insert>,
<Ctrl>+<V>
<Ctrl>+<0>(цифровая клавиатура)
<Ctrl>+<.>(цифровая клавиатура)
<5>(цифровая клавиатура)
<Ctrl>+<5>(цифровая клавиатура)
<Shift>+<5>(цифровая
Обновить изображение в активном окне Убрать все управляющие элементы системы (панели кнопок,
строки параметров и сообщений) с экрана. Повторное нажатие клавиш включает отображение управляющих элементов на экране
Отменить предыдущую операцию
Повторить отмененную операцию
Сохранить документ Открыть документ Завершить работу
Переключить внешний вид курсора (большой или маленький)
Увеличить/уменьшить в K раз (цифровая клавиатура) масштаб отображения (точка, где находится курсор, будет помещена в центр экрана). Коэффициент К устанавливается в диалоге настройки системы Выбрать окно отображения рамкой
Включить/выключить отрисовку сетки в активном окне
Выделить все содержимое документа Пролистать изображение на один экран вверх Пролистать изображение на один экран вниз
Пролистать изображение до верхней границы документа
Пролистать изображение до нижней границы документа Пролистать изображение на один экран влево
Пролистать изображение на один экран вправо Пролистать изображение до левой границы документа Пролистать изображение до правой границы документа
вырезать (скопировать и удалить) выделенные объекты в буфер обмена скопировать выделенные объекты в буфер обмена
вставить содержимое буфера обмена в документ
переместить курсор в точку (0,0) текущей системы координат установить курсор по нормали в ближайшую точку
ближайшего элемента с учетом фоновых видов и слоев установить курсор в ближайшую характерную точку ближайшего элемента без учета фоновых видов и слоев установить курсор в ближайшую характерную точку ближайшего элемента с учетом фоновых видов и слоев установить курсор в середину ближайшего к положению

72
клавиатура)
<Alt>+<5>
<Ctrl>+<2>(цифровая клавиатура), <Ctrl>+<стрелка вниз>
<Ctrl>+<3>(цифровая клавиатура)
<Ctrl>+<4>(цифровая клавиатура), <Ctrl>+<стрелка влево>
<Ctrl>+<6>(цифровая клавиатура),
<Ctrl>+<стрелка вправо>
<Ctrl>+<7>(цифровая клавиатура)
<Ctrl>+<8>(цифровая клавиатура), <Ctrl>+<стрелка вверх>
<Ctrl>+<9>(цифровая клавиатура)
<Ctrl>+<Esc>
<Alt>+<Tab>
<Shift>+<F10>
<Ctrl>+<Enter>
<Ctrl>+<Shift>+<U>
<Ctrl>+<Shift>+<D>
<Ctrl>+<Shift>+<L>
<Ctrl>+<Shift>+<R>
<Shift>+<Enter>
курсора примитива (для окружности - встает в центр, для текста - в середину основания)
установить курсор в точку пересечения двух ближайших к положению курсора примитивов привязка к ближайшему элементу против направления оси OY текущей системы координат
привязка к ближайшему элементу по диагонали между положительным направлением оси ОХ и отрицательным направлением оси ОY текущей системы координат привязка к ближайшему элементу против направления оси OХ текущей системы координат
привязка к ближайшему элементу по направлению оси OХ текущей системы координат
привязка к ближайшему элементу по диагонали между отрицательным направлением оси ОХ и положительным направлением оси ОY текущей системы координат привязка к ближайшему элементу по направлению оси OY текущей системы координат
привязка к ближайшему элементу по диагонали между положительным направлением оси ОХ и положительным направлением оси ОY текущей системы координат
вызвать Список Задач Windows
переключиться на другое активное приложение Windows вызвать контекстное меню закончить ввод или редактирование текста с его сохранением
перевести выделенные символы в верхний регистр перевести выделенные символы в нижний регистр перевести выделенные символы в латинские перевести выделенные символы в кириллические
начать новую строку с запрещением ее нумерации
3.6. По командам
Нажатие кнопки мыши на эту команду выводит на экран справочную систему Компас-График (Рис.3.5). Если выбрать одну из перекрестных ссылок, то можно получить доступ к разделам системы помощи.

73
Рис.3.5.
Команда О программе выводит на экран информацию о версии чертежнографического редактора КОМПАС-ГРАФИК LT (Рис.3.6).
Рис.3.6.
4. Содержание панелей 4.1. Панель управления
На этой панели расположены кнопки для вызова часто использующихся команд. Состав Панели управления можно изменить (увеличить или уменьшить количество кнопок, в зависимости от выполняемой задачи) с помощью интерактивного диалога настройки системы графического редактора. Для быстрого вызова необходимой команды необходимо нажать соответствующую кнопку на Панели управления (Рис.4.1).
Рис.4.1.
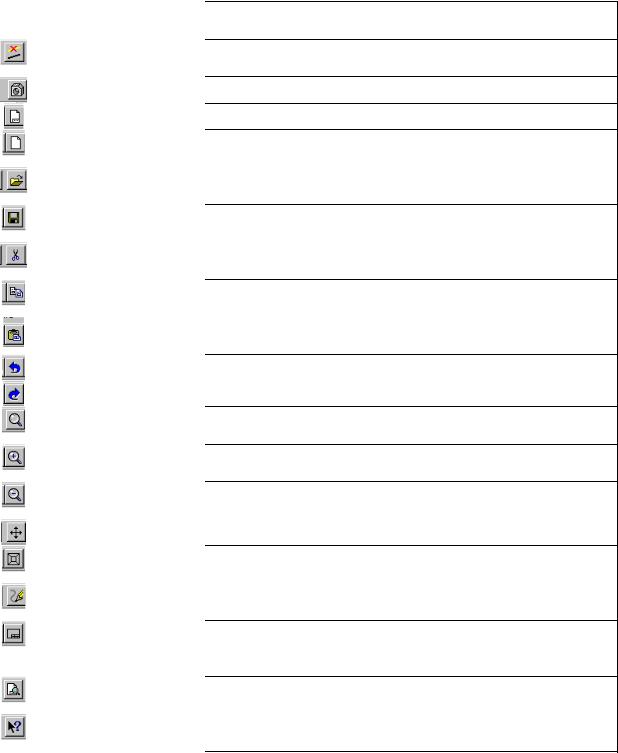
74
Многие команды на Панели управления продублированы в Строке меню. Изображение кнопок, их название и функциональное назначение сведено
в таблицу 4.1.
|
|
Таблица 4.1. |
|
|
Кнопки панели управления |
|
|
Функциональное назначение |
Изображение |
Название кнопки |
|
кнопки |
|
Удаляет, выделенные объекты |
|
Удалить |
|
|
|
Создает новый файл трехмерной детали. |
|
Новая деталь |
|
|
|
Создает новый лист чертежа |
|
Новый лист |
|
|
|
Создает новый фрагмент чертежа |
|
Новый |
|
|
фрагмент |
Открывает в новом окне уже существующий документ |
|
Открыть |
|
|
документ |
Сохраняет документ |
|
Сохранить |
|
|
документ |
Удаляет выделенные объекты и помещает их в буфер |
|
Вырезать в |
|
|
буфер |
обмена |
|
Копировать |
Копирует выделенные объекты в буфер обмена |
|
|
Вставляет копию содержимого буфера |
|
Вставить |
|
|
из буфера |
Отменяет предыдущее действие пользователя |
|
Отменить |
|
|
|
Повторяет предыдущее действие пользователя |
|
Повторить |
|
|
|
Позволяет изменить масштаб отображения в активном |
|
Увеличить |
|
|
масштаб рамкой |
окне с помощью прямоугольной рамки. |
|
Увеличить |
Позволяет увеличить масштаб отображения в активном |
|
масштаб |
окне в определенное количество раз. |
|
Уменьшить |
Позволяет уменьшить масштаб отображения в активном |
|
масштаб |
окне в определенное количество раз. |
|
Сдвинуть |
Позволяет сдвинуть изображение в окне. |
|
|
Плавно приблизить или отдалить изображение |
|
Приблизить- |
|
|
отдалить |
Позволяет восстановить утраченные элементы чертежа |
|
Обновить |
|
|
изображение |
Изменяет масштаб отображения в активном окне таким |
|
Показать все |
|
|
|
образом, чтобы на экране были видны все графические |
|
|
объекты документа. |
|
Просмотр для |
Позволяет войти в режим предварительного просмотра и |
|
печати |
печати документов. |
|
Объектная |
Позволяет получить справку по каждой кнопке в |
|
справка |
интерфейсе чертежно-графического редактора. |

75
4.2. Инструментальная панель
Инструментальная панель находится в левой части окна и состоит из пяти отдельных страниц. Каждая такая страница содержит определенное количество кнопок объединенных по функциональному признаку. Инструментальная панель разделена на три панели: панель переключения, панель инструментов и панель специального управления (Рис.4.2).
Панель переключения
Панель инструментов
Панель специального управления
Рис.4.2.
4.2.1. Панель переключения На этой панели расположены следующие пять кнопок для переключения
между страницами Инструментальной панели.
• Кнопка Панель геометрии. Предназначена для режима ввода геометрических объектов.
Кнопка Панель геометрии. Предназначена для режима ввода геометрических объектов.
• Кнопка Панель размеров. Предназначена для режима ввода простановки размеров и технологических обозначений.
Кнопка Панель размеров. Предназначена для режима ввода простановки размеров и технологических обозначений.
• Кнопка Панель редактирования. Предназначена для режима редактирования чертежно-конструкторской документации.
Кнопка Панель редактирования. Предназначена для режима редактирования чертежно-конструкторской документации.
• Кнопка Панель измерений. Предназначена для режима измерения координат, длин, углов и площадей геометрических объектов.
Кнопка Панель измерений. Предназначена для режима измерения координат, длин, углов и площадей геометрических объектов.
• Кнопка Панель выделения. Предназначена для режима выделения графических объектов.
Кнопка Панель выделения. Предназначена для режима выделения графических объектов.
4.2.2.Панель инструментов
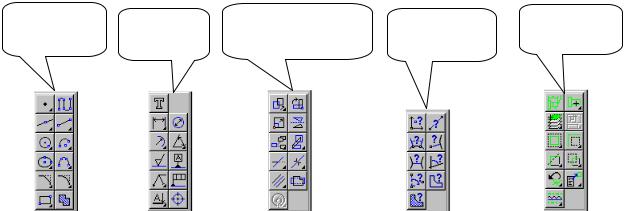
76
Каждая из пяти кнопок вызывает свою панель инструментов сгруппированных по функциональному признаку (Рис.4.3).
Панель |
Панель |
Панель |
Панель |
Панель |
геометрии |
размеров |
редактирования |
измерений |
выделения |
Рис.4.3.
4.2.3. Панель специального управления На этой панели расположены кнопки, с помощью которых выполняются
специальные действия, такие как ввод объекта, прерывание текущей команды, включение автоматического создания объекта и т.д.
В зависимости от выполняемой команды набор кнопок на этой панели может быть различным.
4.3. Панель геометрии
На этой панели находятся 12 кнопок команд для создания следующих геометрических примитивов.
4.3.1. Ввод точки Команда ввод точки  позволяет начертить одну или несколько точек.
позволяет начертить одну или несколько точек.
При создании точек Можно явно указывать их положение, перемещая курсор по экрану мышью или клавишами. Можно также вводить значения координат точки в полях Строки параметров объектов и изменять стиль ее отрисовки.
Команда Ввод точки имеет панель расширенных команд, где можно выбрать нужный способ ввода точки: точки по кривой и точки пересечения двух кривых. Панель расширенных команд можно вызвать на экран если нажать на кнопку ввода точки  и не отпуская ее выбрать, из предложенных вариантов, нужный режим ввода точки (Рис.4.4).
и не отпуская ее выбрать, из предложенных вариантов, нужный режим ввода точки (Рис.4.4).
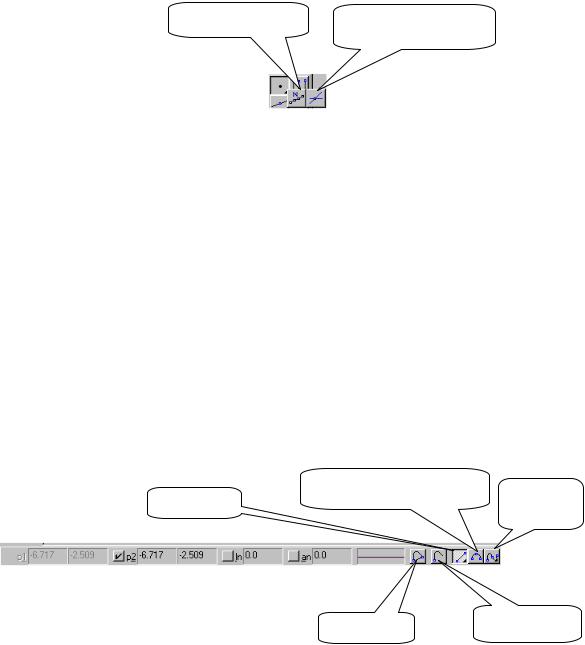
77
Точки по кривой |
Точки пересечения |
|
двух кривых |
Рис.4.4. 4.3.2. Непрерывный ввод объектов
Команда  Непрерывный ввод объектов позволяет вычертить непрерывную последовательность отрезков, дуг и сплайнов. Начальная точка следующего объекта автоматически устанавливается в конечную точку предыдущего.
Непрерывный ввод объектов позволяет вычертить непрерывную последовательность отрезков, дуг и сплайнов. Начальная точка следующего объекта автоматически устанавливается в конечную точку предыдущего.
После вызова команды в Строке параметров объектов, кроме собственно полей ввода параметров, отображаются несколько дополнительных кнопок: отрезок, дуга по трем точкам и кривая Безье. Используя их, можно выполнять построение сегментов нужного типа (Рис.4.5).
Отрезок |
Дуга по трем точкам |
Кривая |
|
||
|
Безье |
|
|
|
Замкнуть |
Новый ввод |
|
Рис.4.5.
По умолчанию (если не была нажата какая-либо кнопка в Строке параметров объектов) строится последовательность отрезков с концами в указываемых точках.
Если нажать одну из кнопок в Строке параметров объектов для переключения на другой тип элемента, из развернувшейся панели можно
78
выбрать другой вариант построения выбранного объекта: параллельный отрезок, перпендикулярный отрезок, касательный к кривой отрезок из внешней точки и NURBS-кривая.
Для того чтобы закончить ввод последовательности объектов, не замыкая ее, и начать ввод новой последовательности объектов, вызовите команду Новый ввод в Строке параметров объектов.
Для того чтобы закончить ввод последовательности объектов, замкнув ее, и начать ввод новой последовательности объектов, вызовите команду Замкнуть из контекстного меню или нажмите кнопку Замкнуть в Строке параметров.
4.3.3. Вспомогательные прямые Команда  Вспомогательные прямые позволяет начертить одну или
Вспомогательные прямые позволяет начертить одну или
несколько произвольно ориентированных вспомогательных прямых линий. При создании прямых Можно явно указывать положение характерных точек, перемещая курсор по экрану мышью или клавишами. Можно также вводить значения координат точек и другие параметры в полях Строки параметров объектов.
Команда Вспомогательные прямые имеет панель расширенных команд, где можно выбрать нужный способ ввода вспомогательных прямых (Рис.4.6).
• Горизонтальная вспомогательная прямая.
Горизонтальная вспомогательная прямая.
• Вертикальная вспомогательная прямая.
Вертикальная вспомогательная прямая.
• Параллельная вспомогательная прямая.
Параллельная вспомогательная прямая.
• Перпендикулярная вспомогательная прямая.
Перпендикулярная вспомогательная прямая.
• Касательная вспомогательная прямая из внешней точки.
Касательная вспомогательная прямая из внешней точки.
• Касательная вспомогательная прямая через точку кривой.
Касательная вспомогательная прямая через точку кривой.
• Вспомогательная прямая, касательная к двум кривым.
Вспомогательная прямая, касательная к двум кривым.
• Биссектриса.
Биссектриса.

79
Рис.4.6.
4.3.4. Отрезок Команда  Отрезок. Позволяет начертить один или несколько
Отрезок. Позволяет начертить один или несколько
произвольных отрезков прямых. Вычерчивается отрезок с концами в двух указанных точках. При создании отрезков Можно явно указывать положение характерных точек, перемещая курсор по экрану мышью или клавишами. Можно также вводить значения координат точек и другие параметры в полях Строки параметров объектов.
Команда Отрезок имеет панель расширенных команд, где можно выбрать нужный способ ввода отрезка (Рис.4.7).
Параллельный отрезок.
Перпендикулярный отрезок.
Касательный отрезок из внешней точки.
Касательный отрезок через точку кривой.
Отрезок, касательный к двум кривым.
Рис.4.7.
4.3.5. Ввод окружности Команда Ввод окружности. Позволяет начертить одну или несколько
окружностей. Вычерчивается окружность с заданным центром, проходящая через указанную точку. При создании окружности Можно явно указывать положение ее характерных точек, перемещая курсор по экрану мышью или
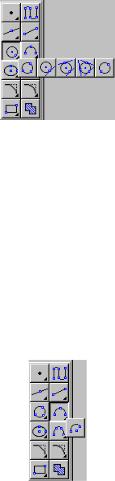
80
клавишами. Можно также вводить значения радиуса, координат центра и точки на окружности в полях Строки параметров объектов.
Команда  Ввод окружности имеет панель расширенных команд, где можно выбрать нужный способ ввода отрезка (Рис.4.8).
Ввод окружности имеет панель расширенных команд, где можно выбрать нужный способ ввода отрезка (Рис.4.8).
 Окружность по трем точкам.
Окружность по трем точкам.
 Окружность, касательная к кривой.
Окружность, касательная к кривой.
 Окружность, касательная к двум кривым.
Окружность, касательная к двум кривым.
 Окружность, касательная к трем кривым.
Окружность, касательная к трем кривым.
 Окружность по двум точкам
Окружность по двум точкам
Рис.4.8.
4.3.6. Дуга по трем точкам Команда  Дуга по трем точкам позволяет начертить дугу,
Дуга по трем точкам позволяет начертить дугу,
проходящую через три заданные точки. Необходимо последовательно указать курсором три точки, через которые должна пройти дуга.
Команда Дуга по трем точкам имеет панель расширенных команд, (из одной команды) где можно выбрать нужный способ ввода отрезка (Рис.4.9)
Рис.4.9.
Команда  Дуга по центру и двум точкам позволяет вычерчивать дугу с заданным центром, проходящая через две указанные точки. Радиус окружности определяется по первой точке. При создании дуги Можно явно указывать
Дуга по центру и двум точкам позволяет вычерчивать дугу с заданным центром, проходящая через две указанные точки. Радиус окружности определяется по первой точке. При создании дуги Можно явно указывать
