
- •Оглавление
- •Введение в mathcad
- •Использование текста и формул
- •Построение графиков
- •2.1 Построение двумерных графиков
- •2.2 Построение трехмерных графиков
- •2.3. Построение поверхностей, полученных при вращении вокруг осей
- •Решение уравнений
- •Решение систем уравнений
- •Действия с матрицами
- •Вычисление производных
- •6.1 Вычисление производных
- •6.2 Вычисление производных в задачах геометрии и частных производных
- •Вычисление интергалов
- •7.1 Вычисление интегралов
- •7.2 Вычисление интегралов в задачах геометрии
- •Решение дифференциальных уравнений
- •8.1 Решение дифференциальных уравнений с помощью функцийRkfixed,Bulstoer, Rkadapt
- •8.2 Решение дифференциальных уравнений с помощью блока решенийGiven/Odesolve
- •Основы программирования
- •Список литературы
Использование текста и формул
Цель: получить навыки работы с текстом, формулами и символьными преобразованиями.
Работа с текстом.
Чтобы сделать документ с графиками и формулами более понятным мы можем задавать текстовые комментарии, работая с текстовым редактором.
Упражнение. Введите в Текстовую область тест: «Мы знакомимся с текстовой областью».
Создайте текстовую область, выбрав команду Текстовая область в менюДобавить(рис. 11). После ввода текста щелкните мышкой вне текстовой области, и рамка исчезнет.
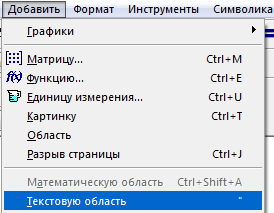
Рис. 11. Вставка Текстовой области
Удалить, заменить, скопировать, вставить символы в Текстовой области можно, так же как и в любом другом текстовом редакторе.
Чтобы переместить текст, выделите его прямоугольной рамкой (рис. 12), поместите мышь внутри этой рамки, и, удерживая левую кнопку мыши, перемещайте мышь в нужном направлении. Рамка будет следовать за мышкой.
![]()
Рис. 12. Выделение текста
Упражнение. Напишите внутриТекстовой области «Работа с текстом», и поперемещайте текст по листу.
Работа с формулами.
Чтобы начать набирать формулу (вычислительный блок), необходимо установить курсор в свободном месте окна и щелкнуть левой кнопкой мыши.
Чтобы
вычислить выражение, которое зависит
от каких-либо переменных, этим переменным
должны быть заданы начальные значения.
Для этого нужно ввести имя переменной,
поставить знак присваивания
![]() ,
и, затем ввести число или выражение (см
рис. 13):
,
и, затем ввести число или выражение (см
рис. 13):

Рис. 13. Задание начальных значений переменным
Оператор присваивания находится на Панели вычисления, или его можно вставить, нажав на знак «:».
Чтобы
переменной присвоить диапазон значений
можно нажать на кнопку
![]() панелиМатрица или на знак «;».
панелиМатрица или на знак «;».
Ввод функции осуществляется следующим образом: вводится имя функции, затем в круглых скобках через запятую указываются ее аргументы, и ставится знак присваивания, а далее записывается выражение (рис. 14).
![]()
Рис. 14. Ввод функции
Чтобы вычислить выражение, нужно ввести необходимое выражение и поставить знак «=».
Упражнение.Упростить выражение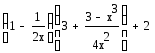 .
.
Ход работы:
Запишите в Текстовую область формулировку задания.
Наберите заданное выражение, чтобы получилось, так как на рис. 15. Необходимые для набора кнопки находятся на панели Калькулятор (см рис. 2).
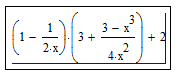
Рис. 15. Ввод выражения
На панели symbolic/Символьно выберите командуsimplify/Упростить выражение (рис. 16).
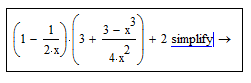
Рис. 16. Использование команды Упростить выражение
Щелкните мышкой вне рамки, и получите результат упрощения выражения (рис. 17)

Рис. 17. Упрощенное выражение
Контрольные вопросы
Как вводится текст в Mathcad?
Как вводится функция в Mathcad?
Как можно упростить выражение в Mathcad?
Построение графиков
Цель:получить навыки построения и форматирования графиков в программеMathCad.
Чтобы построить график функции, нужно выбрать заготовку с панели График. Появится графическая область (рис. 18), состоящая из двух вложенных рамок. Сам график функции отображается во внутренней рамке, а в пространстве между рамками находится служебная информация. Появившуюся графическую область можно перемещать, удалять, увеличивать или уменьшать. Графическую область можно отформатировать, используя пункт контекстного меню Propertіes(Свойства).
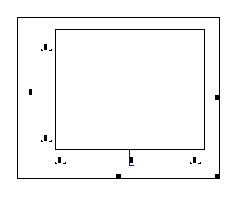
Рис. 18. Графическая область
Для того, чтобы построить график заданной функции, на панели График (см. рис. 18) выберите нужный тип: двумерный или трехмерный.
