
- •Лабораторная работа №1
- •Лабораторная работа №2
- •Лабораторная работа №3
- •Лабораторная работа №4
- •Лабораторная работа №5
- •Лабораторная работа №6
- •1.2.Табличный процессор Excel в качестве приемника данных.
- •2.Встраивание (внедрение) объектов.
- •2.1.Табличный процессор Excel в качестве приемника данных.
- •2.2.Табличный процессор Excel в качестве контейнера стандартных объектов.
- •2.3.Связывание объектов.
- •2.3.1.Табличный процессор Excel в качестве источника связей.
- •2.3.2.Табличный процессор Excel в качестве приемника связей.
- •2.3.3.Управление установленными связями.
- •2.4.Динамический обмен данными.
- •2.4.1.Excel в качестве источника и приемника данных.
- •2.4.2.Обмен графическими объектами.
- •Лабораторная работа №7
- •Часть 1: Работа с макросами.
- •Часть 2: Настройка пользовательского интерфейса.
- •Лабораторная работа №8
- •4.3.Специальные критерии.
- •Лабораторная работа №9
- •Часть 1: Таблицы подстановки.
- •Часть 2: Подбор параметра.
- •Часть 3: Поиск решения.
Лабораторная работа №6
Упражнение № 1
Цель: Научиться создавать связи между таблицами.
1.Создать три таблицы, содержащие сведения о ценах на программные продукты, по образцу, приведенному на рис.П.10.1. Для каждого месяца первого квартала на отдельном листе книги Имя_10_1 создается собственная таблица с названием "Прайс-лист (Месяц)", где месяц - Январь, Февраль, Март.
1.1.При создании таблиц организовать связь между таблицами "Прайс-лист(Январь)" и таблицами "Прайс-лист (Февраль)" и "Прайс-лист (Март)", для чего скопировать диапазон ячеек А3:В13 январской таблицы цен в буфер, перейти в таблицу "Прайс-лист (Февраль)" и воспользоваться режимом "Правка"-"Специальная вставка-Вставить связь". Аналогично установить связь с таблицей "Прайс-лист(Март)".
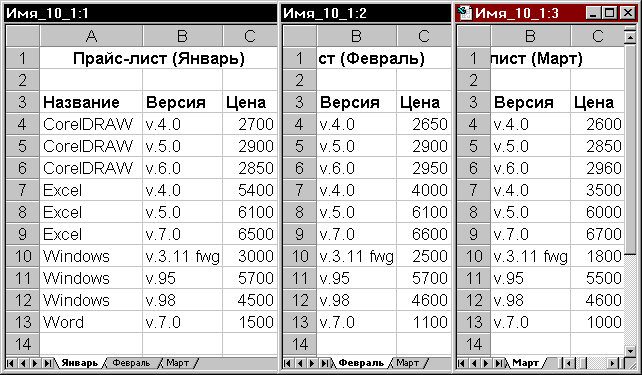
Рис.П.10.1
1.2.Переменную часть таблиц (столбец "Цена") отредактировать согласно данным, приведенным на рис.П.10.1. Переименовать листы, дав им соответствующие имена (Январь, Февраль, Март).
1.3.Просмотреть, как выглядят ссылки в строке формул при активизации связанных ячеек в таблицах февраля и марта. Изменив содержимое ячейки А7 в январской таблице, просмотреть, как изменится соответствующая ячейка в февральской таблице. Попытаться изменить текст в ячейке А7 февральской таблицы, просмотреть сообщения и сделать выводы о направленности установленной связи.
2.Создать таблицы "Отгрузка (Январь)", "Отгрузка (Февраль)" и "Отгрузка (Март)"по образцу, приведенному на рис.П.10.2, пользуясь режимом группового заполнения, и дать листам книги названия: Отгр_ЯНВ, Отгр_ФЕВ, Отгр_МАР.
2.1.В ячейке D4 записать формулу, обеспечивающую ссылку на таблицу "Прайс_лист (Январь)". Эта формула приведена в строке формул, показанной на рис.П.10.2 в верхней части.
2.2.Скопировать формулу в ячейки D5:D13.
2.3.Записать в ячейку D14 формулу, выполняющую суммирование по столбцу "Итого" (ячейки D4:D13).
2.4.Активизировать инструментальную панель "Зависимости", пользуясь меню "Вид"-"Панели инструментов". Отобразить и просмотреть влияющие ячейки для ячейки D14.
2.5.Установить курсор в ячейку D4 и отобразить влияющие ячейки. Пронаблюдать, как отображается зависимость от внешней таблицы "Прайс_лист (Январь)", связанной с таблицей "Отгрузка(Январь)". Обратить внимание, как в строке формул выглядит формула со ссылкой на ячейку из другой таблицы, и из каких элементов состоит эта ссылка.
2.6.Сохранить созданную книгу с шестью листами под именем Имя_10_1.
2.7.Сохранить копию книги под именем Имя_10_2.
2.8.Удалить из книги Имя_10_1 листы "Отгр_ЯНВ", "Отгр_ФЕВ" и "Отгр_МАР", сохранив в ней только прайс_листы.
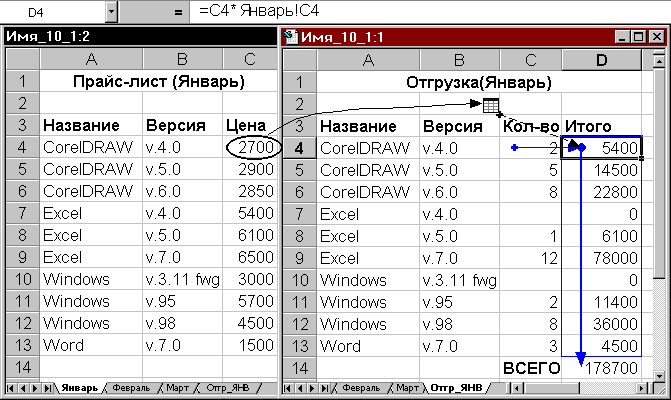
Рис.П.10.2
3.Оставить открытыми обе книги. Заполнить таблицу "Отгрузка(Февраль)" книги Имя_10_2 , пользуясь "Прайс_листом(Февраль)" книги Имя_10_1.
3.1.В ячейке D4 записать формулу, обеспечивающую ссылку на таблицу "Прайс_лист (Февраль)". Эта формула приведена в строке формул, показанной на рис.П.10.3,а в верхней части.
3.2.Скопировать формулу в ячейки D5:D13.
4.Закрыть книгу Имя_10_1.Заполнить таблицу "Отгрузка(Март)" книги Имя_10_2, пользуясь "Прайс_листом(Март)" книги Имя_10_1.
4.1.В ячейке D4 записать формулу, обеспечивающую ссылку на таблицу "Прайс_лист(Март)". Эта формула приведена в строке формул, показанной на рис.П.10.3,б в верхней части.
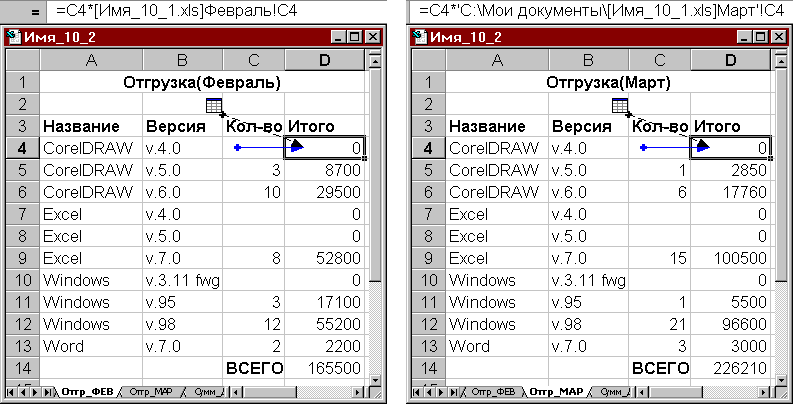
а) б)
Рис.П.10.3
4.2.Скопировать формулу в ячейки D5:D13.
4.3.Записать в ячейку D14 формулу, выполняющую суммирование по столбцу "Итого" (ячейки D4:D13).
5.Создать новую таблицу "Суммарный доход за три месяца", в которой будут сведены итоговые значения выручки за все кварталы за счет организации "трехмерной связи", т.е. связи между одинаковыми клетками однотипных таблиц. Принцип создания такой таблицы представлен на рис.П.10.4. В создаваемой таблице записать две формулы для получения одного и того же значения, но в одной из них записать формулу с непосредственным обращением к каждой таблице, а в другой - с обращением к блоку таблиц, так называемую "объемную" формулу. Примеры записи таких формул приведены на рис.П.10.4 непосредственно под ячейками В4, В7 и выделены курсивом.
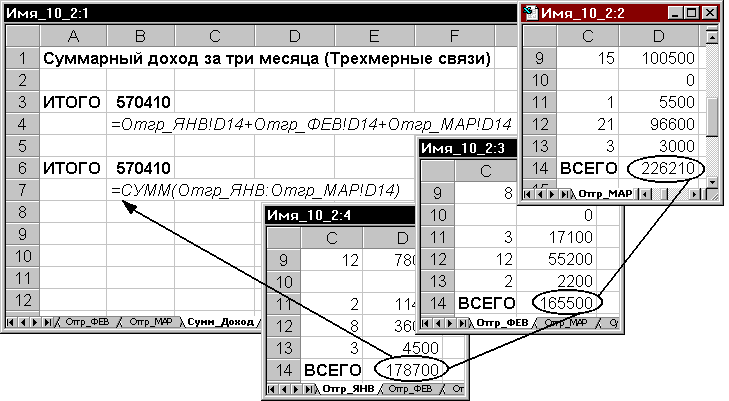
Рис.П.10.4
6. Предъявить результаты преподавателю.
Упражнение № 2
Цель: Знакомство с механизмом консолидации данных.
1.Создать три таблицы, содержащие сведения о поставляемых товарах, по образцу, приведенному на рис.П.11.1. Для каждого месяца первого квартала на отдельном листе книги Имя_11_1 создается собственная таблица с названием "Поставки товаров в месяце", где месяц - январь, февраль, март. При создании таблиц пользоваться режимом "группового заполнения листов" или копирования данных.
1.1.Переменная часть таблиц (столбцы "Объем" и "Дата") должна соответствовать данным, приведенным на рис.П.11.1. Переименовать листы, дав им соответствующие имена (Янв, Фев, Мар).

Рис.П.11.1
2.Вставить новый лист, дав ему имя "Конс_данные". Скопировать в него заголовок таблицы и откорректировать его соответствующим образом (рис.П.11.3). Установить указатель активной ячейки в первую свободную ячейку (А3).
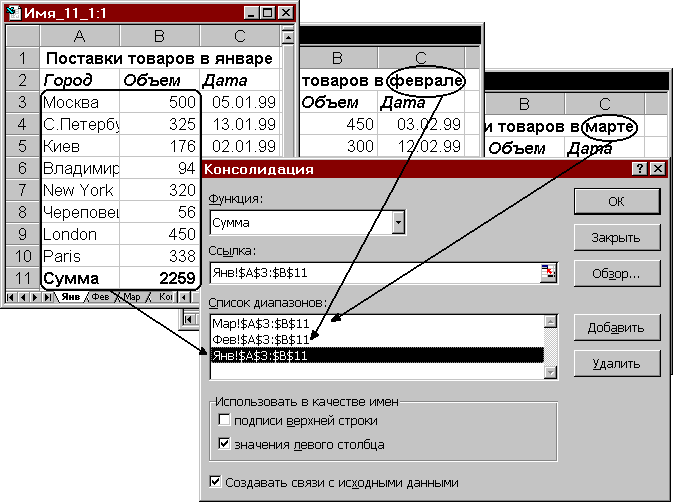
Рис.П.11.2
2.1.Вызвать диалоговое окно "Консолидация" посредством меню "Данные"-"Консолидация", и, последовательно указывая в поле "Ссылка" необходимые адреса консолидируемых областей, сформировать их полный список, состоящий из трех записей, как представлено на рис.П.11.2.
2.2.В поле "Функция" оставить функцию вычисления суммы и указать, что в качестве имен (названий строк) будут выбираться данные из первого столбца (А) консолидируемой области. Указать на необходимость создания динамической связи с исходными данными.
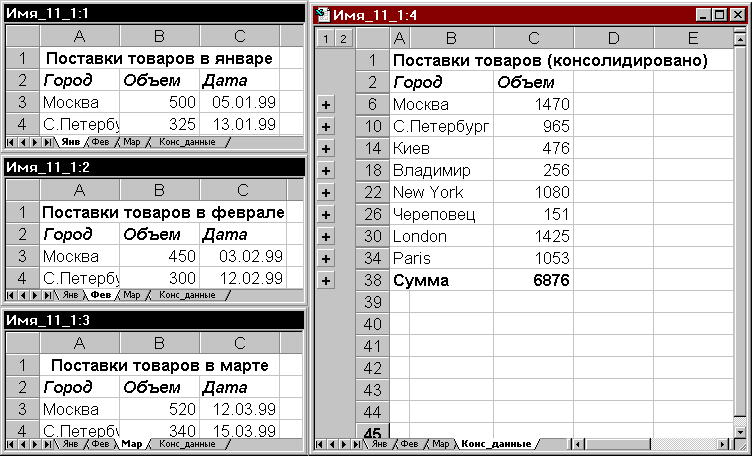
Рис.П.11.3
2.3.Выполнить консолидацию. Сравнить полученные результаты с приведенными на рис.П.11.3.
2.4.Просмотреть созданную структуру, последовательно показывая или скрывая уровни этой структуры. Открыть второй (внутренний) уровень для поставщиков из С.Петербурга и Череповца. Сравнить полученный результат с представленным на рис.П.11.4.
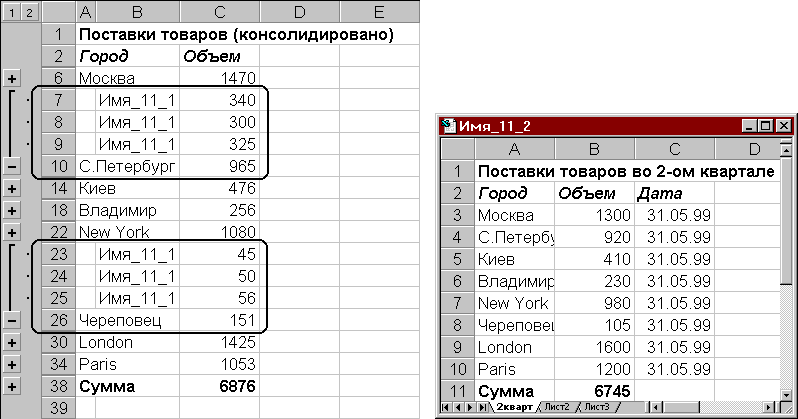
Рис.П.11.4 Рис.П.11.5
2.5.Пользуясь меню "Сервис"-"Зависимости", проследить влияющие ячейки для ячеек С7, С10, С38. Убедиться в правильности полученных результатов.
2.6.Меняя данные в ячейках листов "Янв", "Фев", "Мар", проследить за автоматическим пересчетом общей итоговой суммы (ячейка С38) и частичных сумм в ячейках С10, С26 и т.д.
3.Сохранить созданную книгу с четырьмя листами под именем Имя_11_1.
3.1.Открыть новую книгу и создать в ней одну таблицу, имеющую аналогичную предыдущим структуру и содержащую данные за второй квартал. Образец такой таблицы на рис.П.11.5. Назвать лист с таблицей "2кварт". Сохранить созданную книгу под именем Имя_11_2.
3.2.Свернуть окно рабочей книги.
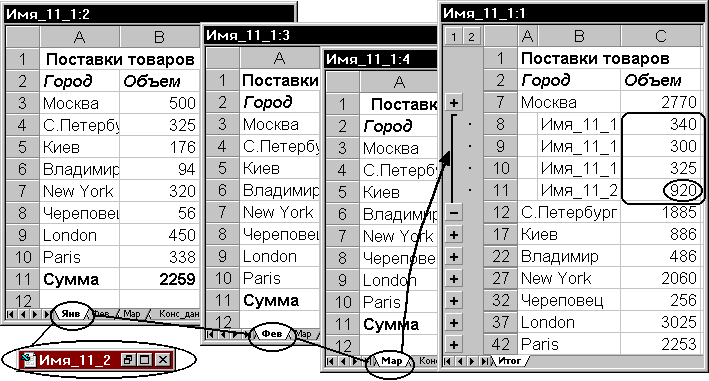
Рис.П.11.6
3.3.На новом листе книги Имя_11_1 выполнить консолидацию четырех диапазонов ячеек - трех из листов "Янв", "Фев", "Мар" книги Имя_11_1, а четвертого из соответствующего диапазона книги Имя_11_2 листа "2кварт". Обратить внимание на структуру ссылки при задании области консолидации из неактивной книги. Проверить результат и сравнить его с тем, что представлен на рис.П.11.6.
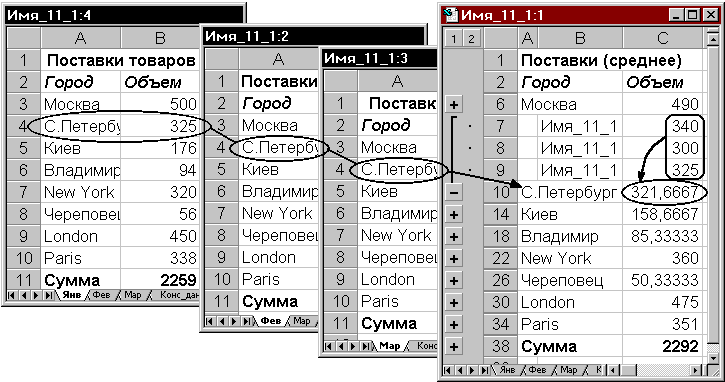
Рис.П.11.7
3.4.Закрыть книгу Имя_11_2. На новом листе книги Имя_11_1 повторно выполнить консолидацию, включив в итог данные соответствующей области из закрытой книги. Обратить внимание на структуру ссылки при задании области консолидации из закрытой книги.
3.5.Выполнить консолидацию данных из четырех таблиц (аналогично предыдущему пункту), но задав в качестве обработки данных вычисление среднего значения консолидируемых данных. Сравнить полученный результат с представленным на рис.П.11.7.
4.Добавить в книгу еще один лист, именовав его как "Конс_данные2", и выполнить на этом листе консолидацию данных, расположенных в таблицах листов "Янв", "Фев", "Мар" и "Апр" (структура таблицы листа "Апр" приведена на рис.П.11.8), обратив внимание на задание консолидируемой области для листа "Апр".
4.1.Проверить правильность структуры таблицы на листе "Конс_данные2", сравнив ее с представленной на рис.П.11.9.
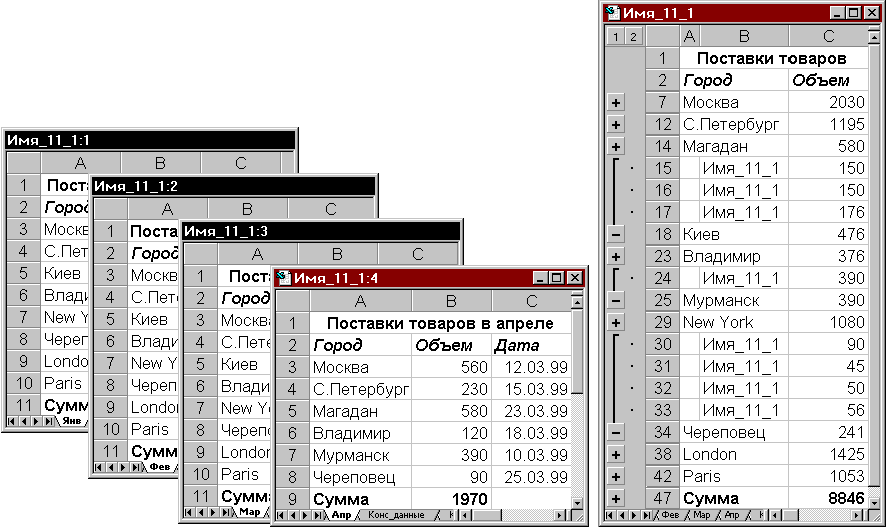
Рис.П.11.8 Рис.П.11.9
5.Задание для самостоятельного выполнения9.
5.1.Решить рассмотренную в п. 4 задачу, выполнив консолидацию с определением максимального и минимального значений консолидируемых данных.
5.2.Выполнить консолидацию для таблиц листов "Янв", "Фев", "Мар" и "Апр", приняв в качестве исходных данных для консолидации диапазоны ячеек, включающие столбец "Дата" ($А$3:$С$11). Проанализировать полученный результат.
6.Предъявить результаты преподавателю.
Упражнение № 3
Цель: Научиться создавать и обрабатывать сводные таблицы.
1.Создать новую книгу, на листе этой книги создать таблицу, приведенную на рис.П.12.1, содержащую данные о продажах автомобилей тремя гипотетическими фирмами (Альфа, Бета и Гамма) за два месяца (январь и февраль). Назвать лист "Продажи" и сохранить книгу под именем Имя_12_1.
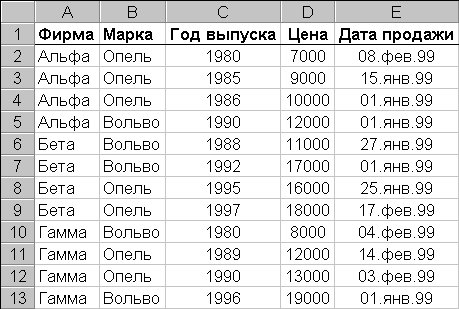
Рис.П.12.1
2.Воспользовавшись мастером сводных таблиц, создать на новом листе сводную таблицу, аналогичную приведенной на рис.П.12.2.
 Рис.П.12.2
Рис.П.12.2
2.1.Для создания такой таблицы выполнить на соответствующем шаге мастера сводных таблиц следующие действия:
на 1-м шаге - "Создать таблицу на основе данных, находящихся в списке или базе данных Microsoft Excel" и "Вид создаваемого отчета – сводная таблица";
на 2-м шаге - задать в качестве области данных диапазон "$A$1:$E$13" листа "Продажи";
на 3-м шаге – указать, что таблица будет помещена на новый лист, и нажать кнопку "Макет…" для определения структуры сводной таблицы. В макете указать, что по строкам будут размещаться данные исходной таблицы, маркированные как "Фирма", а по столбцам - данные исходной таблицы, маркированные как "Марка". В область "Данные" поместить название поля "Цена". Поскольку по умолчанию над данными исходной таблицы выполняется операция суммирования, в области "Данные" появится текст "Сумма по полю Цена". Закончить формирование таблицы нажатием клавиш "Ок" и "Готово".
2.2.Повторить первый и второй шаги мастера создания сводных таблиц, а на третьем шаге (ответив, "нет" в информационном окне MS Excel) нажать кнопку "Готово".
Результат отображен на рис.П.12.3.

Рис.П.12.3
На листе Excel заполнить области макета аналогично областям, определенным в мастере сводных таблиц, пользуясь перетаскиванием соответствующих полей с панели "Сводная таблица".
3.Просмотреть полученную сводную таблицу. Проанализировать ее структуру и сравнить с образцом, представленным на рис.П.12.2. Дать листу со сводной таблицей имя "Сводка_общая".
4.Активизировать инструментальную панель "Сводные таблицы".
4.1.Пользуясь кнопкой "Скрыть (отобразить) поля", научиться управлять областью макета на рабочем листе.
4.2. Пользуясь кнопкой "Формат отчета", выбрать несколько подходящих автоформатов отчетов для созданной сводной таблицы, а затем вернуть таблицу к прежнему виду.
4.3. Пользуясь кнопкой "Мастер диаграмм", построить диаграмму, отображающую суммарную стоимость проданных машин разных марок предложенными в таблице фирмами. Модифицировать ее только для данных фирмы Альфа.
4.4. Пользуясь кнопкой "Параметры поля", изменить операцию вычисления на "среднее значение", использовать для вычисляемого полей название "Средняя цена" и денежный формат, как показано на рис.П.12.4.
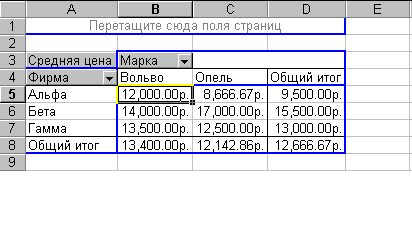
Рис.П.12.4
4.5. Пользуясь кнопкой "Отобразить детали", показать детальную информацию из исходной таблицы для клетки С5.
5.Модифицировать созданную сводную таблицу
5.1. Изменить ориентацию полей "Марка" и "Фирма", пользуясь перетаскиванием мышью названий полей в соответствующие области макета, а затем изменить порядок следования названий фирм во вновь полученной таблице, пользуясь тем же приемом.
5.2. Переместить поле "Фирма" в область страниц и пронаблюдать за работой сводной таблицы. Вернуть поле в прежнее состояние
5.3. Добавить в область данных вычисление количества проданных каждой фирмой автомобилей. Для этого воспользоваться кнопкой панели инструментов "Сводная таблица" - "Мастер сводных таблиц" и активизировать макет сводной таблицы, после чего перетащить поле "Марка" в область данных или использовать тот же прием для макета, расположенного на листе Excel. Полученная сводная таблица представлена на рис.П.12.5.
Заменить предложенные названия "Сумма по полю Цена" и "Кол-во значений по полю Марка" на "Сумма" и "Цена".
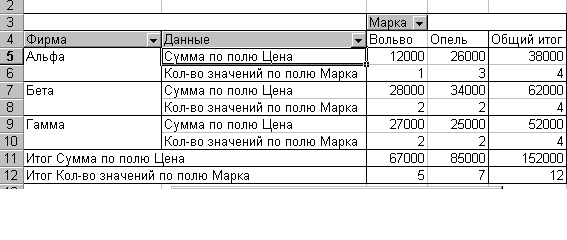
Рис.П.12.5
6.Создать новую сводную таблицу, которая будет отображать суммарную цену и количество проданных каждой фирмой автомобилей в зависимости от года выпуска автомобиля. Сгруппировать данные о годах выпуска с шагом в пять лет, для чего воспользоваться контекстным меню, установив указатель мыши на поле "Год выпуска". Полученная таблица приведена на рис.П.12.6.

Рис.П.12.6
7. Построить график, отображающий количество проданных автомобилей Вольво всеми фирмами в зависимости от года выпуска, основываясь на созданной в п.6 таблице. Видоизменить график, отобразив на нем суммарные цены проданных автомобилей Вольво всеми фирмами в зависимости от года выпуска вместо количества проданных автомобилей. Использовать контекстные меню для удаления поля и панель инструментов "Сводные таблицы" для размещения на графике нового поля.
8. Построить новую сводную таблицу, в которой будут отображены суммарная цена и количество поданных автомобилей в зависимости от даты продажи, заданной фирмы и года выпуска как показано на рис.П.12.7.
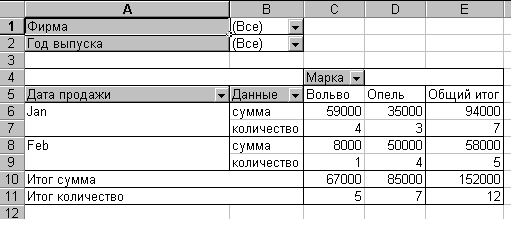
Рис.П.12.7
9.Построить графики, отображающие полученные результаты
10.Подобрать из предложенных разработчиками автоформат отчета, подходящий для созданной таблице. При необходимости переименовать поля.
11.Предъявить результаты преподавателю.
Упражнение № 4
Цель: Знакомство с технологиями обмена данными в приложениях MS Windows.
1.Обмен данными через буфер обмена (вставка).
1.1.Табличный процессор Excel в качестве источника данных.
1.1.1.Запустить табличный процессор Excel и создать в нем таблицу, приведенную на рис.П.13.1. Сохранить рабочую книгу под именем Имя_13_1.
1.1.2.Запустить текстовый процессор Word. Открыть окно нового документа. Установить размеры окон в Excel и Word, как показано на рис.П.13.1. Ввести в окне документа Word две строки текста: "Начало документа" и "Продолжение документа".
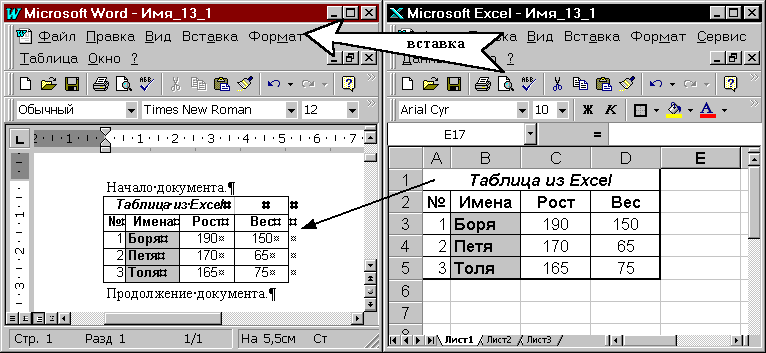
Рис.П.13.1
1.1.3.Скопировать в буфер обмена таблицу из диапазона A1:D5 рабочего листа книги Имя_13_1.
1.1.4.Вставить в документ Word таблицу из ячеек А1:D5 рабочего листа книги Имя_13_1, используя буфер обмена.
1.1.5.Вставить в документ Word таблицу из ячеек А1:D5 рабочего листа книги Имя_13_1 как неформатированный текст. Для этого использовать режим специальной вставки и указать в качестве типа принимаемых данных "Неформатированный текст".
1.1.6.Вставить в документ Word таблицу из ячеек А1:D5 рабочего листа книги Имя_13_1 как текст в формате RTF. Использовать режим специальной вставки и указать в качестве типа принимаемых данных "Текст в формате RTF". Образец такой вставки представлен на рис.П.13.2.
1.1.7.Вставить в документ Word таблицу из ячеек А1:D5 рабочего листа книги Имя_13_1 как рисунок. Использовать режим специальной вставки и указать в качестве типа принимаемых данных "Рисунок".
1.1.8.Вставить в документ Word таблицу из ячеек А1:D5 рабочего листа книги Имя_13_1 как растр. Использовать режим специальной вставки и указать в качестве типа принимаемых данных "Точечный рисунок".
1.1.9.Вставить в документ Word таблицу из ячеек А1:D5 рабочего листа книги Имя_13_1 как лист Microsoft Excel (объект). Использовать режим специальной вставки и указать в качестве типа принимаемых данных "Лист Microsoft Excel (объект)".
1.1.10.Внести в документ комментарии, расположенные перед соответствующим вставленным фрагментом. Комментарий должен содержать текст, поясняющий тип вставленных данных, например "Ниже вставлен текст в формате RTF".
1.1.11.Внимательно познакомиться с поведением вставленных объектов при попытке их активизации. Для этого дважды щелкнуть мышью на каждой из шести вставленных таблиц.
1.1.12.Особое внимание уделить последней таблице. Внимательно просмотреть, как при активизации вставленного объекта запускается программа-источник данных, и как стандартная панель инструментов текстового процессора Word подменяется панелью Excel.
1.1.13.Оценить возможности и удобства (или неудобства) механизма "Редактирования на месте", который реализуется в данном случае.
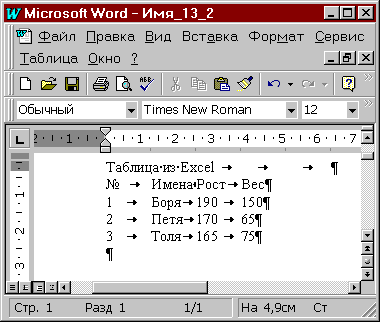
Рис.П. 13.2
