
- •Лабораторная работа №1
- •Лабораторная работа №2
- •Лабораторная работа №3
- •Лабораторная работа №4
- •Лабораторная работа №5
- •Лабораторная работа №6
- •1.2.Табличный процессор Excel в качестве приемника данных.
- •2.Встраивание (внедрение) объектов.
- •2.1.Табличный процессор Excel в качестве приемника данных.
- •2.2.Табличный процессор Excel в качестве контейнера стандартных объектов.
- •2.3.Связывание объектов.
- •2.3.1.Табличный процессор Excel в качестве источника связей.
- •2.3.2.Табличный процессор Excel в качестве приемника связей.
- •2.3.3.Управление установленными связями.
- •2.4.Динамический обмен данными.
- •2.4.1.Excel в качестве источника и приемника данных.
- •2.4.2.Обмен графическими объектами.
- •Лабораторная работа №7
- •Часть 1: Работа с макросами.
- •Часть 2: Настройка пользовательского интерфейса.
- •Лабораторная работа №8
- •4.3.Специальные критерии.
- •Лабораторная работа №9
- •Часть 1: Таблицы подстановки.
- •Часть 2: Подбор параметра.
- •Часть 3: Поиск решения.
2.4.2.Обмен графическими объектами.
2.4.2.1.Дополнить таблицу, созданную ранее в рабочем листе Excel, графиком (3-х мерная столбиковая диаграмма), созданным на основе данных таблицы, приведенной на рис.П.13.10.
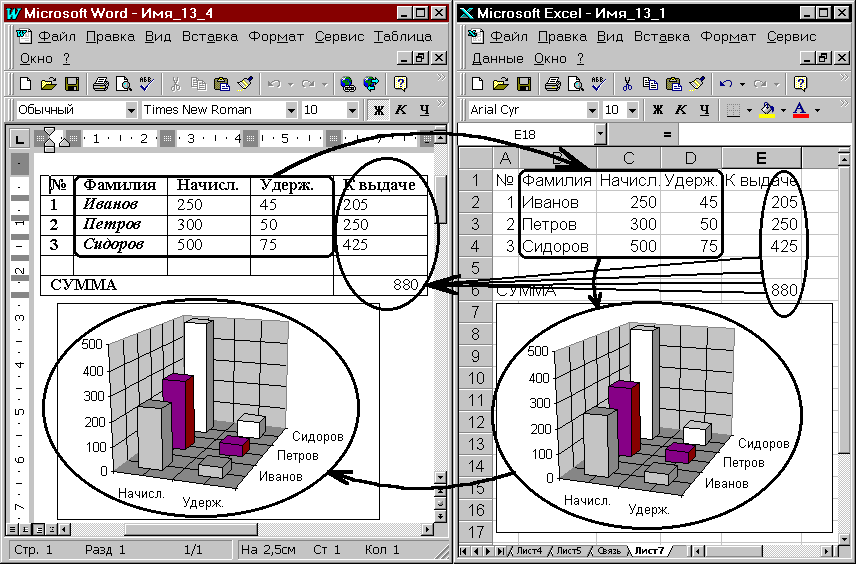
Рис.П.13.10
2.4.2.2.Пользуясь механизмом связывания объектов, представить данный график в документе Word. Обратить внимание, как меняется диалог, в котором от пользователя запрашивается тип связываемых данных.
2.4.2.3.Изменяя числовые данные в исходной таблице Word, пронаблюдать, как меняются данные и графики в листе Excel, и как они передаются обратно в документ Word.
3.Предъявить результаты преподавателю.
Лабораторная работа №7
Упражнение № 1
Цель: Ознакомиться со способами создания и использования макросов.
Часть 1: Работа с макросами.
1.Создание и выполнение макросов.
1.1.Пользуясь пунктом меню "Сервис"-"Макрос"-"Начать запись", задать для создаваемого макроса имя "СтарыйАдрес" и ввести сведения об авторе макроса (рис.П.14.1).
1.2.Начать запись макроса, позволяющего выполнить ввод в ячейки А5, А6, А7 следующий текст: А5: Ленинградская Междугородная телефонная станция,
А6: Ул. Герцена, д.3,
А7: г. Ленинград.
(В процессе записи макроса старайтесь избегать ошибок и исправлений!)
1.3.Завершить запись макроса, воспользовавшись пунктом меню "Сервис"-"Макрос"-"Остановить запись" или нажав соответствующую кнопку на панели инструментов "Остановка записи" (рис.П.14.2).
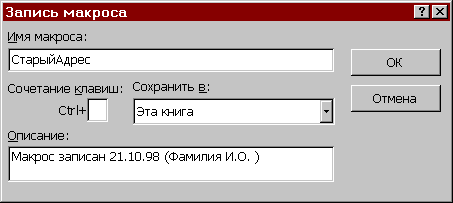
![]()
Рис.П.14.1 Рис.П.14.2
1.4.Очистить рабочий лист и перейти в ячейку A5. Выполнить созданный макрос, воспользовавшись меню "Сервис"-"Макрос"-"Макросы" и указав в диалоговом окне "Макрос" команду "Выполнить".
1.5.Снова очистить рабочий лист и повторить выполнение макроса, предварительно перейдя в любую другую ячейку.
1.6.Сравнить результаты выполнения макроса в п.п. 1.5 и 1.6.
1.7.Воспользовавшись меню "Сервис"-"Макрос"-"Макросы" и кнопкой "Изменить", открыть окно текста макроса "СтарыйАдрес" (лист "Модуль1") и просмотреть его содержимое.
1.8.Изменить текст в листе "Модуль1", заменив номер дома в адресе ("3" заменить на "3/5", вручную записав новый текст).
1.9.Вернуться в окно Excel с помощью команды "Файл"-"Закрыть", выполнить макрос "СтарыйАдрес" и убедиться в его работоспособности.
2.Создание и выполнение макросов с относительными ссылками.
2.1.Создать новый макрос под именем "НовыйАдрес" в режиме создания макроса с относительными ссылками.
2.1.1.Очистить рабочий лист ("Лист1").
2.1.2.Пользуясь пунктом меню "Сервис"-"Макрос"-"Начать запись", задать для создаваемого макроса имя "НовыйАдрес" и ввести сведения об авторе макроса.
2.1.3.Включить режим использования относительных ссылок, воспользовавшись соответствующей кнопкой на панели "Остановка записи" (если эта панель скрыта, то следует восстановить ее, пользуясь пунктом меню "Сервис"-"Настройка" и вкладкой "Панели инструментов" окна "Настройка").
2.1.4.Выполнить запись макроса, который будет вводить в три вертикально расположенные ячейки следующий текст:
ОАО "Санкт-Петербургский Междугородный Международный Телефон",
г. Санкт-Петербург,
ул. Большая Морская, д.3/5.
2.1.5.Закончить запись макроса нажатием соответствующей кнопки.
2.2.Активизировать лист "Модуль1" и просмотреть его содержимое. Сравнить тексты макросов "СтарыйАдрес" и "НовыйАдрес".
2.3.Вернуться в окно Excel, поочередно выполнить макросы "СтарыйАдрес" и "Новый Адрес", используя команды "Сервис"-"Макрос"-"Макросы" и указав в диалоговом окне "Макрос" команду "Выполнить". Отметить различия в выполнении макросов.
3.Выполнение макросов с помощью сочетаний клавиш.
3.1.Для макроса "СтарыйАдрес" в диалоговом окне "Макрос" активизировать диалоговое окно "Параметры", где задать для вызова этого макроса сочетание клавиш Ctrl+C (С - буква латинского алфавита).
3.2. Для макроса "НовыйАдрес" в диалоговом окне "Макрос" активизировать диалоговое окно "Параметры", где задать для вызова этого макроса сочетание клавиш Ctrl+Н (Н - буква латинского алфавита).
3.3. Выполнить макросы с помощью заданных сочетаний клавиш.
4.Создание и использование процедур.
4.1.Открыть лист "Модуль1". Внести в программный код VBA изменения, показанные на рис.П.14.3.
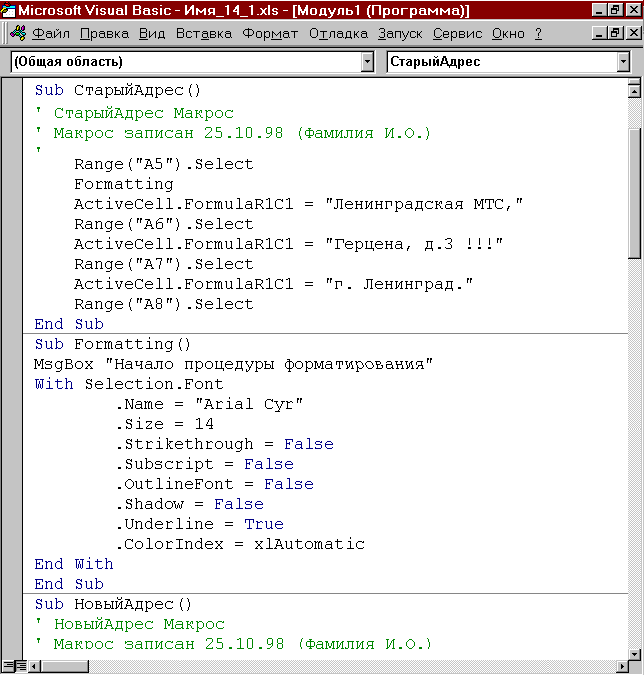
Рис.П.14.3
В результате будет создана новая процедура, названная "Formatting". Макрос "СтарыйАдрес" вызывает процедуру "Formatting" во второй строке программного кода. В процедуре "Formatting" использована функция MsgBox (вывод окна сообщения), которая позволяет приостановить выполнение процедуры "Formatting" до нажатия кнопки и выдать подходящее случаю сообщение.
4.2.Вернуться на лист Excel и выполнить макрос "СтарыйАдрес".
4.3.Изменить текст процедуры "Formatting" следующим образом:
установить размер шрифта 16 пт.;
установить зеленый цвет шрифта (индекс зеленого цвета - 50);
установить зачеркнутый шрифт.
4.4.Выпонить макрос "СтарыйАдрес", внимательно проследив за правильностью его выполнения с учетом сделанных изменений.
4.5.Внести изменения в текст макроса "СтарыйАдрес" таким образом, чтобы процедура "Formatting" действовала на ячейку A7.
4.6.Внести изменения в текст макроса "СтарыйАдрес" таким образом, чтобы процедура "Formatting" действовала на ячейки A5, A6, A7.
4.7.Внести изменения в текст макроса "Новый Адрес" таким образом, чтобы выполнение макроса "НовыйАдрес" начиналось с процедуры "Formatting".
4.8.Проследить за правильностью выполнения макросов "СтарыйАдрес" и "НовыйАдрес" с учетом сделанных в п.п. 4.5 - 4.7 изменений.
5.Создание и применение пользовательских функций.
5.1.Создать таблицу, приведенную на рис.П.14.4, не заполняя ячейки С2:С4.
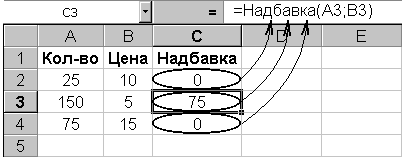
Рис.П.14.4
5.2.Пользуясь меню "Сервис"-"Макрос"-"Редактор Visual Basic", открыть редактор Visual Basic.
5.3.Открыть новый лист модуля ("Вставка"-"Модуль").
5.4.Ввести в лист модуля текст функции, позволяющей вычислить размер надбавки в зависимости от количества продаваемого товара. Текст такой функции приведен на рис.П.14.5.
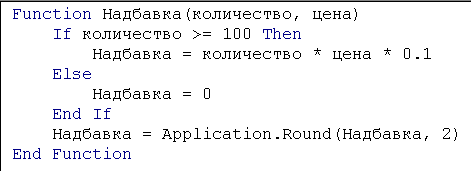
Рис.П.14.5
5.5.Перейти на лист Excel, содержащий таблицу (рис.П.14.4). Ввести вручную в ячейку С2 функцию "Надбавка(количество, цена)", используя в качестве аргументов функции ссылки на ячейки А2 и В2.
5.6.В ячейку С3 ввести формулу для вычисления надбавки, пользуясь "Мастером функций" (категория "Определенные пользователем").
5.7.В ячейку С4 ввести формулу для вычисления надбавки, пользуясь копированием формул.
5.8.Изменяя данные в ячейках А2:А4, убедиться в правильности вычислений, производимых созданной функцией.
6.Предъявить результаты преподавателю.
