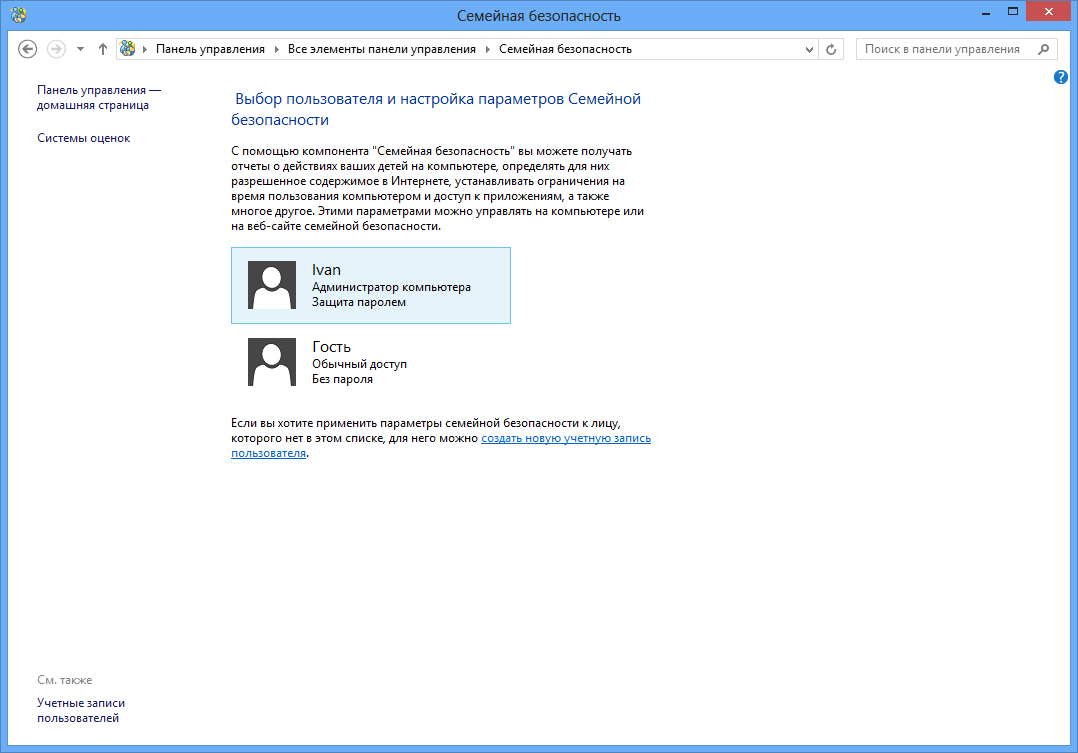Laba3
.docxФедеральное агентство по образованию
ФГАОУ ВПО «Уральский Федеральный Университет имени первого
Президента России Б.Н. Ельцина»
Кафедра Информационных технологий
Отчет по лабораторной работе №3
Мониторинг системы Windows и работа с подсистемой безопасности
по дисциплине «Операционные системы»
|
Студент: |
Вазиев М.Д. |
|
Группа: |
РИ-210204с |
|
Преподаватель: |
Казанцева Л.Н. |
Часть1. Мониторинг и оптимизация системы
Вызовите программу Диспетчер задач.
-
Просмотрите все запущенные приложения
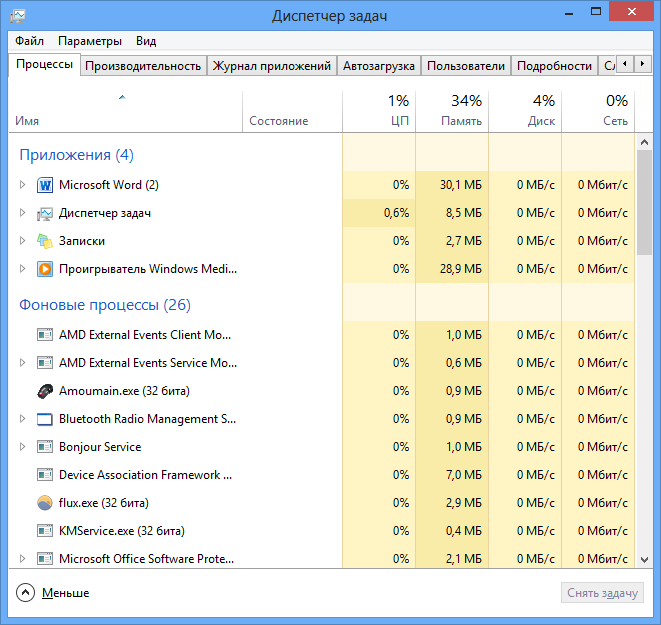
Какие процессы запущены в системе? Почему их больше, чем приложений?
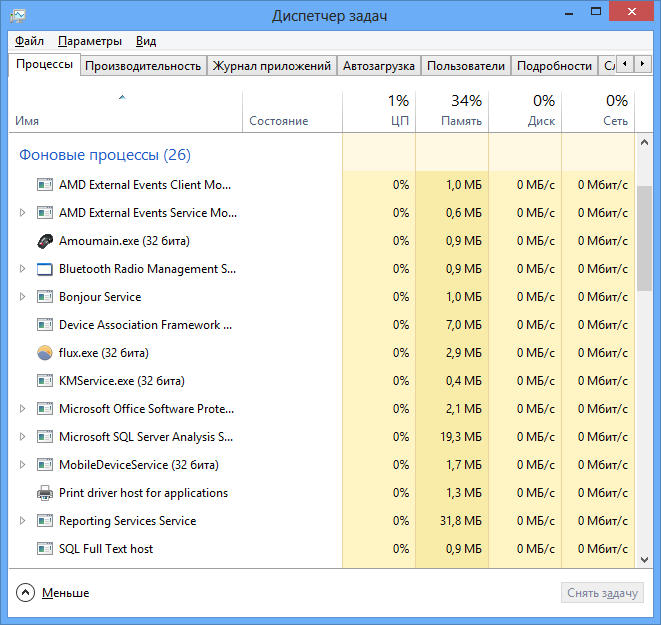
Для каждого процесса покажите в окне следующие счетчики:
-
имя образа;
-
время ЦП;
-
память максимум;
-
объем виртуальной памяти;
-
базовый приоритет;
-
счетчик потоков.

Сравните процессы по этим показателям.
Как изменить приоритет некоторого процесса? На что это влияет? Какие процессы имеют высокие приоритеты? Почему?
Посмотрите на вкладке Быстродействие общую картину потребления ресурсов вашего компьютера. Запустите несколько приложений. Проверьте, изменилась ли картина.
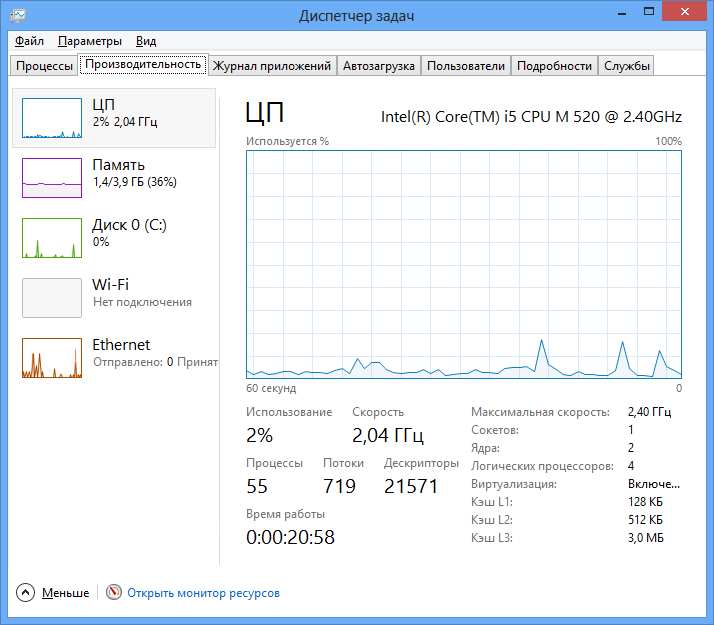
Как можно убрать свернутое окно Диспетчера задач с панели задач, для того чтобы не занимать место на ней? Как после этого можно вызвать Диспетчер задач?
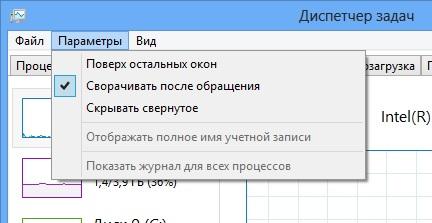
Вызовите оснастку Просмотр событий.
Какие журналы можно просматривать с помощью этой оснастки?

Какие существуют типы событий?

Какие параметры можно увидеть для каждого события? (Просмотрите их через окно свойств события.)
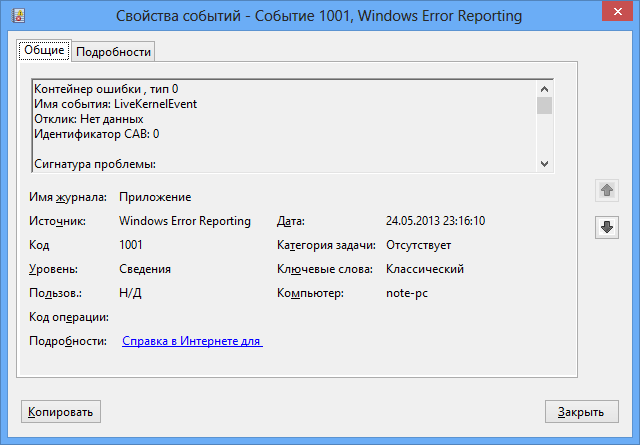
Отсортируйте события в окнах журналов: журнал Приложение – по типу событий (Ошибки, Предупреждения, Уведомления); журнал Система – по дате возникновения событий.

В окне журнала событий системы оставьте только столбцы: Тип, Дата, Время, Категория, Источник.

В журнале Безопасность проведите фильтрацию событий: оставьте только аудит отказов за последние 2 недели.
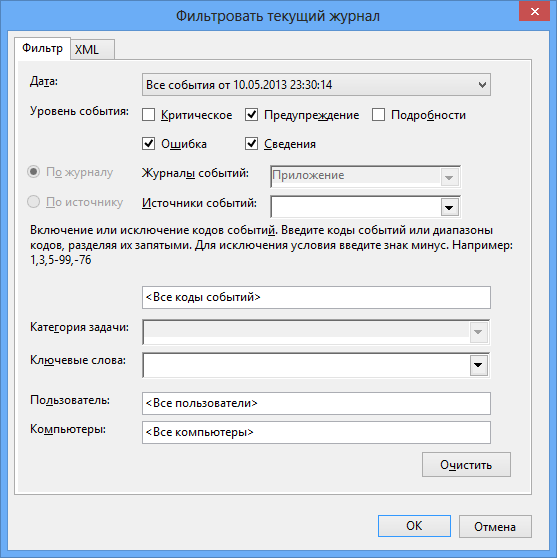
Создайте свой журнал событий, содержащий только сведения об ошибках приложений.

Просмотрите окна свойств журналов. Для своего журнала установите максимальный размер журнала 100 кб и активизируйте свойство «Затирать старые события по необходимости». Какие еще действия возможны при достижении максимального размера журнала?
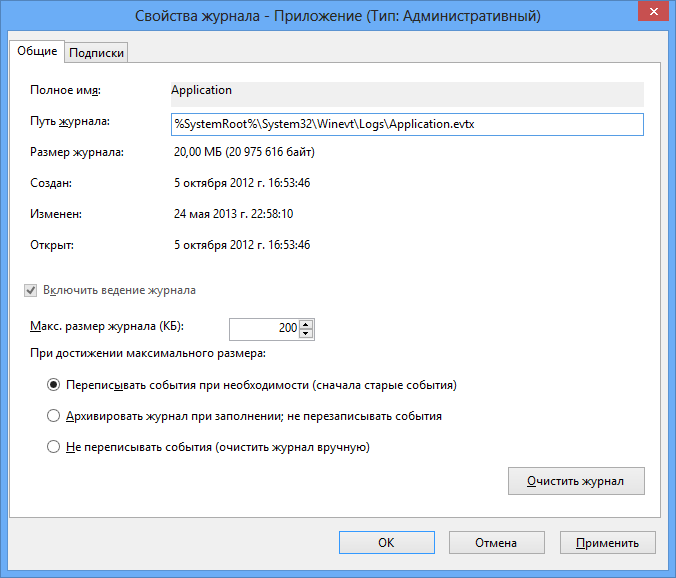
Архивируйте ваш журнал. Какие типы файлов для архивации можно выбрать? Выберите двоичный файл (расширение .evt). Удалите свой журнал, а затем откройте сохраненный вами на диске файл журнала. Что изменилось в этом журнале по сравнению с тем, что вы сохраняли? Сохраните журнал в текстовом виде. Можно ли открыть затем такой журнал в данной оснастке? Откройте его в программе Блокнот.

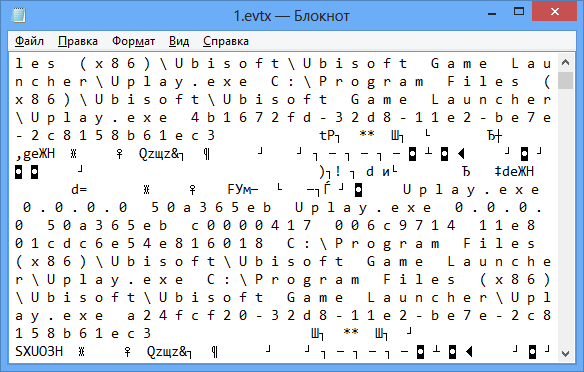
Запустите оснастку Архивирование и восстановление системы.
-
Архивы, каких данных можно создавать в системе?

-
Где эта архивы могут располагаться? В чем преимущества и недостатки этих месторасположений?
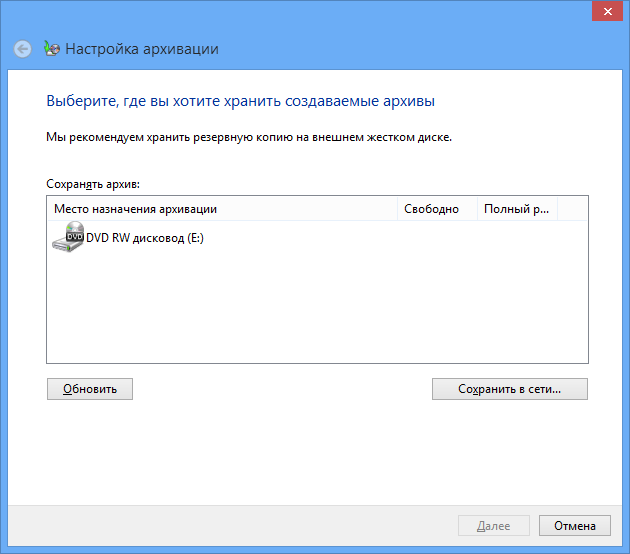
-
Создайте свой архив (в сети или на флэш-носителе).
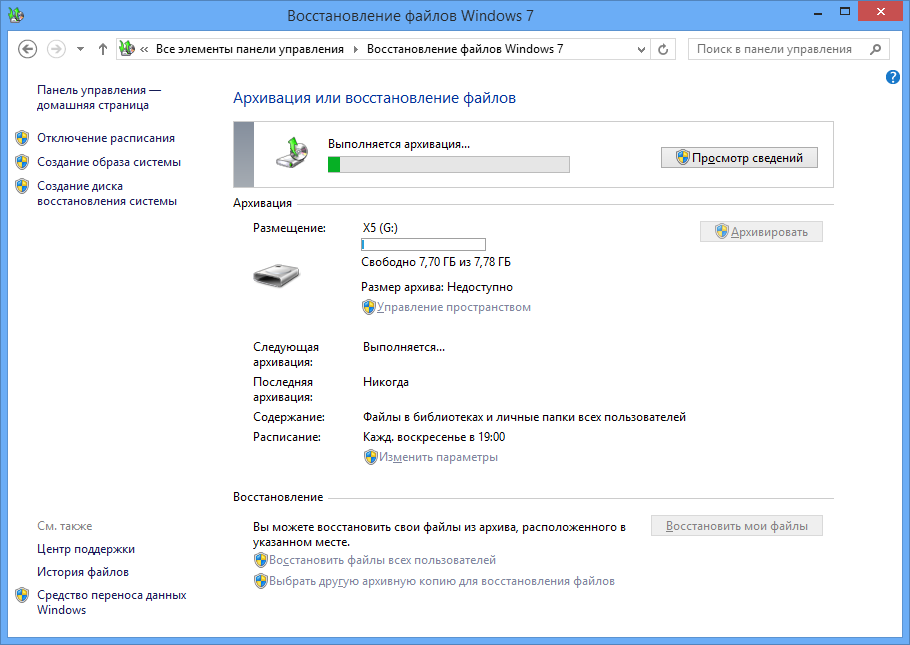
-
Как задать расписание архивации?
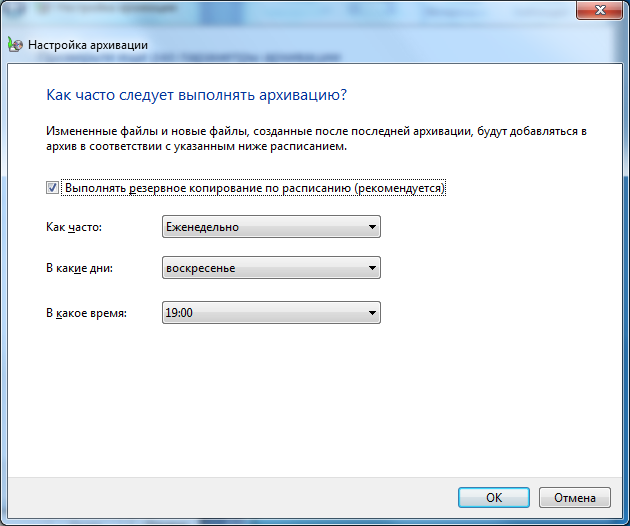
-
Что такое «образ системы»? Для чего его можно использовать?
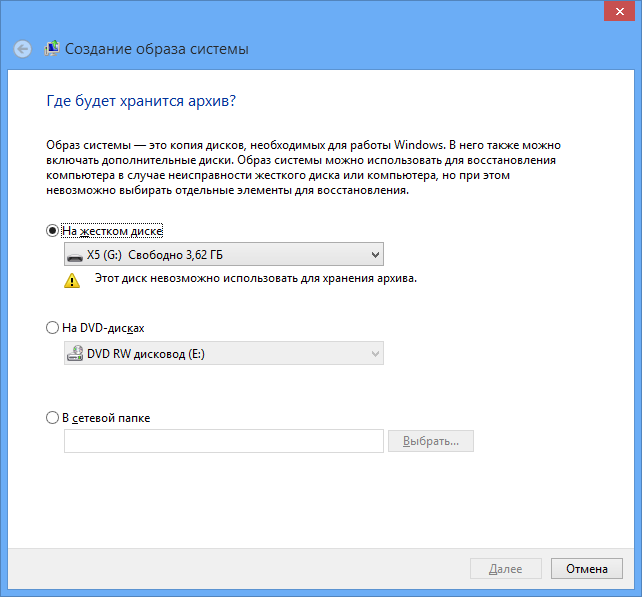
-
Для чего нужен «диск восстановления системы»?

-
Что такое «точка восстановления системы»? Как ей воспользоваться?

Запустите оснастку Счетчики и средства производительности (работа с Системным монитором, находится в группе Дополнительные инструменты).
-
Просмотрите, какие в системе существуют объекты производительности.
-
Просмотрите основные счетчики одного из объектов. Как получить разъяснение, что отображает этот счетчик?

-
Откройте объект Процесс. Как можно добавить счетчик для конкретного процесса? (Запустите, например, WORD и просмотрите для него некоторые счетчики.)
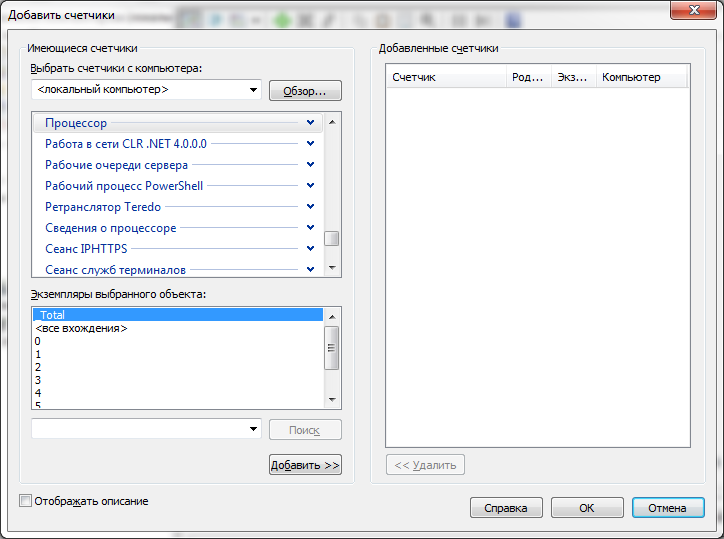
-
Ознакомьтесь с настройкой внешнего вида представления информации в окне вывода программы Системный монитор: введите названия графика, подпись по вертикальной оси.

-
Рассмотрите возможность представления информации в окне вывода в виде гистограммы, отчета.

-
Для диагностики узких мест:
-
для процессора проверьте счетчики: Процессор \ %загруженности процессора, Система \ длина очереди к процессору. Запустите несколько приложений, определите, какое из них в большей степени загружает процессор (через счетчики Процесс \ % загрузки процессора);
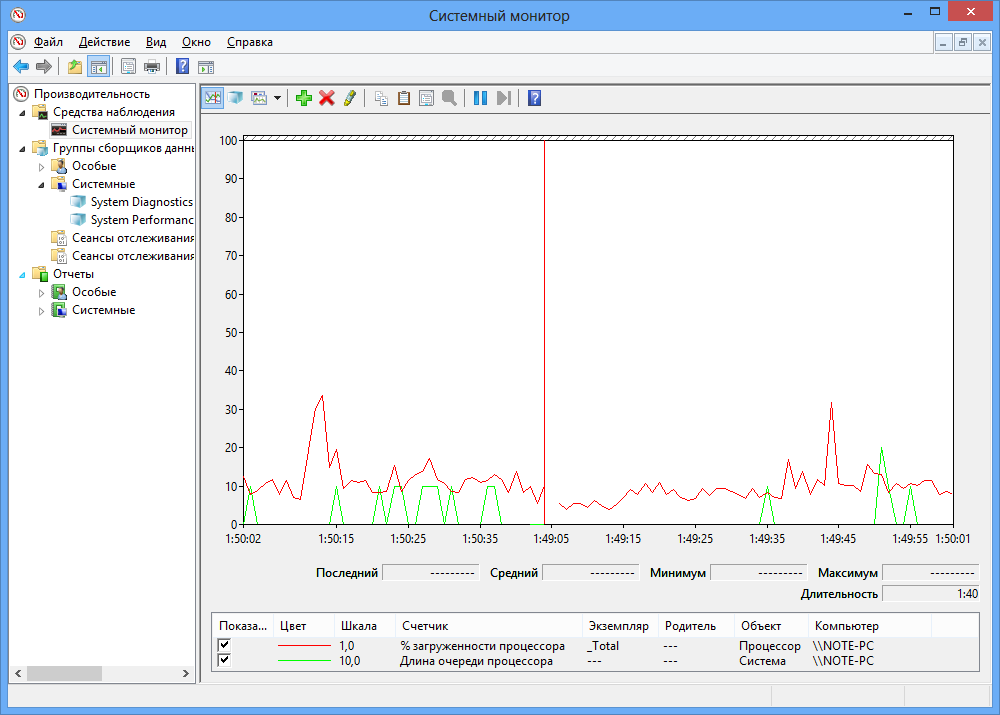
-
для проверки использования памяти введите счетчики Память \Доступно байт (не должен быть меньше 4 Мбайт), Память \ Обмен страниц; затем запустите несколько приложений и проследите, как в динамике изменяются их рабочие множества (счетчик Процесс \ Рабочее множество);

-
для дисковой памяти: добавьте счетчики объекта Физический диск: Обращений чтения с диска / сек, Текущая длина очереди диска, % активности диска. Эти счетчики определяют производительность вашей дисковой системы. Если они стали с течением времени заметно увеличиваться, то необходимо дополнительно протестировать дисковую подсистему с использованием счетчиков Физический диск \ Среднее время обращения к диску (должно быть не более 0,3 с), Физический диск \ Средний размер одного обмена с диском (хороший показатель должен быть равен приблизительно 20 кбайт).

-
Встройте экраны с наиболее интересными показаниями счетчиков в отчет о лабораторной работе.
Запустите оснастку Счетчики и средства производительности (работа с Монитор ресурсов, находится в группе Дополнительные инструменты).
-
Потребление каких основных ресурсов отслеживается данной программой?
-
Посмотрите, какие из запущенных приложений потребляют больше всего процессорного времени, памяти, какие являются многопоточными приложениями(Сравните с теми данными, которые получили при выполнении предыдущих заданий).
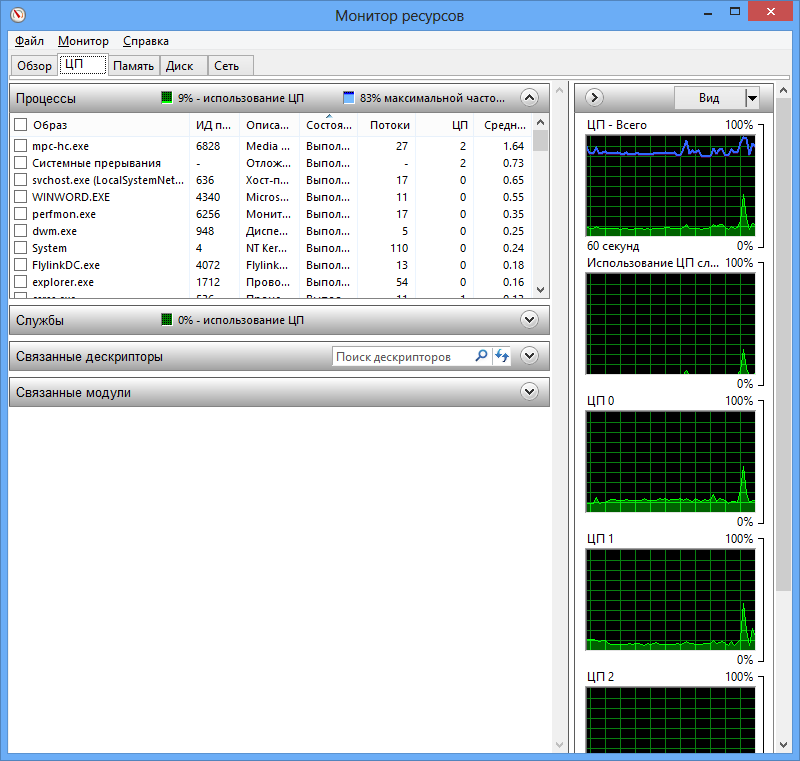
Запустите оснастку Счетчики и средства производительности (работа с оснасткой Просмотр сведений о производительности в журнале событий, находится в группе Дополнительные инструменты).
-
В журнале Diagnostic-Performance найдите события, связанные с загрузкой и завершением работы.
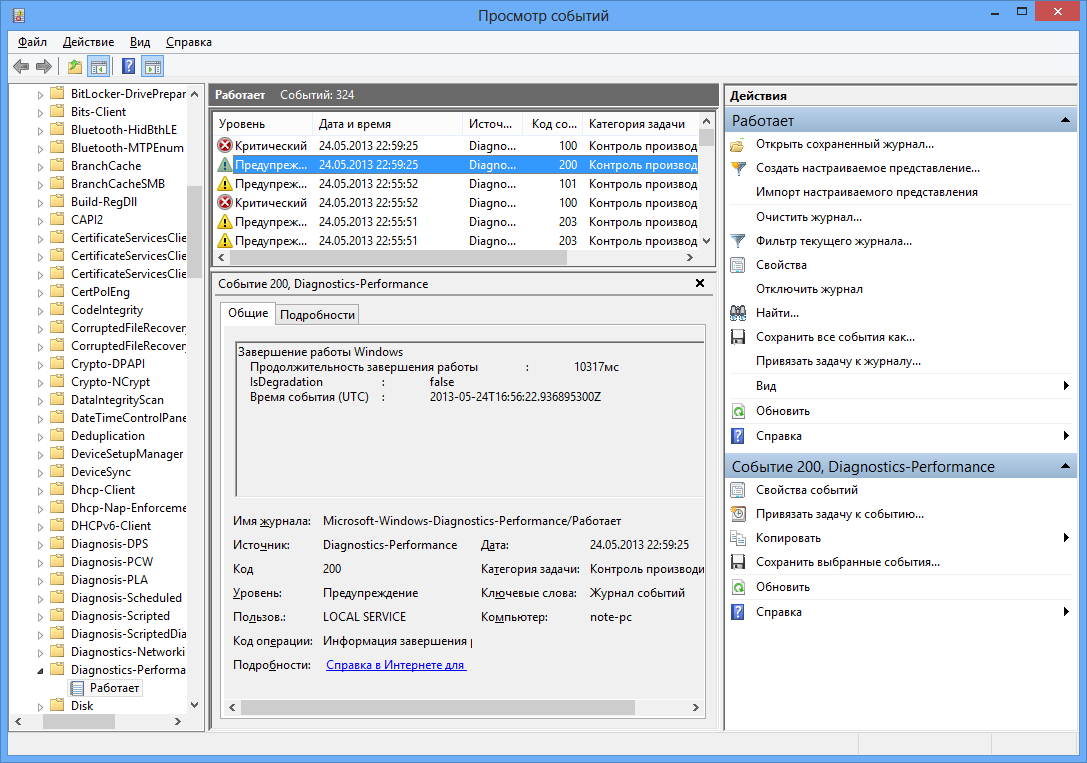
-
Определите время, потребовавшееся для загрузки и завершения работы. Какие приложения вызвали замедление загрузки или завершения работы?
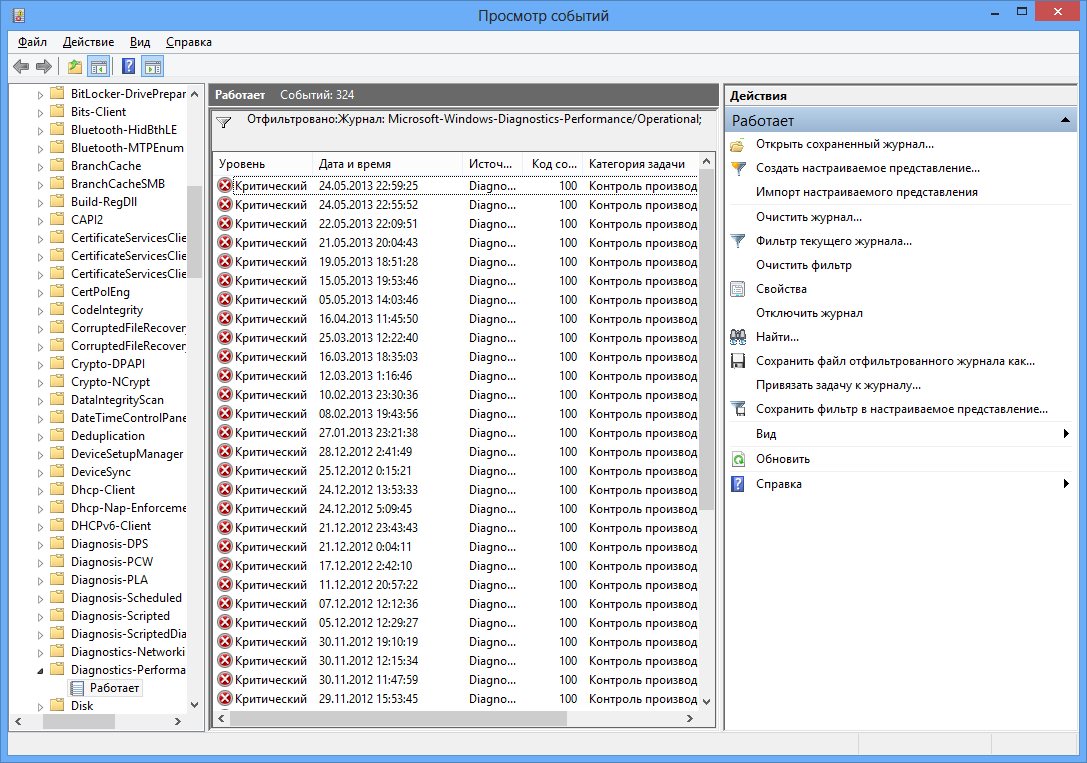
Какие еще возможности предлагает группа Дополнительных инструментов оснастки Счетчики и средства производительности?
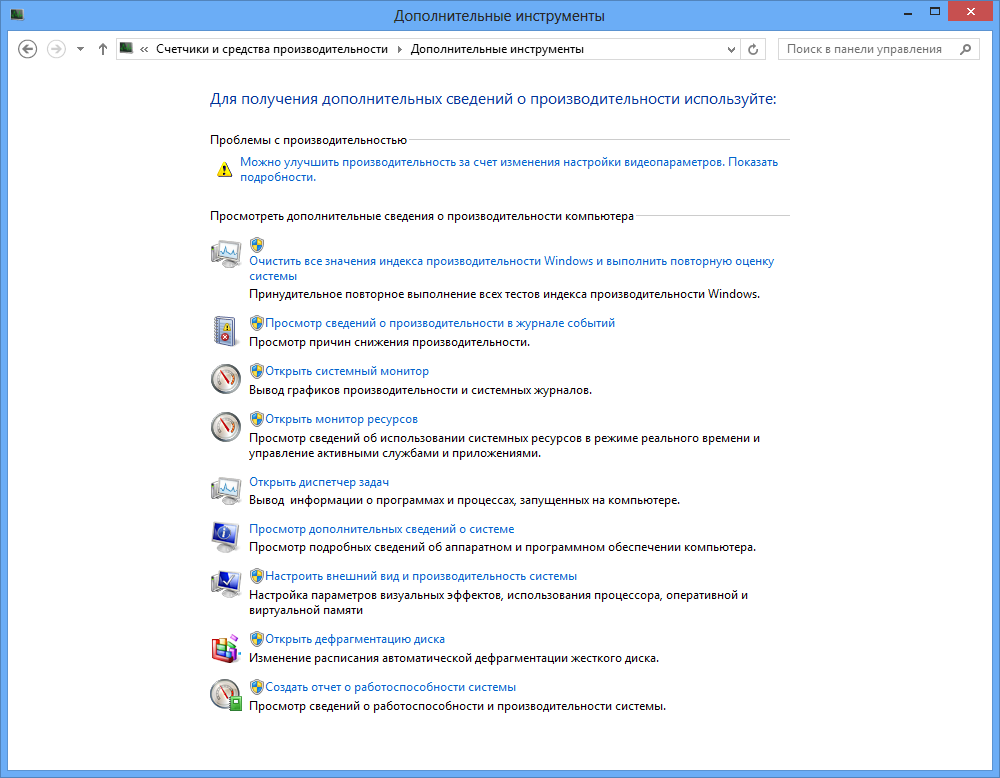
С помощью каких системных инструментов можно посмотреть, какие службы работают в данный момент? Создайте изолированную оснастку по управлению службами.
-
Посмотрите список запущенных на компьютере служб. Определите, какие типы запуска существуют для служб. Как эти установки можно изменить?
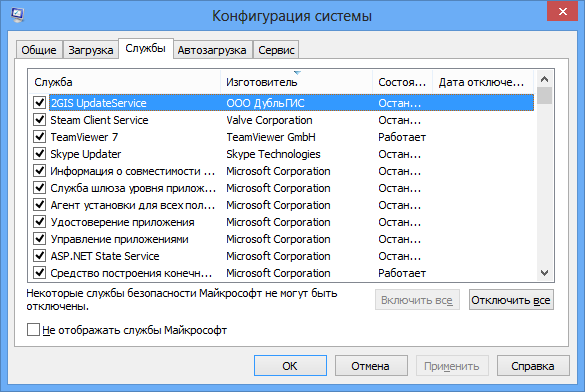
-
Какие еще дополнительные сведения можно получить о службах?
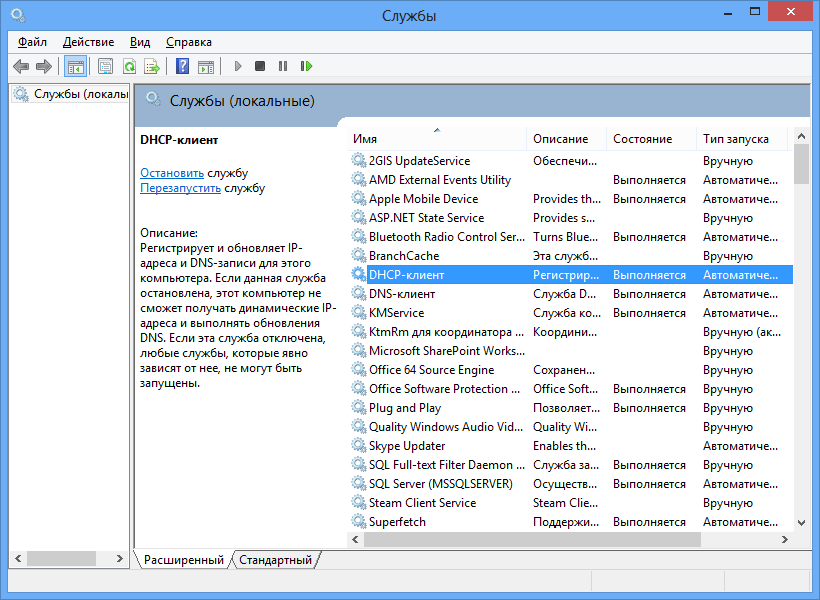
-
Какие системные инструменты позволяют получить сведения о дисковой подсистеме? (Количество и размер дисков, установленных на компьютере, количество, тип и размер разделов, количество, размер и тип файловых систем логических дисков)
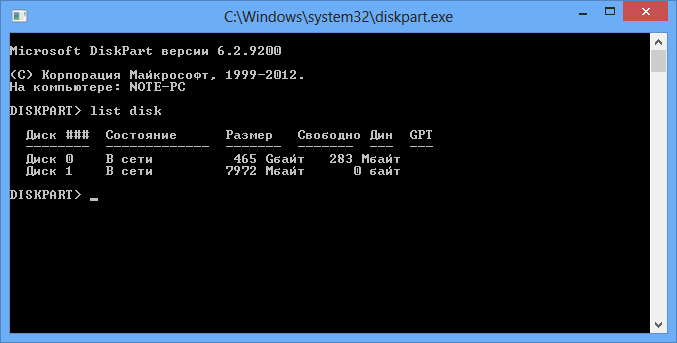
-
Получите следующие сведения:
-
На сколько разделов и какого типа разбит диск вашего компьютера?
-
Какие логические диски сформированы в разделах?
-
Можно ли определить, на каком диске находится каталог с системными файлами ОС Windows, а на каком находятся файлы, участвующие в процессе загрузки?
-
Какие файловые системы сформированы на логических дисках?
-
В каком режиме работает ваш диск?
-
Есть ли на диске нераспределенное пространство? Есть ли возможность создать в нем или его части раздел? Если есть, создайте в нем основной раздел, сформируйте логический диск и отформатируйте его для системы NTFS.
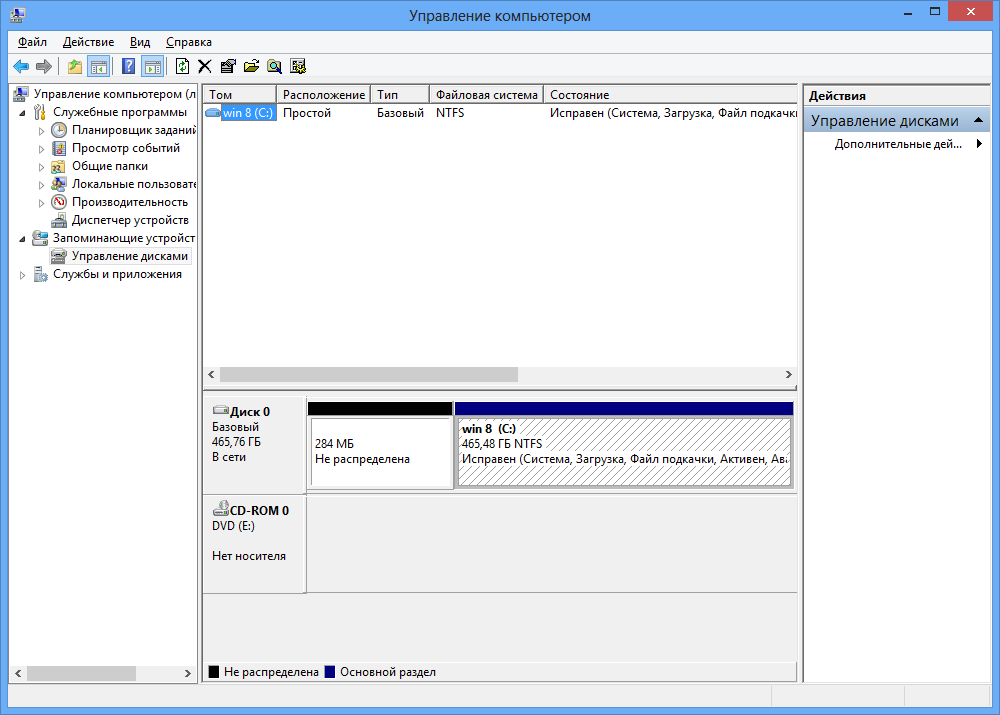
-
Посмотрите, фрагментированы ли ваши диски. Какие файловые системы подвержены фрагментации?
-
Посмотрите через Диспетчер устройств, какие устройства установлены на вашем ПК и все ли они работают нормально (Какие еще есть инструменты для выполнения этих действий?). Какие ресурсы заданы для устройств? Как определить, какой драйвер управляет устройством?
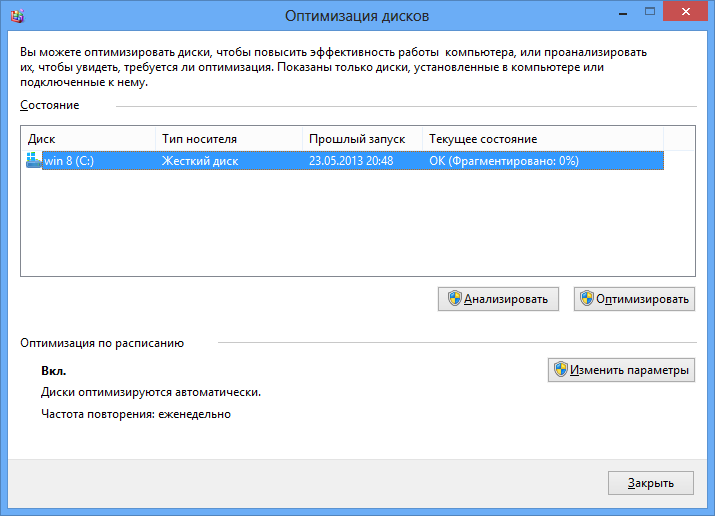

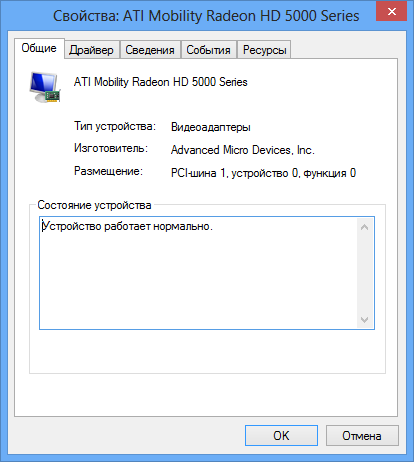
-
Посмотрите возможности управления электропитанием. Какие схемы заданы и чем они отличаются? Ознакомьтесь с возможностями вкладки Дополнительно. Что такое спящий режим, режим гибернации?

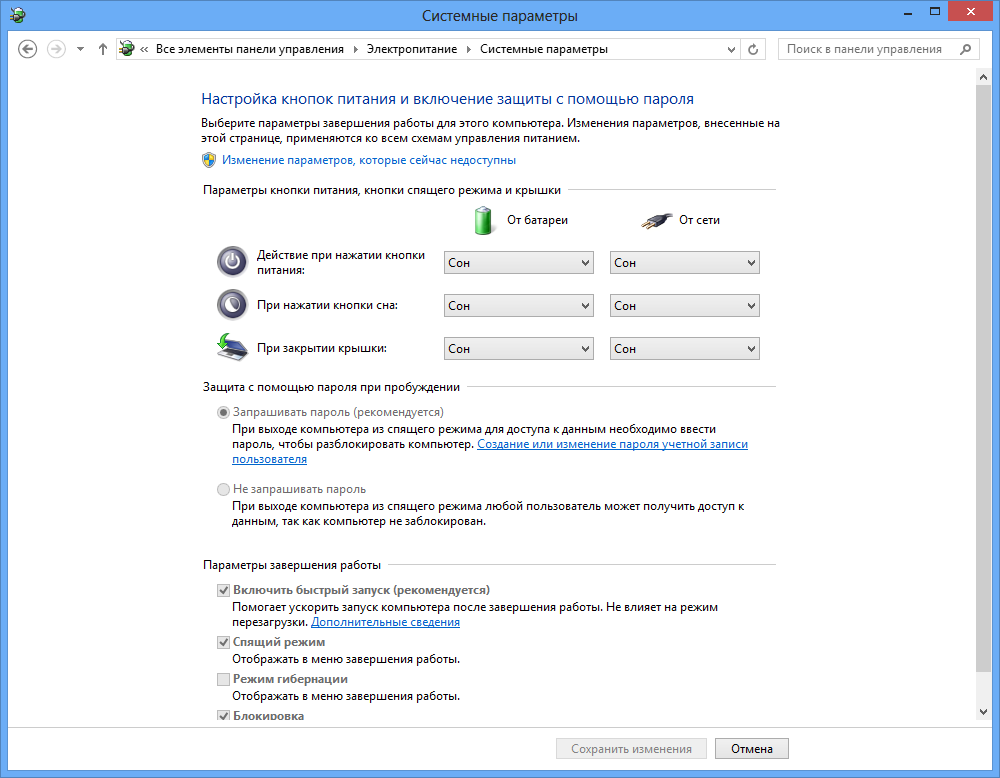
Примечание:
Для выполнения данной лабораторной работы должны использоваться утилиты DISKPART и MSCONFIG.
Часть 2. Работа с подсистемой безопасности
Работа с оснасткой «Локальная политика безопасности»
-
Установите в системе срок действия пароля не менее 2 и не более 30 дней.
-
Запретите использование пустых паролей.
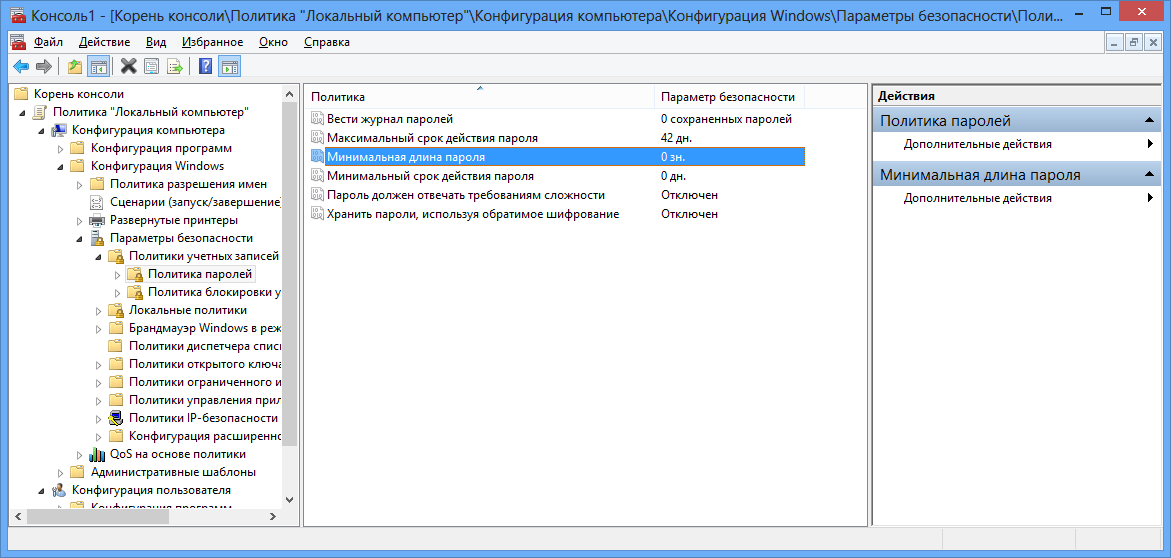
-
Установите неповторимость паролей (заставьте пользователя употреблять по крайней мере 3 разных пароля).
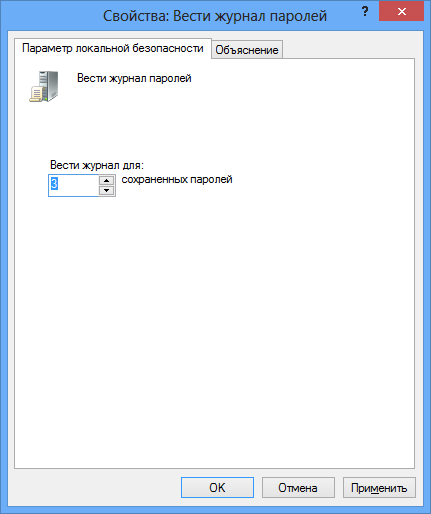
-
Проверьте возможности блокировки компьютера при 5 неудачных попытках регистрации. Кто может разблокировать компьютер?
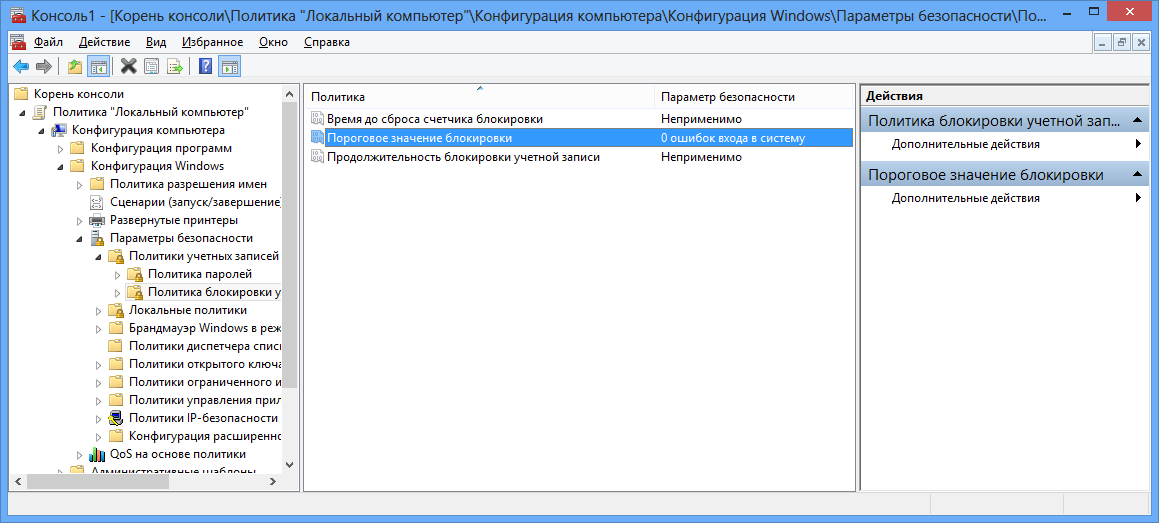
-
Присвойте некоторому пользователю право в системе архивировать и восстанавливать все каталоги (проделайте это несколькими способами). Откажите некоторому пользователю в возможности регистрироваться локально.

-
Установите в системе правило не отображать имени последнего регистрировавшегося пользователя.
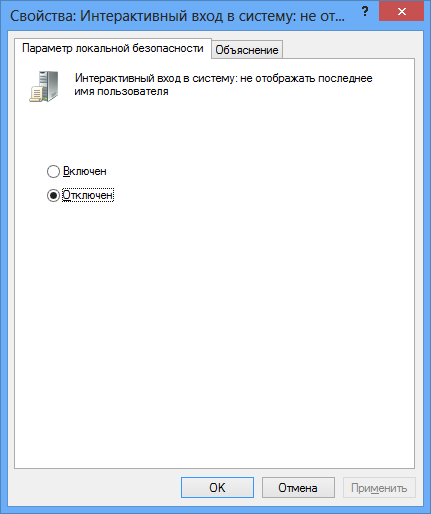
Работа с оснасткой «Редактор групповой политики»
-
Проверьте, открыта ли возможность работы с Центром обеспечения безопасности (Конфигурация компьютера| Административные шаблоны | Компоненты Windows | Центр обеспечения безопасности).

Работа с оснастками «Шаблоны безопасности» и « Анализ и настройка безопасности»
-
Создайте консоль, содержащую оснастку «Шаблоны безопасности».
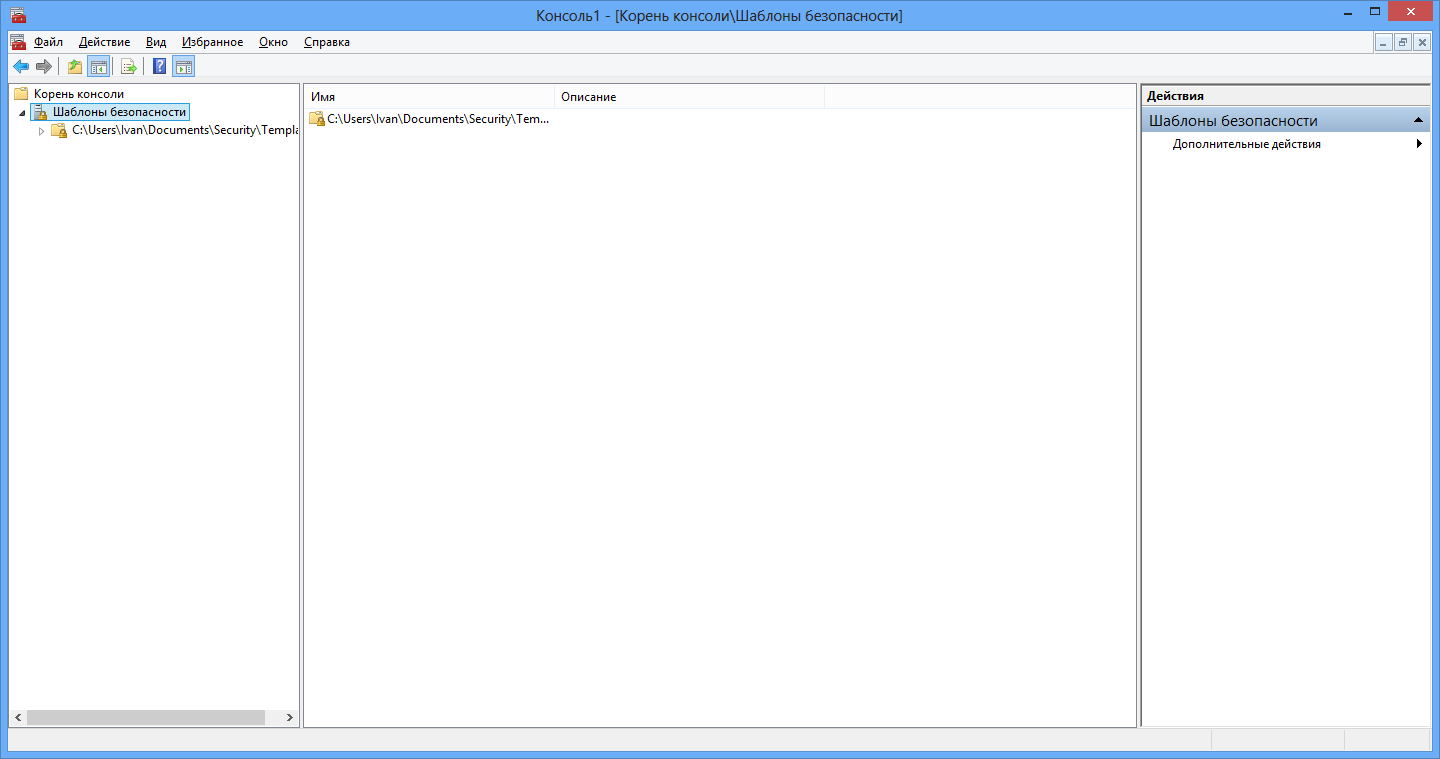
-
Возьмите за основу один из административных шаблонов и настройте свой, сохранив под другим именем.

-
Проанализируйте, насколько ваша система отличается от этого шаблона.
Работа с Центром обеспечения безопасности Windows
-
Какие возможности предоставляет Центр?
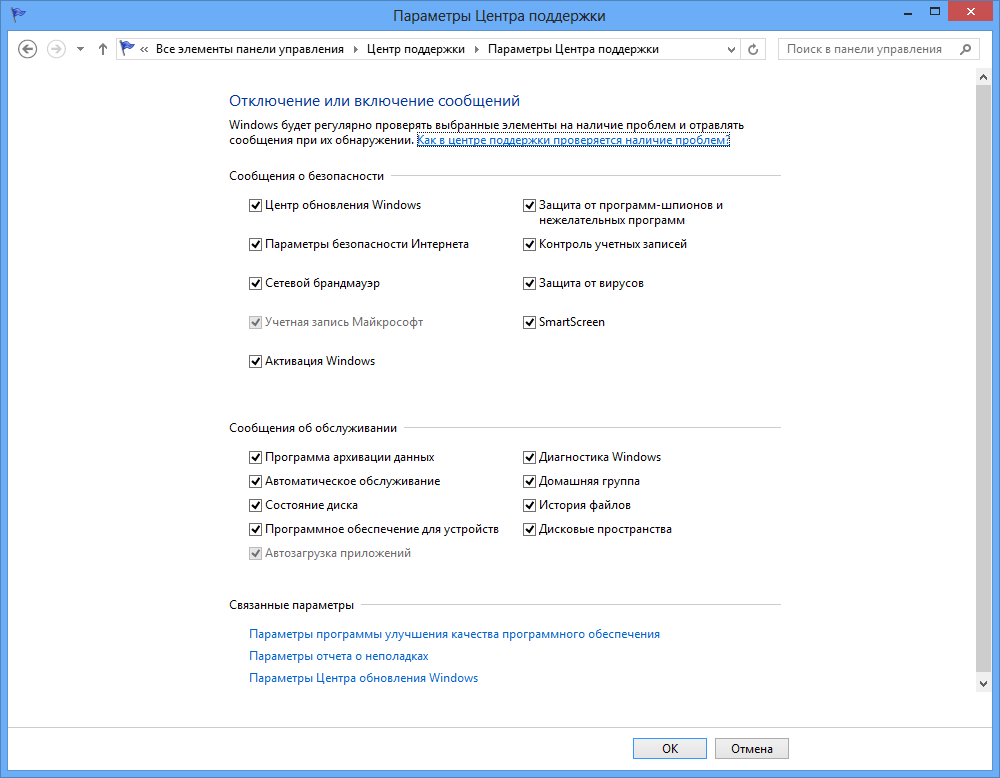
-
Какие программы непосредственно связаны с Центром?
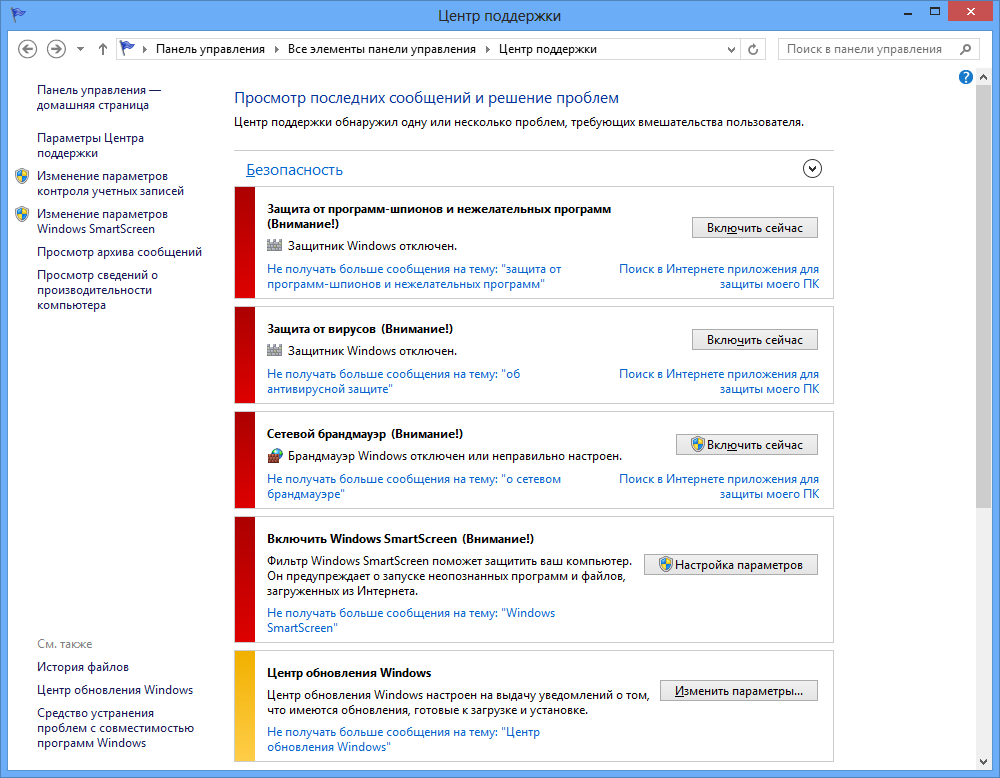
-
Зачем нужна программа Брандмауэр Windows? Познакомьтесь с обычным окном программы и окном программы Брандмауэр Windows в режиме повышенной безопасности (возможно установление такой оснастки в изолированной консоли).
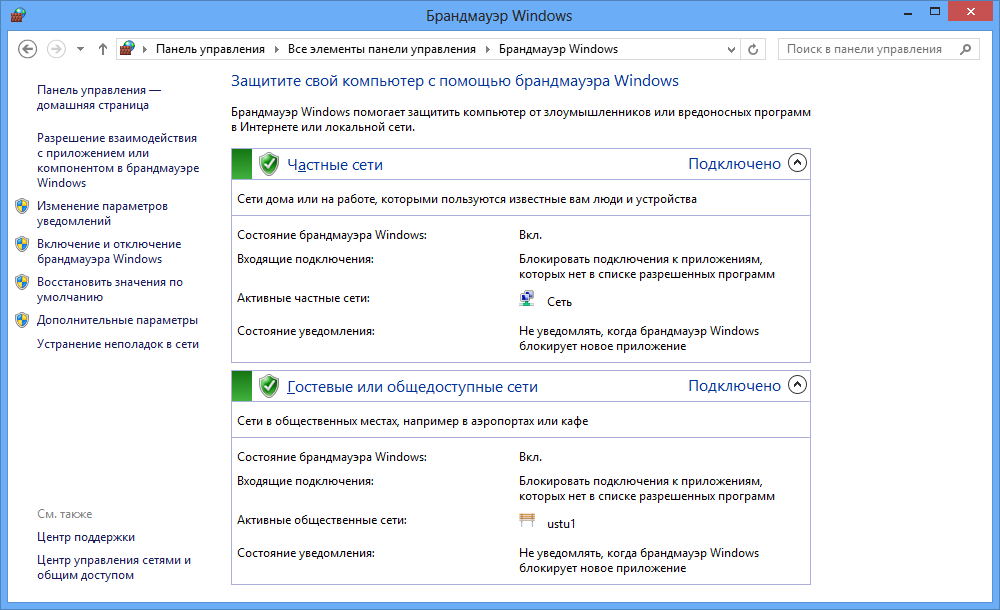
-
Какие программы на вашем компьютере установлены для защиты от вредоносного ПО? Каких они производителей?
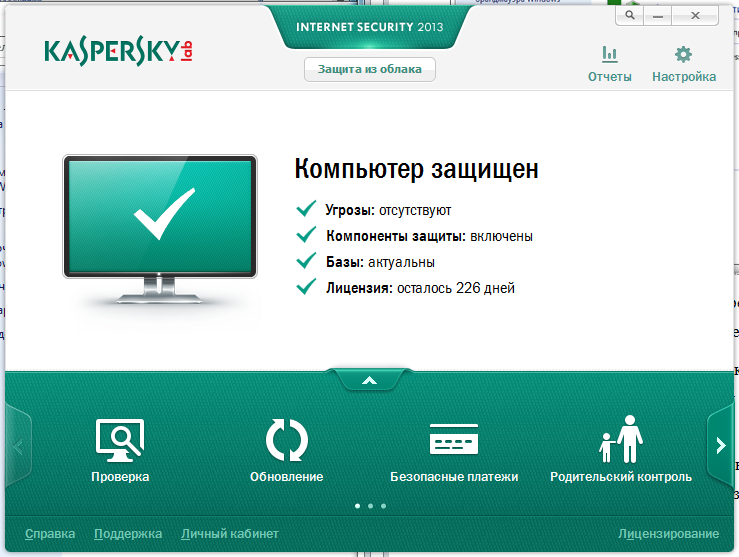
-
От каких программ защищает Защитник Windows? Какие настройки (параметры) возможно установить для этой программы? Какие режимы работы поддерживает данная программа?
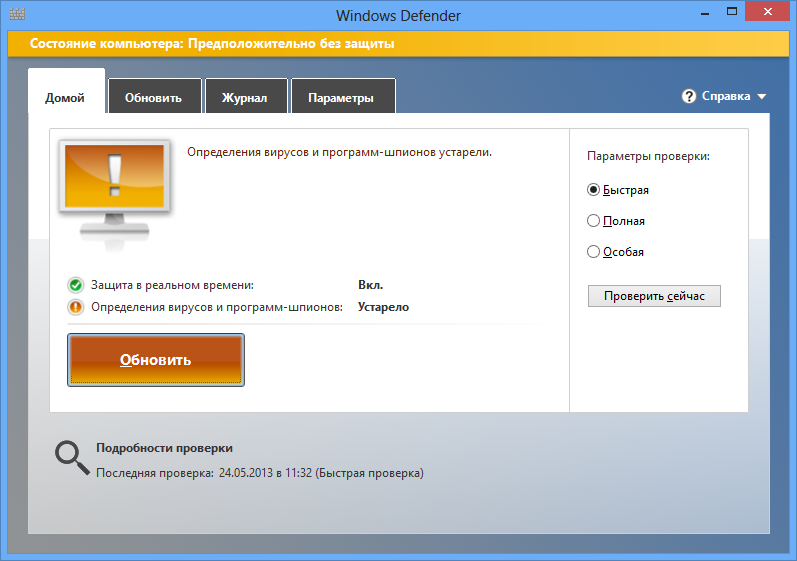
-
Что такое UAC и включена ли такая функция на вашем компьютере? На чем основана эта функция контроля, и через какое окно ее можно включить (выключить)?
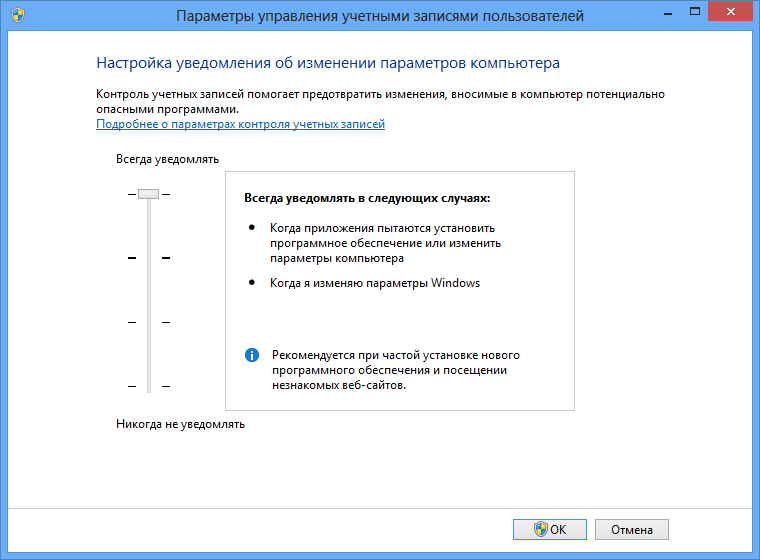
-
Какие еще возможности предоставляет Центр?
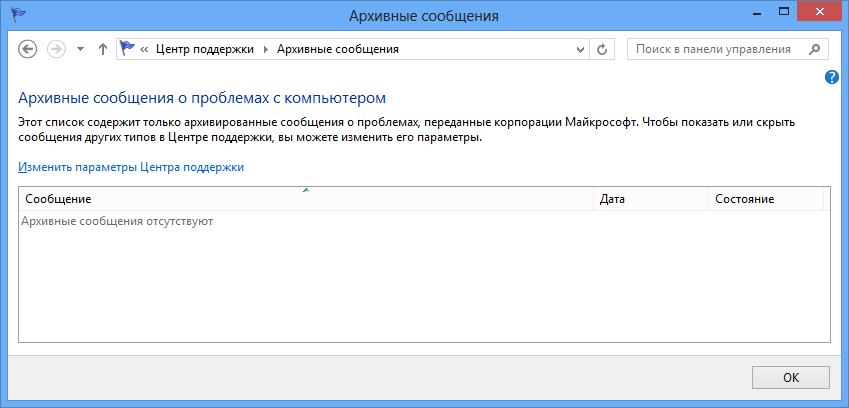
-
Что такое Родительский контроль, через какое окно им можно управлять? Ознакомьтесь с возможностями по настройке такого контроля.