
Hacking Wireless Networks For Dummies
.pdf
170 Part III: Advanced Wi-Fi Hacks
Installing and using MiniStumbler
NetStumbler, which we discuss in Chapter 9, was developed by Marius Milner. Well, Marius also developed MiniStumbler, a port for the Pocket PC. Marius calls NetStumbler and MiniStumbler “beggarware,” his term for freeware. MiniStumbler is commonly used when warwalking (see the sidebar, “Wardriving, warwalking, and other war memes”) because it is versatile, userfriendly, and readily portable. It’s versatile because you can run other programs like CENiffer to grab packets and discover networks. It is user-friendly because it uses a Windows user interface and is fairly easy to install and use. It is portable because you can carry it places you could not take your laptop.
MiniStumbler offers the same functionality as its big brother NetStumbler. Like NetStumbler, MiniStumbler sends probe requests every second. This is known as active scanning, contrasted to Kismet’s passive scanning.
To use MiniStumbler, you need a handheld running HPC2000, Pocket PC 3.0, Pocket PC 2002, or Windows Mobile 2003. MiniStumbler supports Hermes (Avaya, Compaq, ORiNOCO, Proxim, TrueMobile) and Prism2 chipset cards, including Compact Flash. It also works with the built-in Wi-Fi of the Toshiba e740.
Due to its smaller screen size, MiniStumbler displays less information
than its larger cousin. But the log files contain all the data that you get with NetStumbler. So, you can use MiniStumbler on your iPAQ to discover wireless networks, and use NetStumbler on your Windows XP laptop or desktop to view the data. Of course, you can dump the MiniStumbler output into StumbVerter (see Chapter 9) or use with Microsoft Streets & Trips.
MiniStumbler cannot read any of the text formats exported from NetStumbler.
Noticeably missing in MiniStumbler is MIDI support, so you cannot get that very gratifying audio feedback as it discovers access points.
You can find MiniStumbler at www.netstumbler.com/downloads.
Installing MiniStumbler
To install MiniStumbler, copy the proper processor architecture from your host computer to the Pocket PC. Supported processor architectures include ARM, MIPS, and SH3. Typically, the install goes as follows:
1.Download MiniStumbler to the desktop.
2.To install the program from the desktop, run ministumbler installer.exe.
This action unpacks the files for the host computer and places the files in a special folder for the handheld.

Chapter 10: Still at War 171
3.Select the directory where you want to install the program.
Use the default unless you have a compelling reason not to do so.
4.Click Yes to see the Readme file. If you’d prefer not to view the file, click No.
5.Click OK when you see the reminder message to check the handheld device.
6.Connect your handheld to the host computer.
Activate your synching software if it doesn’t start automatically. The software should upload the Pocket PC files to the handheld.
7.If the files are in the *.CAB format, the Pocket PC where you uploaded the files will install the software.
There is no setup routine; you’re set to go.
That should do it for you. However, you may need to review your documentation for full installation instructions.
Obviously, you need a handheld that supports a wireless adapter, whether it is a PC Card or a Compact Flash card. Installing the drivers for the wireless adapter usually requires the use of the synchronization program as well. You probably don’t want to buy multiple wireless cards (even though we have), so you might have an ORiNOCO card you already use with Kismet and NetStumbler. Regrettably using an ORiNOCO card is one of the difficult installations. You have to download the driver for the card (use version 7.x or greater) and unpack the files manually. Then you have to manually port the files to the handheld and install the *.CAB file. Your device will warn you about unsafe drivers; just click OK. You did back up your Pocket PC, right? After you install the program and the drivers, you’re set to go. Just locate the ministumbler.exe file under the Start or Start Programs menu and tap it.
Configuring MiniStumbler
After MiniStumbler executes, you should see the phrase No AP at the bottom of the window. This is good. Seeing No wireless is bad. (If you see the latter, make sure you have a working wireless card.) When MiniStumbler finds the first access point, you will see 1 AP. If your GPS is working, you will also see the message GPS on.
After you start MiniStumbler, two words and three icons appear on the menu bar. The two words are
File: This menu holds the file functions such as Open and Save. Also, the Enable Scan item is on this menu. Use it to enable or disable network scanning.
View: This menu holds those options that affect how the interface looks; for example, toolbars, icons, and options. We cover each of these in detail later in this chapter.

172 Part III: Advanced Wi-Fi Hacks
The three icons are
Green arrow: Enables or disables scanning.
Gears: Automatically reconfigures the wireless card for scanning. It stops the Wireless Zero Configuration service and makes sure the card is set to a blank or “ANY” SSID.
Hand with Menu: Opens the Options screen.
The Hand with Menu icon gives you access to the following tabs:
General: Find options about how the scan is performed. Make sure you check the Reconfigure card automatically and Get AP Names options. These options have the same meaning as in NetStumbler. You also find options for scanning speed. The speed ranges from Slower (1) to Faster
(5). The default is Medium (3). Adjust it to 1. As a general rule, use the following guidelines for adjusting the speed:
•Slower: For warwalking.
•Slow: For jogging or leisurely inline skating.
•Medium: For inline skating or biking.
•Fast: For low-speed driving up to 25 mph.
•Faster: For driving over 25 mph.
Display: This is a pull-down list box for display of GPS latitude and longitude. The default format is degrees and minutes to the one thousandth, that is, D°MM.MMM.
GPS: In this tab, you find the information you need to make your GPS work with MiniStumbler. You can select the protocol, port (eight COM ports), baud, data bits, parity, stop bits, and flow control. The default is NMEA 0183, COM1, 4800 bps, 8 data bits, No parity bit, 1 stop bit.
Scripting: You can write scripts to extend the functionality of MiniStumbler. Common scripting languages for Windows are VBScript and JScript.
If you have the correct configuration and a wireless device, MiniStumbler starts reporting as soon as you start the application.
Interpreting MiniStumbler
If you’ve used NetStumbler, you’ll be comfortable with MiniStumbler. The user interface is essentially the same as the right-hand pane of NetStumbler. This means you have no filters to apply to the data; found in the left-hand pane of NetStumbler. MiniStumbler uses the same colors as NetStumbler. For example, detected networks show up as green, yellow, or red to indicate signal strength and gray for those out of range. The lock icon also means that the access point is WEP-enabled. Click the green arrow to pause discovery.

Chapter 10: Still at War 173
Unfortunately, MiniStumbler does not support the visualization tools that NetStumbler gives you. For example, you won’t find the graph showing signal to noise over time.
Because of the small screen, you cannot see everything at once. You have to scroll to the right to see signal strength, SNR, and noise levels.
If you’re set up to use a GPS, MiniStumbler also shows the latitude and longitude for all the wireless networks you find.
Selecting and right-clicking a Media Access Control (MAC) address opens a context menu that displays the SSID of the MAC. If you select an active MAC with an IP address or subnet assignment, then the menu provides three other Look up options regarding an IP address look-up at either ARIN, RIPE, or APNIC. Using this facility allows you to do a WHOIS query on the selected registration authority. It might help you determine whether you have a rogue access point.
You obviously need a network connection to the Internet to perform WHOIS queries on ARIN, RIPE, or APNIC.
When you exit MiniStumbler, it asks you whether to save the file. The file format is the same as that of NetStumbler: YYYYMMDDHHMMSS.ns1. Copy these files to NetStumbler and merge them with your other data.
Using other wardriving software
We know some of you out there for one reason or another don’t want to use NetStumbler, MiniStumbler, Wellenreiter, Kismet, or WarLinux. One good reason is that your organization has a policy against the use of freeware or open source software. That alone would preclude the use of those programs. Other wardriving tools are available to you, however. Some are free and some have a fee. Here is a sample:
Aerosol (www.sec33.com/sniph/aerosol.php)
AirMagnet (www.airmagnet.com/products/index.htm)
AiroPeek (www.wildpackets.com/products/airopeek)
Airscanner (www.snapfiles.com/get/pocketpc/airscanner.html)
AP Scanner (www.macupdate.com/info.php/id/5726)
APsniff (www.monolith81.de/mirrors/index.php?path=apsniff/)
BSD-Airtools (www.dachb0den.com/projects/bsd-airtools.html)
dstumbler (www.dachb0den.com/projects/dstumbler.html)
gWireless (http://gwifiapplet.sourceforge.net)

174 Part III: Advanced Wi-Fi Hacks
iStumbler (http://istumbler.net)
KisMAC (www.binaervarianz.de/projekte/programmieren/kismac)
MacStumbler (www.macstumbler.com)
Mognet (www.l0t3k.net/tools/Wireless/Mognet-1.16.tar.gz)
NetChaser (www.bitsnbolts.com)
Pocket Warrior (www.pocketwarrior.org)
pocketWinc (www.cirond.com/pocketwinc.php)
Sniff-em (www.sniff-em.com)
Sniffer Wireless (www.networkgeneral.com/)
THC-Scan (www.thc.org/releases.php?q=scan)
THC-Wardrive (www.thc.org/releases.php?q=wardrive)
WiStumbler (www.gongon.com/persons/iseki/wistumbler/ index.html)
Wireless Security Auditor (www.research.ibm.com/gsal/wsa)
Wlandump (www.guerrilla.net/gnet_linux_software.html)
There is something for everyone on that list, regardless of whether you run Windows XP, Windows CE, SunOS, Red Hat Linux, FreeBSD, Mac OS, Zaurus, or Pocket PC.
Organization Wardriving
Countermeasures
In this and the previous chapters, you find out how to use several wardriving programs to discover wireless networks. You’re probably thinking you can’t do much to protect yourself against these applications. Well, you can, and that is what the remainder of the chapter will show you.
Using Kismet
How can Kismet help with wardriving? Isn’t it one of the problems? Don’t people use it to discover my network? Well, yes, it is one of the problems. But look back at the description of Kismet. We said that you could use Kismet to find out whether others were running NetStumbler. Kismet sees and records the Probe Request. So here is your first countermeasure. Get yourself Kismet and look for others probing your wireless network. Commercial products like AiroPeek can help as well.

Chapter 10: Still at War 175
Disabling probe responses
When a workstation starts, it listens for beacon messages to find an access point in range to send a beacon to. Even though the access point is sending about 10 beacons a second, this is not always enough to detect them because the workstation has to monitor 11 channels by going to each channel and waiting 0.1 seconds before moving to the next channel. Further, when your authenticated access point’s signal starts to weaken, your workstation needs to find another access point. For this reason, the 802.11 standard authors created the Probe Request. Your workstation can send a Probe Request, which any access point in range will respond to with a Probe Response. The workstation quickly learns about all access points in range. Now imagine that you’re not trying to associate, but you’re just trying to find access points in range, and you understand how NetStumbler works. So, the countermeasure is quite obvious: Turn off Probe Response on your access point.
Increasing beacon broadcast intervals
The beacon interval is a fixed field in the management frame. You can adjust the field to foil the fumbling stumblers. If someone drives by your access point and his or her device has to search all the channels and land on each for 0.1 seconds, then again the countermeasure is intuitive: Increase the beacon broadcast interval. This increases the likelihood that they won’t grab your beacon when driving by.
Fake ’em out with a honeypot
The term honeypot harkens back to childhood: Winnie the Pooh and his love for honey. Perhaps you remember how he found a pot of honey, put his head in, and got stuck. Imagine this same concept applied to your wireless network. You put an attractive system on the network to draw hackers like a Pooh-bear to honey. Invite the hackers in. While the hackers are exploring the system, you watch them and try to learn about them or their behavior. You can learn about honeypots at http://project.honeynet.org.
Human nature suggests you might want to strike back when you find someone attempting to breach your security. This is not a good idea. You cannot fight back and you might not want to anyway. Crackers often take over other sites so you may harm an innocent party. If you have evidence that someone is attempting to break in, contact the Secret Service, the FBI, or your local law enforcement agency.
It’s easy to set up a honeypot system. Install some access point software on a computer and then create directories with names like Payroll or *wars.
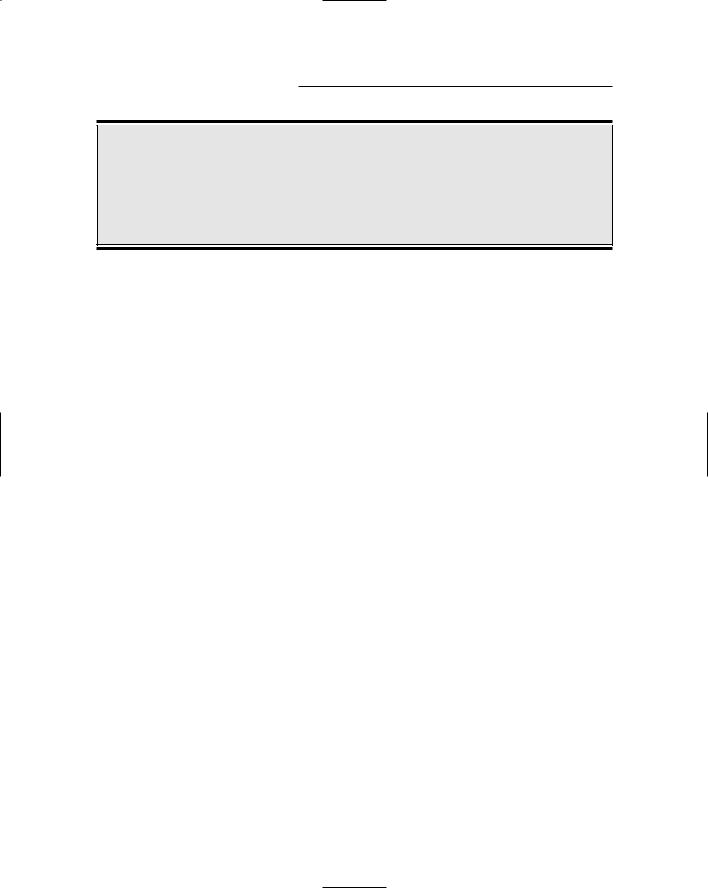
176 Part III: Advanced Wi-Fi Hacks
Turning the tables
As we often see, security tools are doubleedged. Hackers have used Fake AP against hotspots. The hacker runs Fake AP on a laptop near a hotspot, say at a Starbucks. The clients
wanting to use the Starbucks hotspot cannot discern the real access point from the cacophony of signals. This results in a denial of service to the hotspot’s clients.
Don’t turn on WEP and use a default SSID like linksys. A program like Fake AP (www.blackalchemy.to/project/fakeap) is useful for this purpose.
If one access point is good, then more is better. Black Alchemy developed Fake AP, which generates thousands of counterfeit 802.11b access points. Your real access point can hide in plain sight amongst the flood of fake beacon frames. As part of a honeypot or flying solo, Fake AP confuses NetStumblers and others. Because stumblers cannot easily determine the real access point, the theory is that they’ll move on to the real low-hanging fruit — your neighbors. At least that is the theory. In real life, when you drive by a system with Fake AP, chances are it will not even register with NetStumbler. However, should you get stuck in traffic near the system, then that’s a horse of a different color — you’ll see the fake APs.
Fake AP runs on Linux and requires Perl 5.6 or later. You also need at least one Prism2 card with the CVS version of the Host AP Driver for Intersil Prism2/2.5/3 working. You can configure Fake AP to use dictionary lists for SSIDs and to generate WEP-encrypted and unencrypted access points.
If you’re not Linux-inclined and prefer the Windows platform, you could use Honeyd-WIN32 (www.securityprofiling.com/honeyd/honeyd.shtml), which creates fake access points and simulates multiple operating systems. And if you have some change burning a hole in your pocket, try KF Sensor (www.keyfocus.net/kfsensor/).

Chapter 11
Unauthorized Wireless Devices
In This Chapter
Understanding the consequences of unauthorized devices on your network
Exploring basic wireless-network layouts
Finding the common characteristics of unauthorized wireless devices
Using various tools to search for unauthorized wireless devices
Protecting against unauthorized wireless devices
Aserious problem affecting wireless network security is the presence of unauthorized and rogue wireless devices. In Chapter 5, we discuss how
employees and other users on your network sometimes introduce wireless equipment into your environment. These people unknowingly put your information at risk because they usually don’t understand what can happen when they set up unauthorized access points and ad-hoc wireless clients. Even when users do understand the consequences, often they set up their own wireless networks anyway.
As a rule, people set up their own wireless systems because they want convenience — something that must be (but rarely is) balanced with security.
Most unauthorized wireless systems are not installed for malicious purposes. However, you must always be aware that people inside and outside your organization can introduce wireless devices for purely malicious reasons. Such unauthorized systems — commonly referred to as rogue systems — are often set up to gain access to your wireless data or cause other harm. The rogue wireless system of choice is an access point — both real APs and fake ones. These APs “lure” unsuspecting wireless-client systems to associate with them — and then pass all that wireless traffic through so everything can be captured and controlled elsewhere (usually for ill-gotten gain). We look at rogue devices in detail in Chapter 13.
In this chapter, we outline common characteristics of unauthorized wireless devices, various tests you can run to check for them, and what you can do to detect and prevent these systems in the future.

178 Part III: Advanced Wi-Fi Hacks
What Can Happen
There are serious vulnerabilities introduced if a person sets up unauthorized wireless systems on your network. There are four main types of potentially lethal unauthorized wireless devices threatening your airwaves:
Unauthorized APs: Unauthorized APs are usually APs bought at a local consumer electronics store and installed onto your network without your knowledge. (See the scenario we outlined in Chapter 5.) This is the most common type of unauthorized system; when not properly secured, it can create a huge entry point into your network for anyone within range.
A hacker can also use a Linux-based program called AirSnarf (http:// airsnarf.shmoo.com) to create a legitimate-looking AP to which unsuspecting users can connect. The hacker can then attempt to grab usernames, passwords, and other sensitive information from the users, and they’ll never know it happened.
Many users are unaware of minimum wireless network security requirements in their organization, or they simply don’t know how to properly configure such settings, which, in turn, create severe security problems.
Wireless clients: These are usually laptops with wireless NICs that are set up to run in ad-hoc (peer-to-peer) mode. These systems don’t require an AP to communicate with one another, and are often connected to the wired network — which (again) creates an easy backdoor into your system. These unauthorized systems can render other forms of security you have in place (such as firewalls, authentication systems, and so on) completely useless, exposing critical servers, databases, and other resources.
Rogue APs: Rogue APs often are set up to mimic the characteristics of your legitimate APs in order to lure in unsuspecting users and wirelessclient systems. Once these connections are made, the rogue AP can be configured to capture traffic and create denial-of-service (DoS) conditions. Chapter 14 covers DoS attacks and testing in more detail.
Rogue wireless clients: These are unauthorized user systems (often external to your organization) that connect to your APs or ad-hoc systems and are usually up to no good.

Chapter 11: Unauthorized Wireless Devices 179
Wireless System Configurations
Before we proceed, it makes sense to visually represent the various types of wireless network configurations we’ll be searching for during our tests. The following list describes them in detail:
Basic Service Set (BSS): This is the most common wireless network configuration. This setup, shown in Figure 11-1, consists of one AP and several wireless clients. In a BSS configuration, the AP serves as the network hub; all communications between clients go through it.
Extended Service Set (ESS): This configuration (shown in Figure 11-2) includes multiple APs connected to the network, with roaming capabilities for mobile clients.
Network backbone
Wireless client
Access point
Figure 11-1: |
|
Basic |
|
Service |
|
Set (BSS) |
|
wireless |
|
network |
|
config- |
|
uration. |
Wireless client |
Wireless client
