
Hacking Wireless Networks For Dummies
.pdf
140 Part II: Getting Rolling with Common Wi-Fi Hacks
Figure 9-6:
Scripting
options.
Others have authored scripts and made them available through the Forum. For example, you can find a script to export NetStumbler output to Streets & Trips.
Selecting MIDI options
The final tab is for the MIDI or Musical Instrument Digital Interface settings. The MIDI standard is supported by most synthesizers. MIDI would allow NetStumbler to play music when events happen instead of the existing sounds. You could use this feature to modulate the sound as the signal gains or loses strength. Figure 9-7 shows the MIDI options.
Figure 9-7:
MIDI options.
First tick the Enable MIDI output of SNR box. Then you can change the MIDI Channel, Patch, and Transpose parameters. Check the manual that comes with your MIDI device for the correct settings for these parameters.
To change the existing sounds, you can also use your WAV files: Just rename them to the names used by Network Stumbler and move them to the Network Stumbler folder on your system.
Navigating the toolbar
Looking again at Figure 9-1, you can see some icons on the toolbar below the menu bar. Figure 9-8 shows you the icons from the toolbar.

Chapter 9: Wardriving 141
|
|
|
|
Configure |
|
|
|
|
|
|
|
|
|
|||||||
|
|
|
Wireless Adapter |
Details View |
||||||||||||||||
|
|
|
New |
|
|
Columns |
|
|
|
|
|
|||||||||
|
document |
|
|
|
Zoom |
|||||||||||||||
|
|
|
|
|
|
|
|
|
|
|||||||||||
|
|
|
|
Save |
|
Options |
|
|
|
|
Out |
|||||||||
Figure 9-8: |
|
|
|
|
|
|
|
|||||||||||||
|
|
|
|
|
|
|
|
|
|
|
|
|
|
|
|
|
|
|
||
Toolbar |
|
|
|
|
|
|
|
|
|
|
|
|
|
|
|
|
|
|
About Information |
|
|
|
|
|
|
|
|
|
|
|
|
|
|
|
|||||||
icons. |
|
|
|
|
|
|
|
|
|
|
|
|
|
|
|
|
||||
|
|
|
|
|
|
|
|
|
|
|
|
|
|
|
||||||
|
|
|
|
|
|
|
|
|
|
|
|
|
|
|
|
|||||
|
|
|
Open |
|
Enable |
|
|
|
|
Zoom In |
||||||||||
|
|
|
|
|
|
|
|
|||||||||||||
|
|
|
|
|
|
|
|
|||||||||||||
|
|
|
|
|
|
|
|
Sounds |
|
|
|
|
|
|
|
|
|
|||
|
|
|
|
|
|
|
|
|
|
List of Networks |
||||||||||
|
|
|
|
|
|
|
|
|
|
|
|
|
|
|||||||
|
|
|
Enable/Disable |
|
|
|||||||||||||||
|
|
|
|
|
|
|
|
|
|
|
|
|||||||||
|
|
|
|
Scanning |
List |
|||||||||||||||
The New (document icon), Open (folder icon), and Save (diskette icon) buttons are visible. You can use the green-arrow icon to enable or disable scanning. It works the same as selecting File Enable. The gear icon automatically configures the wireless adapter. The hand-holding-the-menu icon opens the Options dialog box we talked about above. The two-underlined-documents icon enlarges the icon for the network shown in the right pane. It will also put them in columns as a list rather than one after another. The icon consisting of three small, underlined documents gives you smaller icons in columnar format. The six smaller underlined documents provide a list of the networks. The spreadsheet icon reverts the right-hand pane back to details view. You will find that the zoom in and out buttons are grayed out. The question mark provides About information. Click the X to close the About window should you open it.
If you need to change some of the options, you should do so now before we look at the results of our scan.
Interpreting the Results
NetStumbler provides a wealth of information, but it’s just nonsense when you don’t know how to interpret the data. So, okay, the first step in interpretation is to look back at Figure 9-1 and notice the two panes: The left pane is a familiar tree structure with three levels: Channels, SSIDs, and Filters; the right pane lists all detected networks. Table 9-5 lists the columns in the right pane and describes their usage.

142 Part II: Getting Rolling with Common Wi-Fi Hacks
Table 9-5 |
Right-Pane Column Headings and Descriptions |
|
Column |
Description |
|
Circle Icon |
You will notice a small circular or disk icon in the first |
|
|
column. When the icon has a padlock inside it, the access |
|
|
point uses encryption. Also, the icon changes color to |
|
|
denote signal strength. The color of the icon is one of the |
|
|
following: |
|
|
Grey |
No signal |
|
Red |
Poor signal |
|
Orange |
Fair signal |
|
Yellow |
Good signal |
|
Light green |
Very good signal |
|
Bright green |
Best signal |
|
|
|
MAC |
48-bit Media Access Code (MAC) address of the access |
|
|
point. |
|
|
|
|
SSID |
Network name or Service Set Identifier. |
|
|
|
|
Name |
The access point’s name. This is an optional field, so |
|
|
frequently this field is blank. NetStumbler only detects |
|
|
the name of APs that use the ORiNOCO or Cisco naming |
|
|
standards. |
|
|
|
|
Chan |
Channel number the network is using. In North America, |
|
|
this number is between 1 and 11, though the standard |
|
|
specifies 1 through 14. An asterisk (*) following the chan- |
|
|
nel number means NetStumbler is currently associated |
|
|
with the access point. When you see a plus sign (+), it |
|
|
means NetStumbler recently associated with the access |
|
|
point on the channel. When there is no character, it |
|
|
means NetStumbler located an access point but did not |
|
|
associate. |
|
|
|
|
Speed |
A misnomer for network capacity in Mbps (megabits per |
|
|
second). You will see either 11 (802.11 or 802.11b) or 54 |
|
|
Mbps (802.11a or 802.11g). |
|
Vendor |
Equipment manufacturer’s name or other brand identifier. |
|
|
|
|
Type |
Network type, either AP or Peer. AP denotes an |
|
|
Infrastructure, Basic Service Set (BSS), or ESS (Extended |
|
|
Service Set) network. Peer denotes an Independent Basic |
|
|
Service Set (IBSS), Peer-to-Peer, or Ad-Hoc network. |
|

|
|
|
Chapter 9: Wardriving 143 |
|
|
|
|
||
|
|
|
|
|
|
Column |
Description |
|
|
|
Encryption |
When the traffic is not transmitted in cleartext, you will see |
||
|
|
WEP in this column. NetStumbler cannot discern the type of |
||
|
|
encryption, but rather reports that WEP is on when the Flag is |
||
|
|
set to 0010 (the Privacy Flag). |
||
|
|
|
|
|
|
SNR |
The current Signal-to-Noise ratio, measured in microwatt deci- |
||
|
|
bels (dBm). |
||
|
|
|
|
|
|
Signal+ |
The maximum RF signal seen. |
||
|
|
|
|
|
|
Noise- |
The minimum RF noise (the unusable part of a signal), shown in |
||
|
|
dBm. |
|
|
|
SNR+ |
The maximum RF SNR in dBm. |
||
|
|
|
|
|
|
IP Addr |
The reported IP address of the device. |
||
|
|
|
|
|
|
Subnet |
The reported subnet. |
||
|
|
|
|
|
|
Latitude |
The latitude reported by the GPS when NetStumbler detects the |
||
|
|
network. |
||
|
|
|
|
|
|
Longitude |
The longitude reported by the GPS when NetStumbler detects |
||
|
|
the network. |
||
|
|
|
|
|
|
First Seen |
The time (based on the system’s clock) when NetStumbler first |
||
|
|
detects the network, shown in hours, minutes, and seconds. |
|
|
|
Last Seen |
The time (based on the system’s clock) when NetStumbler last |
||
|
|
detects the network, shown in hours, minutes, and seconds. |
||
|
|
|
|
|
|
Signal |
The current RF signal level, in dBm. You will see a value only |
||
|
|
when you are within range of a network. |
||
|
|
|
|
|
|
Noise |
The current RF noise level, in dBm. You will see a value only |
||
|
|
when you are within range of a network. |
|
|
|
Flags |
Flags from the network, in hexadecimal. Table 9-6 shows vari- |
||
|
|
ous values for the flags. |
||
|
|
|
|
|
|
Beacon Interval |
The interval of the beacon broadcast, measured in milliseconds. |
||
|
|
|
|
|
|
Distance |
The distance between where you currently are and the location |
||
|
|
when the best SNR was found. The default value is 100 ms, but |
||
|
|
you may see other values. |
|
|
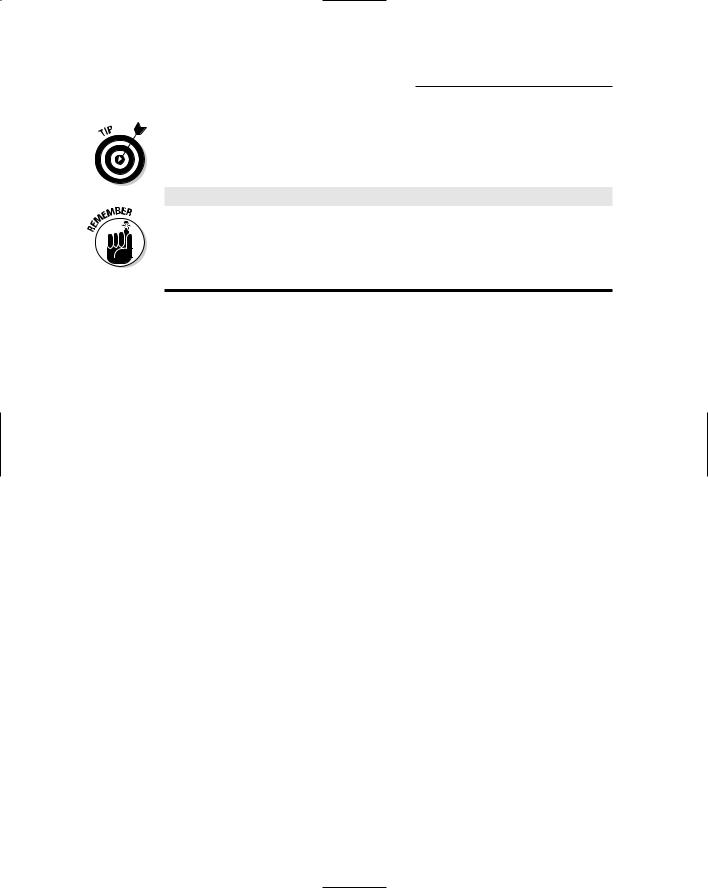
144 Part II: Getting Rolling with Common Wi-Fi Hacks
The first 24 bits (or 3 bytes) of the MAC or hardware address represent the manufacturer. The IEEE assigns these values, called Organizationally Unique Identifiers (OUI). You can find out an OUI for a manufacturer at
http://standards.ieee.org/regauth/oui/index.shtml
The displayed latitude-and-longitude values are actually your coordinates when you discover the network, not the actual coordinates of the network itself.
Table 9-6 |
NetStumbler Flags |
Flag |
Description |
0001 |
BSS, ESS, or infrastructure mode. |
|
|
0002 |
Peer-to-peer, IBSS, or ad-hoc mode. This is the inverse of the |
|
BSS mode. |
0004 |
Connection Free (CF) polling for Request-To-Send/Clear-To-Send. |
|
|
0008 |
Contention Free (CF) CF-Poll Request, used by the CF-Pollable |
|
protocol. |
|
|
0010 |
Encryption is enabled. |
|
|
0011 |
Infrastructure mode with encryption. |
|
|
0020 |
WLAN uses the Short Preamble to improve the efficiency of some |
|
real-time applications such as streaming video or Voice over IP |
|
(VoIP). |
0031 |
Infrastructure mode with encryption, using Short Preambles. |
|
|
0040 |
WLAN uses Packet Binary Convolutional Code (PBCC). This indi- |
|
cates that the access point uses Texas Instruments’ 22 Mbps ver- |
|
sion of 802.11b sometimes called 802.11b+. |
|
|
0051 |
Infrastructure mode with encryption, using PBCC. |
|
|
0080 |
Channel agility, which allows the network to switch channels |
|
automatically when there is interference. |
0400 |
Short Time Slot. |
|
|
2000 |
Direct Sequence Spread Spectrum (DSSS). |
|
|
4000 |
Orthogonal Frequency-Division Multiplexing (OFDM). |
|
|
DB00 |
Reserved for future use. |
|
|

Chapter 9: Wardriving 145
In the right pane, you can right-click a MAC address, and the Look Up options will show in a popup menu. If you can find an active network with an IP address or subnet value, this feature works; otherwise it won’t. The Look
Up options include a Look Up for ARIN (American Registry for Internet Numbers), RIPE (Réseaux Internet Protocol Européens), and APNIC (Asian Pacific Network Information Centre). Just select one of these to do a whois query on the address.
You can use the left pane to winnow down the data by channel, SSID, or the built-in filters. Clicking Channels aggregates the networks by channel numbers as shown in Figure 9-9. If you select channel 1, you can see that it displays the status of 35/461. Translation: Of the 461 networks, 35 used channel 1.
Similarly, we can click the + sign beside SSIDs and open it up to filter by network name. You can scroll the list. In Figure 9-10, we have highlighted SSID 101, the 3Com default. This shows us that 2 of the 461 networks use this SSID.
Figure 9-9:
Channel
display.

146 Part II: Getting Rolling with Common Wi-Fi Hacks
Figure 9-10:
SSID display.
The last level in the left pane is Filters. If you look at Figure 9-11, you will see these nine built-in filters:
Encryption Off: Shows only devices with WEP encryption disabled.
Encryption On: Shows only devices with WEP encryption enabled.
ESS (AP): Shows only devices in infrastructure mode.
IBSS (Peer): Shows only devices in ad-hoc mode.
CF Pollable: Shows only devices that are contention-free pollable.
Short Preamble: Shows only devices with the Short Preamble enabled.
PBCC: Shows only devices with PBCC enabled.
Short Slot Time (11g): Shows only devices with a short slot time.
Default SSID: Shows devices that are using the default SSID from the manufacturer.
If you don’t know what these filters mean, then we recommend you get yourself a good introductory book on wireless networks. Peter recommends
Wireless Networks For Dummies (Wiley).

Chapter 9: Wardriving 147
Figure 9-11 shows the results sorted by the Encryption Off filter. In the figure, you can see that 253 of 461 networks have no encryption.
One last thing: Select Channel and then open one of the channels. Highlight a MAC address and you see a graphic representation of the Signal-to-Noise Ratio, as shown in Figure 9-12. The display shows red and green bars. The upper (or green) portion shows the RF signal above the noise, while the lower or red portion shows the noise level. Also, the decibels show as a negative number, measuring the power relative to one milliWatt (mW). You cannot see the purple line in the figure, but it’s there — it indicates that the signal was momentarily lost because you moved out of range or something blocked the signal.
You can merge different NetStumbler files by choosing File Merge and selecting the file(s) you want to merge with the current one. This way you can keep all your files together.
So there you have how to set up and use Network Stumbler. Now you can look at and study the information provided — but that’s a lot easier to view when you plot the data on a map. As they say, “A picture is worth a thousand words.”
Figure 9-11:
Filters display.

148 Part II: Getting Rolling with Common Wi-Fi Hacks
Figure 9-12:
Signal-to-
Noise Ratio
(SNR)
display.
Mapping Your Stumbling
So you finished your wardrive and you want to plot your data. Well, first you have to export it. This is as easy as selecting one of three options:
File Export Summary: The Summary format exports the data in a tabdelimited format similar to that of the Network Stumbler graphical display. Choose Summary when you want to map the data in Microsoft’s MapPoint and Streets & Trips.
File Export Text: The Text format exports the same information but gives all readings for a particular network. Different signal strength readings create separate records. You might use this format to export the data to MySQL or Excel to do further analysis.
File Export wi-scan: The Wi-Scan format exports the multiple readings for each network but with fewer columns. You can use the wi-scan format with Pete Shipley’s Wi-Scan utility found at
www.michiganwireless.org/tools/wi-scan/
Regardless of the format you choose, ensure that you append .txt to the filename. NetStumbler will not do it for you.

Chapter 9: Wardriving 149
To use a map, you’ll want to export the data using the Summary format. There are several ways to look at the data. In the following sections, we’ll look at it using three different applications:
StumbVerter and MapPoint
Microsoft Streets & Trips
DiGLE
Using StumbVerter and MapPoint
StumbVerter is a standalone freeware application you can use to import NetStumbler’s Summary files into Microsoft’s MapPoint 2004 maps.
Should you have an older version of MapPoint, you will need to download StumbVerter 1.0 Beta from
www.michiganwireless.org/tools/Stumbverter
Installing StumbVerter is as easy as installing any Windows program. Just run the setup.exe program and follow the steps to specify the destination folder and to verify the installation options. Figure 9-13 shows the opening window for StumbVerter.
To import the NetStumbler data you exported in the previous section, follow these steps:
1.Click the Map icon and select Create new North America (or Create new Europe, whichever is appropriate).
2.Click the Import icon to open your Summary file and import it into StumbVerter.
3.From the Open window, highlight the exported file and click the Open button.
StumbVerter will import your data and show the networks as small icons or pushpins, their colors and shapes relating to WEP mode and signal
strength. You can download additional pushpins from www.microsoft.com/ downloads/details.aspx?familyid=2ad23c13-f367-45f4-809e-a77933 eea57e&displaylang=en.
MapPoint pushpins designate the access point, and by selecting one you can see balloons containing other information, such as the MAC address, signal strength, and mode. You can zoom in and out on the map.
