
practicum_pm
.pdf
– Список продуктов, нужно перечислить создаваемые и продаваемые продук-
ты/услуги и задать даты начала их продаж. Пример показан на рисунке и в таб-
лице.
Список продуктов:
Наименование |
Ед. изм. |
Начало продаж |
|
|
|
Базовый тур |
1 |
01.05.2011 |
|
|
|
Дополнительные услуги |
1 |
01.05.2011 |
|
|
|
После задания всех необходимых данных щелкните по кнопке OK.
Выбрав Проект – Отображение данных, на вкладке Масштаб установи-
те флажок Показывать данные по месяцам до 2011 года включительно.
Выбрав Проект – Текстовое описание, можно задать описание разделов бизнес-плана. Это задание следует выполнить самостоятельно.
Выбрав Проект – Настройка расчета, можно задать различные ставки дисконтирования, детализацию отображения исходных данных и результатов расчетов, использование займов и процентов. На предварительном этапе расче-
та ставку дисконтирования оставляем нулевой.
Не забывайте сохранять проект после редактирования(команды меню
Проект – Сохранить).
Затем выбираем вкладкуКомпания. Не меняя значений по умолчанию,
ознакомьтесь с параметрами этого раздела (Стартовый баланс, Банк.Система учета, Структура компании, Разнесение издержек).
11
Затем выбираем вкладку Окружение. Нажав на кнопку Валюта, зададим для основной валюты (рубли) единицы измерения тысячи (1000). Вторая валю-
та использоваться не будет.
После задания всех необходимых данных щелкните по кнопке OK.
Выбрав Окружение – Учетная ставка, в окне Ставка рефинансирова-
ния на вкладке Рубли в ячейке 1 год зададим значение 8%. Делаем щелчок по
кнопке OK.
Выбрав Окружение – Инфляция, в окне Инфляция на вкладкеРубли
устанавливаем флажок Использовать для всех объектови задаем в первой ячейке строки Сбыт значение 13%. Затем устанавливаем флажок Ежемесячные значения. После этого значения в ячейках меняются. Самостоятельно ответьте на вопрос, почему получается значение 1,02%.
Делаем щелчок по кнопке OK.
Выбрав Окружение – Налоги, в окне Налоги проверяем список налогов.
Если название или ставка действующего налога не совпадают со списком нало-
гов по умолчанию, следует откорректировать названия и ставки налогов путем редактирования значений в соответствующих ячейках. Для уточнения списка налогов нужно использовать справочные правовые системы(«Гарант» или
«КонсультантПлюс»).
В окне Налоги щелкните по кнопке Настройка и в окне Параметры на-
логообложения в разделе Налог на прибыль установите флажок Корректиру-
ется по итогам года. Сделайте щелчок по кнопке OK.
После задания всех необходимых данных в окнеНалоги щелкните по кнопке OK.
Для нашего примера список налогов выглядит так, как показано на ри-
сунке:
12
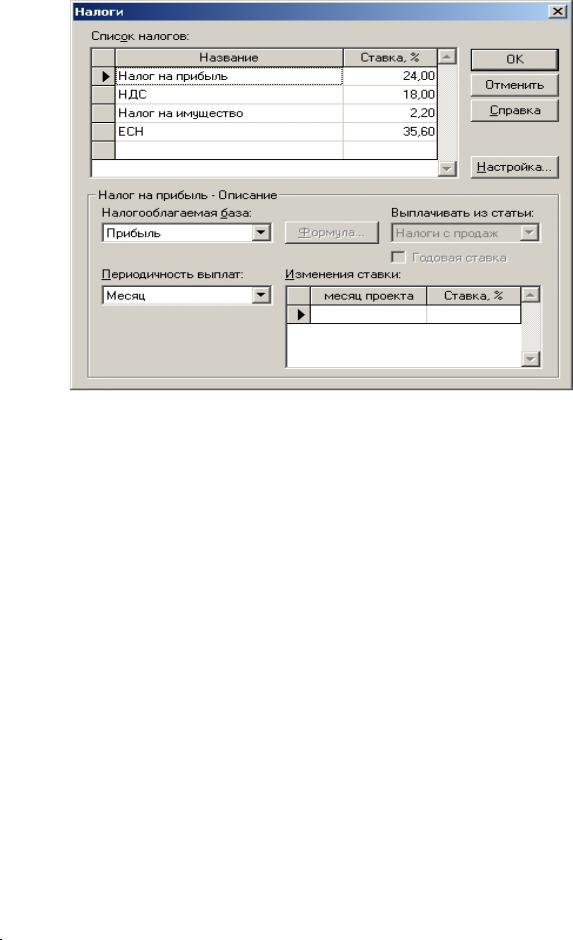
Список налогов
Раздел Инвестиционный план предназначен для составления календар-
ного плана (графика) работ, состоящего из отдельных этапов. Для каждого эта-
па можно задавать требуемые ресурсы и активы, способы амортизации активов.
Исходные данные для составления календарного плана приведены в таб-
лице:
№ |
|
|
Название этапа |
Продолжительность |
этапа |
|
|
|
|
|
|
|
|
|
1 |
Изучение |
туристских ресурсов |
1 месяц |
|
|
|
|
|
|
2 |
Изучение |
туруслуг конкурентов |
1 месяц |
|
|
|
|
|
|
3 |
Формирование |
базовых экскурсионных услуг |
0,5 месяца |
|
|
|
|
|
|
4 |
Формирование |
дополнительных экскурсионных |
1 месяц |
|
|
услуг |
|
|
|
|
|
|
||
5 |
Бронирование средств размещения(гостиницы) |
0,25 месяца |
||
|
|
|
|
|
6 |
Формирование |
турпродукта |
0,5 месяца |
|
|
|
|
|
|
13
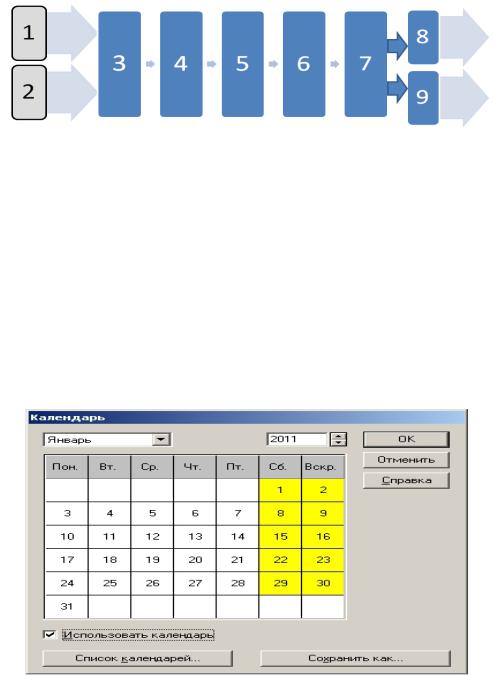
7 |
Проведение рекламной кампании |
1 месяц |
|
|
|
|
|
8 |
Продажа |
базового тура |
До конца сезона |
|
|
|
|
9 |
Продажа |
тура с дополнительными услугами |
До конца сезона |
|
|
|
|
Последовательность этапов показана на схеме:
Последовательность этапов проекта
Для формирования календарного плана проекта нужно выполнить коман-
ды Инвестиционный план – Календарный план.
Обратите внимание, что в компьютерной программе предусмотрен авто-
матический учет нерабочих дней. Для этого нужно выполнить командыЭтапы
– Календарь и в окнеКалендарь установить флажокИспользовать кален-
дарь, как показано на рисунке.
Использование календаря проекта
14

Задачи календарного плана могут быть двух видов: «Этап» и «Производ-
ство». Они отличаются назначением и графическими обозначениями. Задачу
«Этап» следует использовать для описания затрат проекта, а задачу «Производ-
ство» – для описания продажи продукта.
Формирование календарного плана можно выполнять по-разному. Можно сначала добавить все этапы проекта, задать их продолжительность и установить связи между ними, а затем связать с каждым этапом необходимые ресурсы и активы. Можно, наоборот, добавить один этап и задать для него все характери-
стики (длительность, ресурсы, активы), а затем добавлять следующий этап. Бу-
дем использовать первый способ формирования календарного плана.
Для добавления этапа проекта в окнеКалендарный план выполним ко-
манды меню Редактирование – Вставить этап (или используем значок на па-
нели инструментов, или щелкаем правой кнопкой и выбираем из контекстного меню команду Вставить этап). В строке Наименование задаем название этапа проекта, длительность 30 дней. Дата окончания этапа рассчитывается с учетом нерабочих дней.
Добавление этапа проекта
После задания всех необходимых данных щелкните по кнопке OK.
Аналогично добавляем в календарный план и другие этапы (со 2-го по 7-й).
На рисунке показано окно календарного плана после добавления семи
15

этапов проекта.
Календарный план после добавления семи этапов проекта
Для добавления в календарный план задачи проекта, генерирующей де-
нежный поток, выполним команды меню Редактирование – Вставить произ-
водство (или используем значок на панели инструментов, или щелкаем правой кнопкой и выбираем из контекстного меню команду Вставить производство).
В окне Редактирование этапа «Производство» выбираем из списка пер-
вый из производимых продуктов и устанавливаем флажки в соответствии с ри-
сунком.
Редактирование этапа «Производство»
Аналогично добавляем в календарный план и производство второго про-
дукта.
16
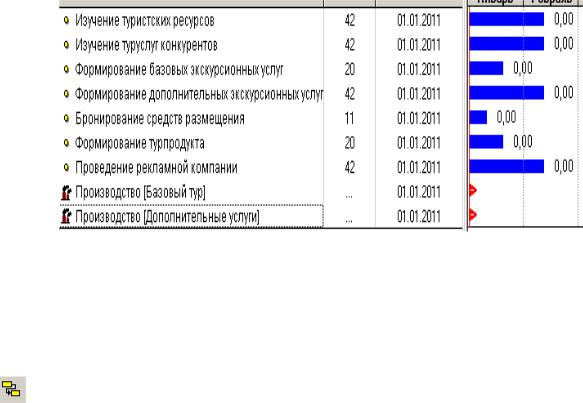
На рисунке показано окно календарного плана после добавления произ-
водства.
Календарный план после добавления всех задач проекта
Установим связи между этапами проекта в соответствии с разработанной ранее схемой. Для установки связей можно щелкнуть по значкуСвязывание
на панели инструментов или выполнить команды менюЭтапы – Настрой-
ка связей.
Сделаем щелчок по названию третьего этапаФормирование базовых экс-
курсионных услуг, затем выполним команды меню Этапы – Настройка связей.
В окне Настройка связей для выбранного этапа нужно выбрать в списке стадий справа предшествующий этап(этапы) и щелчком по кнопкеДобавить
перенести его в список предшествующих стадий слева. Результат показан на рисунке.
17
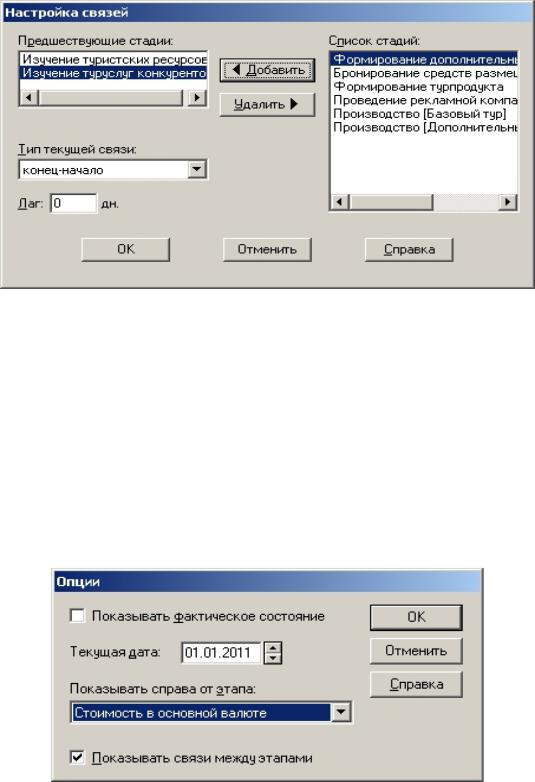
Настройка связей между этапами проекта Щелкните по кнопке OK.
Тип связи «конец-начало» означает, что следующий этап начинается по-
сле завершения предыдущего. Поле Лаг показывает величину запаздывания на-
чала следующего этапа после завершения предыдущего.
Для отображения установленных связей между этапами в окне календар-
ного плана выполним команды менюВид – Опции и в окне Опции установим флажок Показывать связи между этапами. Затем щелкните по кнопке OK.
Установка отображения связей между этапами проекта
После включения отображения связей между этапами в правой части окна календарного плана будут виды соединительные линии, как показано на рисун-
ке.
18
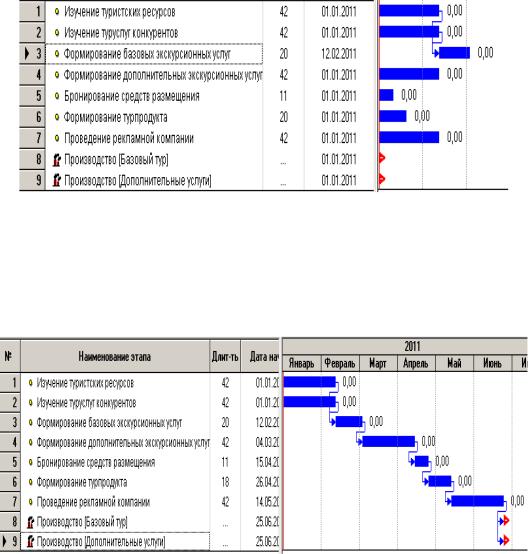
Отображение связей между этапами проекта
Аналогично устанавливаем связи между остальными этапами проекта в соответствии со схемой. Результат показан на рисунке.
График работ проекта
Если для реализации этапа проекта потребуются какие-либо ресурсы, то их следует добавить, выполнив команды Инвестиционный план – Ресурсы,
или путем редактирования нужного этапа проекта. Для этого сделайте двойной щелчок по названию нужного этапа, после чего появится окно Редактирование этапа проекта.
19

Окно Редактирование этапа проекта
В окне Редактирование этапа проекта щелкните по кнопкеРесурсы.
После этого откроется окно Ресурсы, в котором можно редактировать ресурсы этапа и добавлять новые ресурсы в список доступных ресурсов.
Редактирование ресурсов этапа проекта
В окне Ресурсы щелкните по кнопке Редактировать ресурсы, после чего появится окно Редактирование ресурсов. Для добавления ресурса нажмите клавишу [Ins] или щелкните правой кнопкой и выберите в контекстном меню
20
