
- •ОСНОВЫ МЕХАНИКИ ЖИДКОСТИ
- •1.1. Структура дисциплины
- •1.2. Общая постановка задач
- •1.3. Основные физические свойства жидкостей и газов
- •1.4. Модели жидкостей и газов
- •1.5. Силы и напряжения, действующие на жидкий объем
- •1.6. Режимы течения
- •1.7. Динамический пограничный слой
- •2.1. Абсолютное и относительное равновесие жидкости
- •2.3. Основное дифференциальное уравнение статики жидкостей и газов
- •2.4. Основная формула гидростатики
- •2.5. Сила давления жидкости на плоскую стенку
- •2.6. Закон Архимеда
- •2.7. Равновесие газов. Международная стандартная атмосфера
- •3.1. Основные определения кинематики
- •3.2. Методы исследования движения жидкости и газа
- •3.3. Уравнение неразрывности потока
- •3.4. Скорость движения жидкой частицы
- •4.1. Дифференциальные уравнения движения идеальной жидкости в форме Эйлера
- •Граничные и начальные условия
- •4.3. Уравнение количества движения
- •4.4. Уравнение момента количества движения
- •4.5. Уравнение Бернулли
- •4.6. Уравнение Бернулли для элементарной струйки вязкой жидкости
- •5.1. Потери на трение (потери по длине)
- •5.2. Местные гидравлические сопротивления
- •5.3. Истечение жидкости из отверстий и насадков
- •5.3.2. Истечение жидкости через затопленное отверстие (истечение под уровень)
- •5.3.3. Струйная форсунка
- •5.4. Гидравлический расчет трубопроводов
- •5.4.1. Простой трубопровод
- •5.4.2. Сложные трубопроводы
- •5.4.3. Трубопровод с насосной подачей жидкости
- •6.1. Анализ размерностей
- •6.2. Физическое подобие. Критерии подобия
- •7.1. Механизм потери устойчивости ламинарного течения
- •7.2. Пульсационное и осредненное движение потока
- •7.3. Дополнительные (кажущиеся) турбулентные напряжения
- •7.4. Полуэмпирическая теория пути перемешивания
- •8.2. Численный эксперимент
- •Рис 8.3. Отрывные и безотрывные диффузоры
- •Конструктивные особенности ГС-3М
- •Технические данные гидростенда
- •I. ИЗМЕРЕНИЕ ПАРАМЕТРОВ ПОТОКА ЖИДКОСТИ
- •Теоретические основы эксперимента
- •Описание лабораторной установки
- •Порядок выполнения работы
- •Обработка результатов эксперимента
- •Содержание отчета
- •Список использованных источников
- •Теоретические основы эксперимента
- •Описание лабораторной установки
- •Порядок выполнения работы
- •Обработка результатов эксперимента
- •Содержание отчёта
- •Контрольные вопросы
- •Теоретические основы эксперимента
- •Описание лабораторной установки
- •Порядок выполнения работы
- •Обработка результатов эксперимента
- •Содержание отчёта
- •Контрольные вопросы к работе
- •Теоретические основы эксперимента
- •Описание лабораторной установки
- •Порядок выполнения работы
- •Обработка результатов эксперимента
- •Содержание отсчёта
- •Контрольные вопросы к работе
- •Теоретические основы эксперимента
- •Описание лабораторной установки
- •Порядок выполнения работы
- •Обработка результатов эксперимента
- •Содержание отсчёта
- •Контрольные вопросы
- •Теоретические основы эксперимента
- •Описание лабораторной установки
- •Порядок выполнения работы
- •Обработка результатов эксперимента
- •Содержание отсчёта
- •МЕТОДИЧЕСКИЕ УКАЗАНИЯ К ЛАБОРАТОРНОЙ РАБОТЕ № 8
- •Составители: В.Н. Белозерцев, В.В. Бирюк, Е.А. Рамзаева
- •Теоретические основы работы
- •Описание лабораторной установки
- •Методика проведения эксперимента
- •Обработка результатов эксперимента
- •Порядок выполнения работы
- •Построение трубки Вентури в программе Компас-График
- •Замечание: для точного моделирования образования пузырьков пара их роста, распада и обратного перехода в воду необходимо применять нестационарный расчёт. При таком допущении может наблюдаться картина кавитации, несколько отличающаяся от реальной.
- •2.2. Включите многофазную модель с эффектами кавитации:
- •Рис. В.10.25. Выбор k-ε в качестве модели турбулентности
- •Выберите из базы данных FLUENT материалы для двух фаз: воды и водяного пара:
- •Войдите в базу данных, нажав кнопку «Fluent database...».
- •Проверим объёмное содержание второй фазы.
- •В панели «Boundary Conditions» (Граничные условия) выберите vapor (пар) из списка «Phase» (Фазы) и нажмите «Set...». Оставьте по умолчанию «Volume Fraction» (Объёмное содержание) равным 0.
- •3.2. Отображение невязки при решении:
- •3.3. Определение решения от давления на входе:
- •Нажмите «Init» для определения решения.
- •В опциях отметьте «Filled» (Заливка). Уровень градиента цветов «Levels» установите 100.
- •При необходимости пересчет численных значений проводится нажатием кнопки «Compute» (Подсчитать).
- •Гидростатика
- •Кинематика и динамика жидкости
- •Рейтинг по основам механики жидкости

сетки конечных элементов и заданием граничных условий. После передачи модели в программу FLUENT студент вводит данные о материалах веществ, участвующих в опыте, и необходимые численные значения некоторых параметров. Итогом работы должны быть эпюры и картины распределения давления, скорости и энергетических характеристик потока по сечению рабочего участка (см. рис. 1) при известных начальных параметрах жидкости: давлениях жидкости на входе и на выходе, а также свойствах воды и водяного пара.
Построение трубки Вентури в программе Компас-График
Вкачестве примера рассмотрим трубку Вентури длиной 104
мми диаметрами: 4,5 мм – минимальный, 26 мм – максимальный. Для выравнивания параметров потока до и после трубки добавим к ней слева и справа прямолинейные участки длиной не менее двух максимальных диаметров трубки. Для упрощения решения воспользуемся только половиной сечения трубки Вентури (см. рис. В.10.1). Чертеж необходимо сохранить в формате IGES.
Рис. В.10.1. Построение рабочего участка в программе Компас
258

Рис. В.10.2. Сохранение чертежа в формате IGES
Программа GAMBIT
Для того чтобы поставленная задача была решена FLUENTом, с полученным чертежом необходимо выполнить некоторые преобразования.
Рис. В.10.3. Расположение ссылок программы GAMBIT
Запуск программы не отличается от вызова большинства других программ (с помощью ссылки «Gambit 2.3.16» в меню «Пуск») (см. рис. В.10.3). Однако познакомившись с программой ближе, лаборант покажет более рациональный запуск программы с учетом рабочей директории с использованием системных переменных. По-
сле вызова программы в диалоговом окне нужно указать рабочую
259
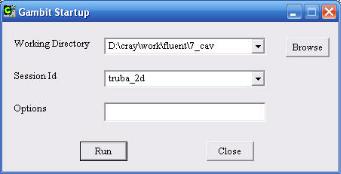
папку и название работы (см. рис. В.10.4). После нажатия кнопки «Run» происходит запуск GAMBIT.
Следует отметить, что для отображения окон многих инженерных программ, таких, как GAMBIT, STAR-CD, в операционной системе должен быть установлен транслятор EXCEED. По ряду причин большинство сложных CAE-систем было изначально спроектировано для работы под операционными системами UNIX (в частности, из-за неспособности работы ранних версий MS Windows с многопроцессорными и кластерными системами, а также невозможностью настройки операционной системы с закрытым исходным кодом). Оболочка таких программ использует графическую библиотеку OpenGL и связанные с ней принципы построения изображения без участия системного ядра.
Рис. В.10.4. Ввод названия работы и рабочей директории
После того как мы загрузили программу, рассмотрим более подробно, из каких частей состоит окно программы и какие функции они выполняют:
1. Главное меню. Состоит из трех пунктов: File, Edit, Solver (сверху).
File – с помощью этого пункта выполняем различные операции с файлами: открыть, сохранить, экспортировать в другой формат и др.
260
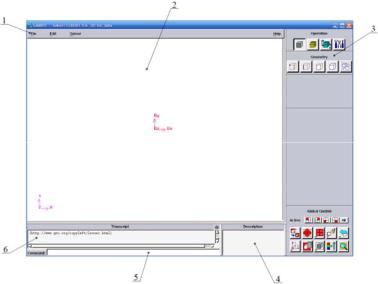
Edit – позволяет записать в файл некоторую дополнительную информацию о редакторе и выполнить операции отмены или повтора действия.
Solver – выбор решателя. Дело в том, что созданные в GAMBIT модели можно импортировать в различные CAE-системы. Программа может оптимизировать модель под некоторые из них при использовании соответствующего решателя.
Рис. В.10.5. Окно программы
2.Рабочая плоскость или пространство.
3.Панель инструментов (справа). Позволяет выполнять различные операции с моделью.
4.Окно, отображающее выполненные операции.
5.Командная строка. Позволяет работать в программе с помощью специальных команд.
6.Информационное окно. Показывает описание функций кнопок панели инструментов.
261

После запуска программы импортируем в нее чертеж, сохраненный в формате IGES. Для этого выполним команды в меню
«File»: Import – IGES (см. рис. В.10.5). Далее в появившемся окне
(см. рисунок В.10.6, а) выбираем «Обзор...» (Browse...) и указываем файл (см. рисунок В.10.6, б) «truba_2d.igs». Вместо привычной кнопки завершения действия «OK» здесь можно встретить
«Accept».
а |
б |
|
Рис. В.10.6. Окно обзора файла (а); окно выбора файла (б) |
|
Редактирование чертежа |
Через панель инструментов наложим на исходный контур поверхность:
 *
* *
*
262

Рис. В.10.7. Создание повехности
Удерживая нажатой клавишу SHIFT, выделите левой кнопкой четыре линии, образующие левый прямоугольник контура. Нажми-
те «Apply» в окне «Create Face from Wireframe». Линии образован-
ной поверхности должны отобразиться голубым цветом. Повторите данную процедуру для остальных участков.
Построение сетки конечных элементов поверхности
С помощью панели инструментов разбиваем поверхности. Для прямоугольных поверхностей 1 и 4 воспользуемся командами:
 *
*
263
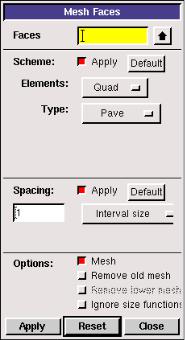
Рис. 8. Создание сетки КЭ
Выделив нужные поверхности, введем в поле «Spacing» размер конечного элемента (КЭ) «Interval size» 1 мм. После нажатия кнопки «Apply» указанные поверхности должны разбиться на элементы (см. рис. В.10.9).
264

Рис. В.10.9. Вид разбитых поверхностей 1 и 4
Для разбиения более сложных поверхностей 2 и 3 сначала произведем разбивку отрезка прямой в критическом сечении на такое же количество элементов, какое укладывается по высоте поверхности 1. Так как радиус трубы в широком сечении равен 13 мм, а размер элемента для первой и четвертой поверхностей нами выбран 1 мм, то это количество соответствует 13.
 *
*
Операция разбиения линии аналогична проведенной ранее процедуре для поверхности. Отличие лишь в том, что теперь нужно задать не размер элемента, а их количество, и в поле «Spacing» вводим «13», предварительно изменив значение кнопки «Interval size» на «Interval count». Для невертикальных линий, относящихся к поверхностям 2 и 3, необходимо учесть изменение размера КЭ по длине этих линий. Тенденция уменьшения или увеличения линейного размера элемента учитывается масштабным коэффициентом «Ratio». Для линий второй поверхности этот коэффициент можно
265

взять 0,872, а для третьей – 1,01 (см. рис. В.10.10). При этом может потребоваться изменение размера элемента. В нашем случае при-
мем 0,4 мм.
Рис. В.10.10. Параметры разбивки линий поверхностей 2 и 3
266

Рис. В.10.11. Вид подготовленных линий поверхностей 2 и 3
Рис. В.10.12. Параметры разбивки
267

Произведем последовательно разбивку второй, а затем третьей поверхности. Вторую поверхность необходимо заполнить не только четырехугольными элементами, но и треугольными. Поэтому в диалоговом окне вводим: количество элементов – «13», вид элемента – «4-угольный / 3-угольный», тип заполнения – упорядоченный «Map» (см. рис. В.10.12). Для третьей поверхности применим способ разбивки по самой короткой стороне «Shortest edge» – критическому сечению. Размер элемента вблизи такой стороны определится автоматически. Вид КЭ – 4-угольный, заполнение упорядоченное.
Рис. В.10.13. Сетка КЭ расчетной модели
268

Задание граничных условий (ГУ)
Рис. В.10.14. Задание ГУ
В данной задаче мы ограничимся четырьмя условиями: зададим стенку трубы (Wall), давление на входе и выходе
(Pressure_inlet и Pressure_outlet) и ось симметрии (Axis). Данная процедура выполняется в разделе «Зоны» панели инструментов.
 *
*
Итогом процедур должна стать конечно-элементная модель половины сечения трубки Вентури (см. рис. В.10.15).
Рис. В.10.15. Сеточная модель с наложенными граничными условиями
269

Далее необходимо сохранить полученную модель для дальнейшей работы с ней в комплексе Fluent (тип файла *.msh). Воспользуемся главным меню программы «Export - Mesh» (рис.
В.10.16).
Рис. В.10.16. Сохранение сетки в формат MSH
Программа FLUENT
Эта глава исследует кавитационное течение воды через трубку Вентури. Используя способность моделирования многофазных течений FLUENT, можно предсказать кавитацию после разделения потока в узком сечении трубы.
В данном разделе проведем следующие шаги:
•установим численные значения известных параметров для течения;
•используем модель смеси жидкости и газа с эффектами кавитации;
•получить решение, используя раздельный решатель
(segregated solver);
•проведем анализ полученных результатов.
Задача рассматривает кавитацию, вызываемую разделением течения из-за изменения диаметра трубы (трубка Вентури). Движение жидкости происходит за счёт перепада давления. Согласно замерам на гидравлическом стенде, явление кавитации наблюдается
270

при давлении на входе 187534 Па, на выходе – 111016 Па. Возьмем те же значения для виртуального эксперимента и сравним результаты, полученные в ходе опыта. Геометрия трубы показана на рис.
В.10.1.
1. Запуск FLUENT и загрузка модели
Рис. 17. Консоль программы FLUENT
1.1. Загрузите файл сетки (*.msh): File - Read – Case...
Как только FLUENT прочитает сетку он отобразит результат в консоли окна.
1.2. Проверьте сетку: Grid - Check
FLUENT обеспечит проверку сетки и выведет результаты в консоли окна. Особое внимание уделите отображаемому минимальному объёму. Убедитесь, что это положительное значение.
271
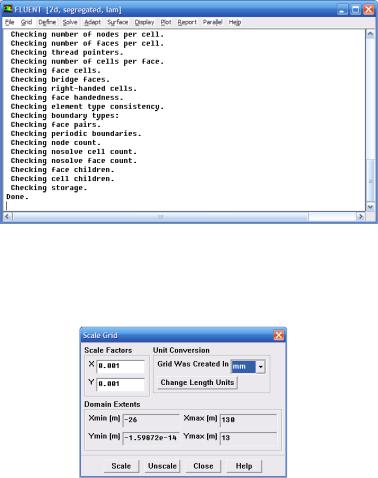
Рис. В.10.18. Проверка сетки
1.3. Проведите пересчет единиц измерения, которые использовались при построении сетки:
Grid - Scale
Рис. В.10.19. Выбор единиц измерения в расчете
Так как модель создавалась с миллиметровой сеткой, то выберите «мм» и подтвердите выбор нажатием кнопки «Scale».
1.4. Отобразите сетку: Display - Grid...
Отобразите сетку, используя настройки по умолчанию (см.
рис. В.10.20).
272

Рис. В.10.20. Параметры вывода модели на экран
Будет моделироваться только половина геометрии с осевой границей, при этом программа считает объемную модель, проворачивая сечение на 360 градусов вокруг оси.
Рис. В.10.21. Отображение сетки
273
