
- •Введение
- •1 Интерфейс текстового процессораword
- •1.1 Ленточный интерфейс
- •1.2 Панель быстрого доступа
- •1.3 Строка состояния
- •2 Работа с документом
- •2.1 Создание нового документа
- •2.2 Сохранение документа
- •2.3 Открытие и удаление файла, содержащего документ
- •3 Работа с текстом документа
- •3.1 Разметка страницы
- •3.2 Расположение текста на странице
- •3.3 Ввод текста
- •3.4 Редактирование текста
- •3.5 Поиск и автоматическая замена слов
- •3.6 Создание и редактирование колонтитулов
- •3.7 Форматирование текстового документа
- •3.7.1 Изменение вида абзаца
- •3.7.2 Изменение шрифта
- •3.7.3 Использование стилей
- •3.7.4 Создание нового стиля
- •3.8 Вставка символов в текстовый документ
- •3.9 Вставка в текстовый документ математических формул
- •3.10 Вставка декоративного текста в документ
- •3.11 РежимСхема документа
- •4 Работа со списками
- •5 Сноски, закладки, перекрёстные ссылки, гиперссылки
- •5.1 Сноски
- •5.2 Закладки
- •5.3 Перекрёстные ссылки
- •5.4 Гиперссылки
- •6 Работа с примечаниями
- •6.1 Вставка примечания
- •6.2 Удаление примечания
- •7 Работа с таблицами
- •7.1 Создание таблицы
- •7.2 Ввод данных в таблицу
- •7.7 Использование формул в таблице
- •8 Работа с диаграммами
- •9 Работа с рисунками
- •9.1 Вставка рисунка
- •9.2 Изменение размеров и местоположения рисунка
- •9.3 Обтекание текста вокруг рисунка
- •9.4 Получение копии экрана монитора и активного окна
- •9.5 Использование фигур
- •9.6 Рисование схем алгоритмов
- •10 Автоматическое создание оглавления
- •11 Создание списка иллюстраций
- •12 Работа с шаблонами
- •12.1 Последовательность действий при создании шаблона
- •12.2 Пример создания шаблона
- •12.3 Заполнение шаблона
- •Библиографический список
- •Приложение
- •Содержание
Введение
Оформление различных документов – статей, рефератов, пояснительных записок к курсовым проектам и работам, дипломных проектов и работ – в настоящее время осуществляется с помощью текстового процессора Wordразличных версий. Текстовый процессорWord2007 по сравнению с предыдущими версиями обладает более широкими возможностями. Однако при оформлении документов достаточно владеть базовыми навыками работы с ним.
Под базовыми навыкамиподразумевают те элементарные действия, которые должен знать пользователь программного продуктаWord2007 при оформлении текстов различной сложности. К этим элементарным действиям можно отнести:
ввод и редактирование текста;
форматирование текста;
работу со списками;
работу с таблицами в текстовом документе;
работу с рисунками в текстовом документе;
использование различных стилей при оформлении документов;
создание оглавления документа;
работу с колонтитулами;
работу с шаблонами;
использование закладок и сносок, гиперссылок и перекрёстных ссылок;
построение диаграмм;
работу с математическими формулами и другие.
Перечисленные элементарные знания могут служить основой для самостоятельного и более глубокого изучения возможностей Word2007.
1 Интерфейс текстового процессораword
1.1 Ленточный интерфейс
Панель инструментов, используемая в предыдущих версиях Word, в текстовом процессореWord2007 заменена ленточным интерфейсом –лентой инструментов, на которой расположены различные вкладки.

Переход от одной вкладки к другой осуществляется щелчком левой кнопки мыши по её имени. После этого на экране монитора отображаются группа или группы инструментов, раскрывающие возможности, которые предоставляются пользователю при её использовании.
На ленте инструментов расположены следующие вкладки:
Главная– включает инструменты, предназначенные для выполнения основных операций по редактированию и форматированию текста: Шрифт, Абзац, Стили, Редактирование и Буфер обмена;
Вставка– предназначена для оформления страниц документа, работы с таблицами, иллюстрациями, колонтитулами, специальными символами, дополнительными элементами текста и др.;
Разметкастраницы– используется для настройки параметров страницы документа;
Ссылки– используются для вставки оглавления, сносок;
Рассылки– предназначены для работы с электронной почтой;
Рецензирование– предоставляет возможности, необходимые для проверки правописания и рецензирования документов;
Вид– предназначена для настройки режима просмотра.
Следует обратить внимание на то, что не все элементы, необходимые для работы с текстом, помещаются на ленте. Если справа или внизу некоторых групп элементов расположен значок "Стрелка вниз", то это означает, что при щелчке по нему левой кнопкой мыши на экране монитора отобразится перечень дополнительных инструментов группы. Это может быть панель с инструментами или диалоговое окно, например:

1.2 Панель быстрого доступа
Панель быстрого доступа расположена над лентой инструментов и предназначена для быстрого доступа к некоторым наиболее часто используемым инструментам.
По умолчанию на этой панели располагаются только три команды: Сохранить,Отменить,Повторить.
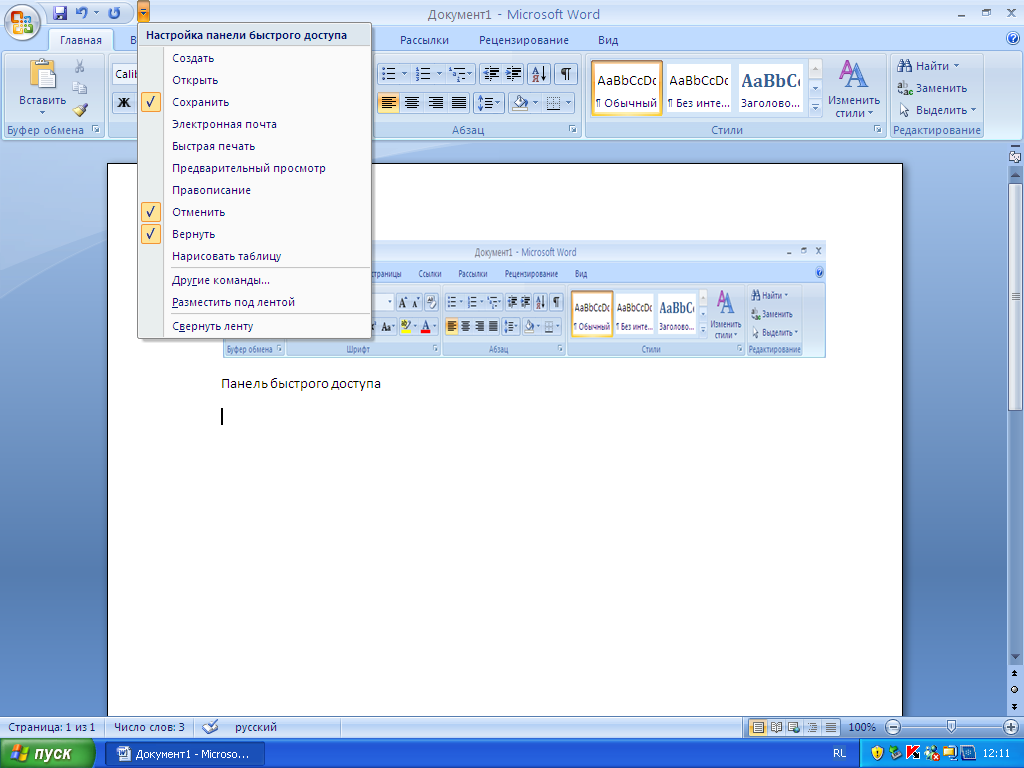
Чтобы добавить на эту панель другие команды, необходимо выполнить следующие действия:
 щёлкнуть
левой кнопкой мыши по расположенной
справа кнопке с направленной вниз
стрелкой. На экране отобразится список
команд, которые можно добавить на панель
быстрого доступа;
щёлкнуть
левой кнопкой мыши по расположенной
справа кнопке с направленной вниз
стрелкой. На экране отобразится список
команд, которые можно добавить на панель
быстрого доступа;в раскрывшемся списке выделить команду, которую необходимо добавить, и щёлкнуть по ней левой кнопкой мыши;
если в раскрывшемся списке отсутствует нужная команда, то необходимо щёлкнуть левой кнопкой мыши по команде Другие команды…. В результате на экране монитора отобразится диалоговое окноПараметры Word, открытое на вкладкеНастройка.

Окно содержит два перечня команд. Для добавления новой команды на панель быстрого доступа необходимо выделить её в левом списке и щёлкнуть по кнопке Добавить.
Добавить новую команду можно и другим способом:
найти её в списке кнопки Оffice
 или на ленте инструментов;
или на ленте инструментов;щёлкнуть правой кнопкой мыши;
в открывшемся контекстном меню выбрать команду Добавить на панель быстрого доступа.
Например, можно вынести на панель быстрого доступа команду Быстрая печать.


Чтобы удалить команду с панели быстрого доступа, достаточно щёлкнуть по ней правой кнопкой мыши и в открывшемся контекстном меню выбрать команду Убрать с панели быстрого доступа.
