
Access-4
.pdf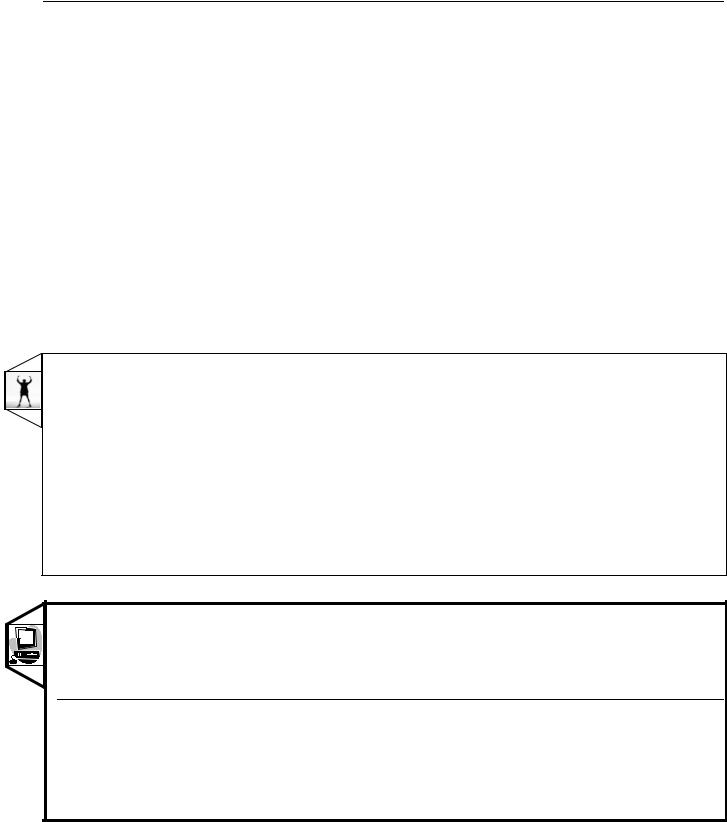
ЛАБОРАТОРНАЯ РАБОТА № 4
Использование в Access данных других форматов (2ч)
Цели работы
Врезультате выполнения данной работы студенты должны:
-Научиться использовать в базах данных Access данные других форматов (электронных таблиц);
-Знать основные возможности импорта и экспорта данных;
-Уметь присоединять к базам данных электронные таблицы.
-Научиться использовать гиперссылки для связи с любыми ресурсами.
При работе с любым приложением обработки данных всегда актуальным является вопрос, как использовать те данные, которые уже были накоплены раньше другими программными средствами и, следовательно, имеют другой формат. Обычно эта проблема решается путем импорта данных (или экспорта – в обратную сторону). Кроме того, Access имеет еще один способ использования данных других форматов. Она позволяет присоединять таблицы из других приложений (например, из Excel). После создания связи базы данных с внешней таблицей присоединенную таблицу можно просматривать, изменять ее содержимое, т.е. работать с ней как с внутренней таблицей базы данных Access. Таким образом, Access может работать с файлами электронных таблиц, текстовыми файлами, документами HTML (Web-страницами).
1. Импорт и присоединение к базам данных электронных таблиц.
1.1 Подготовка данных Excel для импорта.
Access позволяет добавлять данные в таблицу, импортируя их из рабочего листа Excel. При этом можно импортировать как целый рабочий лист, так и выделенный диапазон этого листа.
Если ячейки рабочего листа содержали формулы, по которым вычислялись значения, то в таблицу Access будут импортированы вычисленные значения.
Если необходимо импортировать не все данные рабочего листа, то выделенному диапазону перед импортом необходимо присвоить имя.
Обязательным условием при подготовке данных является совпадение заголовков импортируемых столбцов с названиями полей таблицы Access!
Для того чтобы импорт прошел без ошибок, данные на импортируемом листе должны быть соответствующим образом организованы:
Имена всех полей находятся в первой строке таблицы, а оставшиеся строки содержат данные;
В заголовках столбцов при этом нельзя использовать точку (.),
восклицательный знак(!), и прямоугольные скобки ([]). Нельзя также использовать одно имя дважды.
Тип данных в каждой ячейке одного столбца должен быть одинаковым.
При выполнении данной лабораторной работы вы будете продолжать работу с предыдущей базой данных (ЛР № 3). Присвойте базе и ее элементам следующие имена: База данных –
Склад, таблицы: Товары, Клиенты и Поставщики.
Задание 1. Подготовьте данные на рабочем листе Excel для импорта в таблицу Товары.
Для этого создайте новую рабочую книгу, назовите ее Импорт.xls.
В первую строку введите заголовки столбцов (аналогичные таблице Товары).
Внесите в вашу таблицу 3 – 4 строчки произвольных данных
!Внимательно изучите перед этим вышеперечисленные правила !
Закройте рабочую книгу, сохранив изменения.
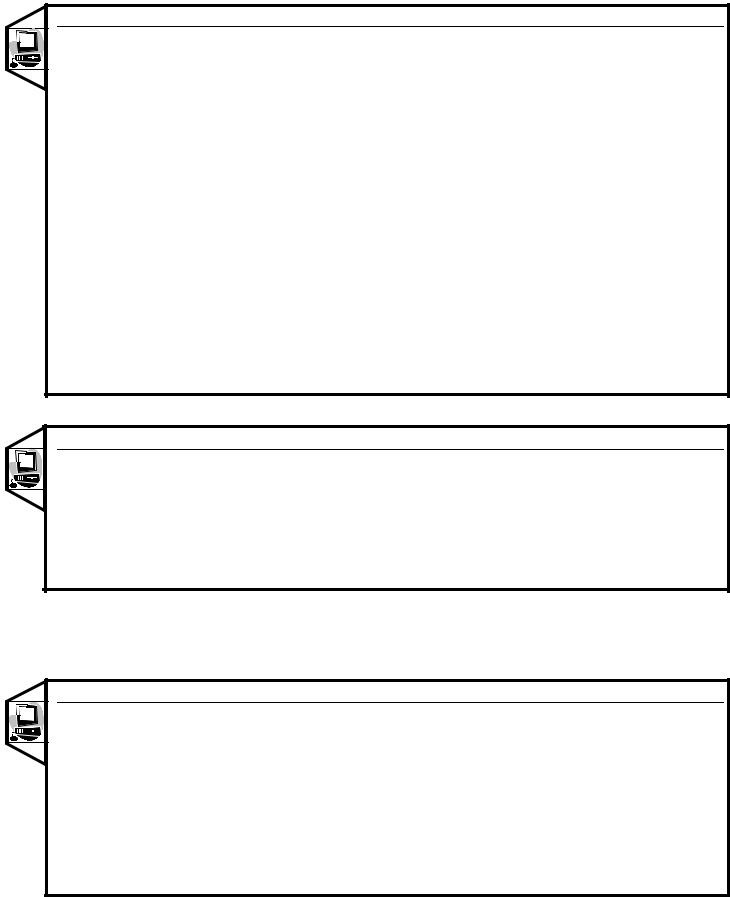
1.2 Добавление данных Excel путем импорта в таблицу Access.
Задание 2. Импортируйте подготовленные данные в таблицу Товары.
Запустите Access и откройте базу данных Склад.
Выполните команду меню Файл > Внешние данные > Импорт (или команда Импорт контекстного меню вызванного для окна базы данных). Появится диалоговое окно
Импорт.
Перейдите в папку, содержащую файл Импорт.xls. В раскрывающемся списке Тип файла выберите элемент MS Excel. Выделите имя файла и нажмите кнопку Импорт. Запустится мастер Импорт электронной таблицы.
Выберите переключатель Листы (переключатель Именованные диапазоны – для импорта части рабочего листа). В списке рабочих листов выберите Лист1. В нижней части окна выводится образец данных. Нажмите Далее.
На втором шаге мастера убедитесь, что выставлен флажок Первая строка содержит заголовки столбцов. Нажмите Далее.
На следующем шаге нужно указать, где необходимо сохранить импортируемые данные – в
новой таблице, или в существующей. ! Внимание! В следующем задании вы будете сохранять данные в виде отдельной таблицы! Запомните это место! В данном случае вы должны указать В существующей таблице и указать таблицу Товары. Нажмите Далее или Готово (последний шаг мастера, если проделываете, оставляйте без изменений).
После сообщения об удачном завершении импорта, проверьте результаты – в таблице Товары должны появиться новые данные.
1.3Создание новой таблицы Access путем импорта данных.
Задание 3. Подготовьте и импортируйте данные из Excel в новую таблицу Access.
Подготовьте на втором рабочем листе вашей книги Импорт.xls данные для создания новой таблицы – Сотрудники, содержащую следующие поля: ФИО, Дата рождения, Адрес, Ставка зар. пл. Заполните ее несколькими строчками модельных данных.
Закройте файл электронной таблицы.
Проведите импорт данных в виде новой таблицы Access самостоятельно. На последних шагах мастера ключ не создавайте, назовите новую таблицу Сотрудники.
Убедитесь, что значок новой таблицы появился в окне базы данных.
1.4Присоединение к базам данных электронных таблиц.
Access позволяет связать рабочий лист Excel с базой данных. Благодаря этой возможности, с присоединенным рабочим листом можно работать как в исходном формате средствами Excel, так и в формате таблицы базы данных Access, причем делать это можно одновременно.
Задание 4. Свяжите второй рабочий лист вашей книги Импорт.xls с базой данных Склад.
Для связи с внешними данными можно использовать команду меню Файл > Внешние
данные > Связь с таблицами
Проведите связывание таблицы самостоятельно.
Для проверки результатов связывания и импорта данных:
Откройте связанную таблицу и внесите в нее данные еще об одном сотруднике.
Откройте файл Импорт.xls и заполните еще одну строку таблицы данными. Закройте файл, сохранив его. Просмотрите еще раз связанную таблицу из Access. Сделайте выводы о динамичности связывания данных таким способом.
Просмотрите теперь импортированную таблицу Сотрудники. Изменились ли данные в ней?
2. Экспорт данных из Access в другие форматы.
Access позволяет быстро экспортировать данные в другие форматы, при этом сохраняя табличное представление данных.

Задание 5. Перенесите данные из таблицы Товары в форматы электронных таблиц, в текстовый файл (формат RTF/DOC).
Откройте таблицу Товары и выполните команду меню Файл > Экспорт
В появившемся диалоговом окне Экспорт данных выберите необходимый формат данных
– в первом случае Excel (*.xls).
Проведите экспорт данных и проверьте результат.
Аналогично перенесите данные этой таблицы в формат MS Word (выберите пункт
ФайлыRTF).
Попробуйте такие же результаты получить, копируя данные через буфер обмена.
3.Связь с данными с помощью гиперссылок.
Специальную возможность современных технологий – работу с гиперссылками вы подробно освоите при работе в Интернет. В общем случае, эта возможность носит название WWWили Webтехнологий и широко используется в современном пакете Office. Она дает возможность быстро вызвать файл с дополнительными данными, находящимися как в данном компьютере, так и на удалении он него (ресурсы локальной или глобальной сети).
Задание 6. Свяжите с помощью гиперссылок вашу базу данных с графическими файлами, содержащими изображения сотрудников (в настоящей базе данных это могут быть их фотографии).
Для начала создайте, пользуясь графическим редактором Блокнот изображения нескольких сотрудников, работающих на вашем складе: директора, секретаря, грузчика и
т.д.
(! не жалуйтесь, что не умеете рисовать, при выполнении данного задания это не главное!)
Создайте папку Фото материалы базы и сохраните в ней ваши художества.
Самостоятельно создайте в таблице Сотрудники новое поле Фото. Назначьте тип поля –
Гиперссылка.
В таблице в это поле введите одинаковые значения: текст Ссылка (обратите внимание на то, как выделяется гиперссылка зрительно).
Затем, чтобы определить файл, который должен открываться при щелчке на ссылке, вызовите контекстное меню для первой гиперссылки и выполните команду Гиперссылка
> Изменить гиперссылку.
Рассмотрите возможности, предлагаемые диалоговым окном Изменение гиперссылки. Измените произвольно текст гиперссылки и текст подсказки, всплывающей при наведении курсора мыши на нее.
Для изменения пути гиперссылки нажмите кнопку Файл и укажите путь к файлу рисунка данного сотрудника. В конце нажмите ОК.
Проверьте действие вашей гиперссылки – при одном щелчке на ней должен открываться ваш файл с рисунком.
Аналогично измените 2-3 гиперссылки так, чтобы они выдавали портреты других сотрудников.
Отбор и сортировка записей с помощью запросов. (1ч)
Цели работы
В результате выполнения данной работы студенты должны научиться:
Создавать запросы в режимах мастера, конструктора и из фильтра;
Производить отбор данных с помощью запроса;
Изменять имеющиеся запросы;
Использовать в запросах выражений;
Сохранять результаты запросов в виде отдельных файлов и выводить их на печать;
Упорядочивать записи в результирующей таблице и управлять отображением данных в ней;
Создавать запросы с параметром.

Если структура базы данных хорошо продумана, то исполнители, работающие с базой, должны навсегда забыть о том, что в базе есть таблицы, а еще лучше, если они об этом вообще ничего не знают. Таблицы – слишком ценные объекты базы, чтобы с ними имел дело кто-либо, кроме разработчиков базы.
Если исполнителю надо получить данные из базы, он должен использовать специальные объекты
– запросы, которые разработчики базы должны подготовить заранее.
1. Запросы как объекты баз данных.
Запрос позволяет выбрать необходимые данные из одной или нескольких взаимосвязанных таблиц, произвести вычисления и получить результат в виде таблицы.
Спомощью запроса можно:
Выбрать записи, удовлетворяющие условиям отбора;
Включить в результирующую таблицу запроса нужные поля;
Произвести вычисления в каждой из полученных записей;
Сгруппировать записи с одинаковыми значениями в одном или нескольких полях и выполнить над ними групповые функции;
Произвести обновление полей в выбранном подмножестве записей;
Создать новую таблицу базы данных, используя данные из существующих таблиц;
Удалить выбранное подмножество записей из таблицы базы данных;
Добавить выбранное подмножество записей в другую таблицу.
Многотабличные запрос позволяет обращаться одновременно обращаться к данным из разных
таблиц и формировать из них новую таблицу.
Последовательное выполнение ряда запросов позволяет решать достаточно сложные задачи, не прибегая к программированию.
В Access может быть создано несколько видов запросов:
Запрос на выборку – выбирает данные из таблиц и из других запросов. Результатом его является таблица, которая существует до закрытия запроса.
Запрос на создание таблицы – основан на запросе выборки, но в отличие от него, результат запроса сохраняется в новой таблице.
Запросы на изменение – позволяют автоматизировать заполнение полей таблиц.
Итоговые запросы – назначение их отдаленно напоминает итоговые функции электронных таблиц (производят математические вычисления по заданному полю и выдают результат).
Запросы с параметром – критерий отбора может задать сам пользователь.
Готовые запросы отражаются в виде значков на панели Запросы (аналогично тому, как таблицы представлены на панели Таблицы). Нужный запрос выбирают и выполняют, при этом открывается результирующая таблица, в которой представлены результаты запроса.
Записи в результирующей таблице можно упорядочить с помощью сортировки.
2.Создание запроса на выборку.
2.1 Создание запросов в режиме конструктора.
Задание 1. Создайте новую базу данных Класс.mdb, содержащую одну таблицу Данные.

Для того чтобы ответить на все предлагаемые вопросы, необходимо знать операторы задания шаблонов. Приведем несколько примеров.
Примеры использование символов задания шаблонов
|
Использование символов |
|
|
Образец |
|
|
Поиск в |
|
|
|
|
|
|
|
|||
|
|
|
|
|
||||
|
|
|
|
|
Microsoft Access |
|
||
|
|
|
|
|
|
|
|
|
|
|
|
|
|
|
|
|
|
Вопросительный знак ( ? ); в качестве шаблона для любого символа. |
|
За?ор |
|
Забор |
|
|||
|
|
Затор |
|
|||||
|
|
|
|
|
|
|
|
|
|
|
|
|
|
|
|
|
|
|
|
|
|
|
|
|
День |
|
Звездочка ( * ); в качестве шаблона для любой группы символов. |
|
Д*нь |
|
Добрый день |
|
|||
|
|
|
|
|
|
|
Длинная тень |
|
|
|
|
|
|
|
|
||
Звездочка ( * ); в качестве шаблона для любой группы начальных |
|
*й |
|
128й |
|
|||
символов. |
|
|
Последний |
|
||||
|
|
|
|
|
||||
|
|
|
|
|
|
|
|
|
Знак фунта (#); в качестве шаблона для любой цифры. |
|
#-й |
|
5-й |
|
|||
|
|
8-й |
|
|||||
|
|
|
|
|
|
|
|
|
|
|
|
|
|
|
|
|
|
Восклицательный знак (!) после первой скобки; для поиска символа, |
|
|
|
|
Иванову |
|
||
|
Иванов[!аы] |
|
[но не Иванова |
|
||||
который не входит в указанный набор символов. |
|
|
|
|||||
|
|
|
|
или Ивановы] |
|
|||
|
|
|
|
|
|
|
|
|
|
|
|
|
|
|
|
|
|
Примеры условных выражений
|
Условные выражения |
|
|
Вывод записей, которые |
|
|
|
|
|
||
|
|
|
|
|
|
|
Саратов |
|
|
имеют значение Саратов |
|
|
|
|
|
|
|
|
Not Саратов |
|
|
не имеют значение Саратов |
|
|
|
|
|
|
|
|
In (Саратов, Томск, Уфа) |
|
|
имеют значение Саратов, Томск или Уфа |
|
|
|
|
|
|
|
|
<М |
|
|
начинаются с букв А-Л |
|
|
|
|
|
|
|
|
>=М |
|
|
начинаются с букв М-Я |
|
|
|
|
|
|
|
100 |
|
|
имеют числовое значение 100 |
|
|
|
|
|
|
|
|
<=20 |
|
|
имеют числовое значение 20 |
|
|
|
|
|
|
|
|
|
Date() |
|
|
имеют значение текущей даты |
|
|
|
|
|
||
|
|
|
|
|
|
>=01.01.94 |
|
|
имеют значение даты позднее 01.01.94 |
|
|
|
|
|
|
|
|
|
Beetween 01.01.93 AND 31.12.93 |
|
|
имеют значение года 1993 |
|
|
|
|
|
|
|
*.02.* |
|
|
имеют значение месяца Февраль |
|
|
|
|
|
|
|
|
|
Null |
|
|
содержат в поле пустое значение |
|
|
|
|
|
|
|
|
Is Not Null |
|
|
имеют не пустое значение в поле |
|
|
|
|
|
|
|
|
Like "Р*" |
|
|
начинаются с буквы Р |
|
|
|
|
|
|
|
2.2 Создание запросов из фильтра.
3.Редактирование запросов.
4.Управление данными в результирующей таблице.
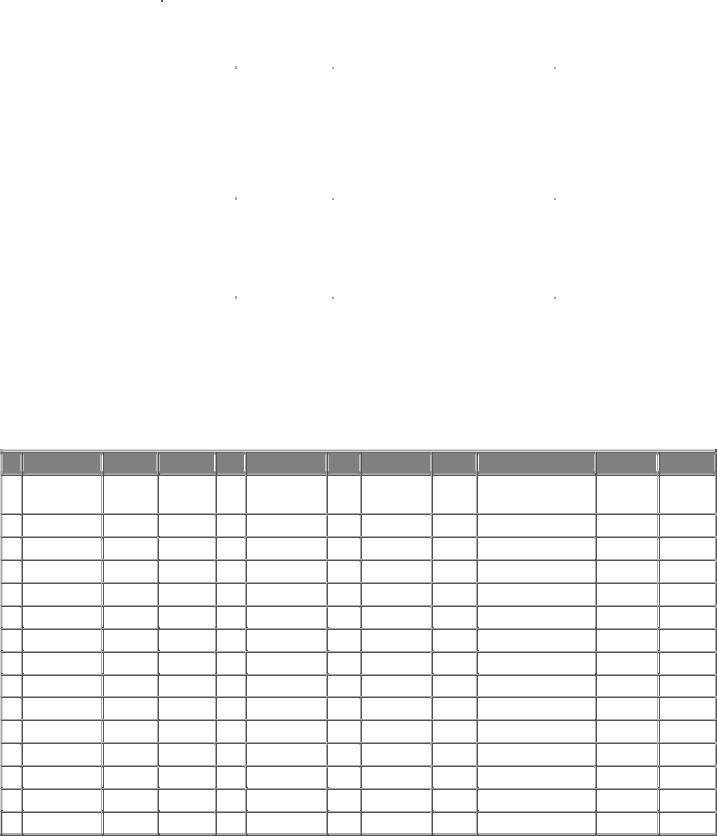
4.1Сортировка данных в результирующей таблице.
4.2Управление отображением данных в результирующей таблице.
5.Сохранение и печать результатов запроса.
6.Запрос с параметром.
1. В базе данных skaz.mbd откройте новую таблицу «Класс» и внесите в нее следующие поля.
|
Поле |
|
|
Тип данных |
|
|
Описание |
|
|
|
|
|
|
|
|||
|
|
|
|
|
|
|
||
|
№ |
|
Счетчик |
|
|
|
||
|
|
|
|
|
|
|
||
|
Фамилия |
|
Текстовый |
|
|
|
||
|
|
|
|
|
|
|
||
|
Имя |
|
Текстовый |
|
|
|
||
|
|
|
|
|
|
|||
|
Дата |
|
Дата |
|
Дата рождения |
|||
|
|
|
|
|
|
|||
|
Пол (м) |
|
Логический |
|
Пол мужской? |
|||
|
|
|
|
|
|
|
||
|
Улица |
|
Текстовый |
|
|
|
||
|
|
|
|
|
|
|
||
|
Дом |
|
Числовой |
|
|
|
||
|
|
|
|
|
||||
|
|
|
|
|
|
|
||
|
Квартира |
|
Числовой |
|
|
|
||
|
|
|
|
|
|
|
||
|
Класс |
|
Числовой |
|
|
|
||
|
|
|
|
|
|
|||
|
Группа |
|
Текстовый |
|
Группа здоровья по физкультуре |
|||
|
|
|
|
|
|
|
||
|
Хобби |
|
Текстовый |
|
|
|
||
|
|
|
|
|
|
|||
|
Глаза |
|
Текстовый |
|
Цвет глаз |
|||
|
|
|
|
|
|
|
|
|
|
2. |
Заполните таблицу. |
|
|
|
|
|
|
|
|
||
№ |
Фамилия |
Имя |
Дата |
пол |
Улица |
Дом Квартира Класс |
Группа |
Хобби |
Глаза |
|||
1 |
Суханов |
|
Сергей |
16.02.81 Да |
Чердынская |
23 |
74 |
10 |
основная |
тяжелая |
зеленые |
|
|
атлетика |
|||||||||||
2 |
Пирогов |
|
Юрий |
5.12.83 |
Да |
Куйбышева |
6 |
31 |
8 |
основная |
футбол |
голубые |
3 |
Лебедева |
Света |
16.06.85 |
Нет |
Пушкина |
37 |
65 |
6 |
специальная |
вязание |
карие |
|
4 |
Голдобин |
Сергей |
23.05.88 |
Да |
Леонова |
12 |
10 |
3 |
основная |
лыжи |
голубые |
|
5 |
Ельшина |
Наташа |
24.05.82 |
Нет |
Чердынская |
37 |
48 |
9 |
специальная |
чтение |
серые |
|
6 |
Суханова |
Наташа |
20.12.86 |
Нет |
Ленина |
12 |
22 |
5 |
подготовительная |
шитье |
зеленые |
|
7 |
Петрова |
|
Света |
18.04.82 |
Нет |
Пушкина |
37 |
3 |
9 |
основная |
лыжи |
серые |
8 |
Горина |
|
Оля |
20.12.84 |
Нет |
Свиязева |
66 |
99 |
7 |
подготовительная |
аэробика карие |
|
9 |
Попов |
|
Михаил 7.07.87 |
Да |
Леонова |
72 |
6 |
4 |
подготовительная |
|
голубые |
|
10 |
Сергеев |
|
Саша |
30.11.89 |
Да |
Куйбышева |
3 |
31 |
2 |
основная |
каратэ |
зеленые |
11 |
Павлова |
|
Елена |
13.12.85 |
Нет |
Пушкина |
5 |
6 |
6 |
основная |
аэробика карие |
|
12 |
Емельянова Наташа |
25.05.81 |
Нет |
Попова |
40 |
47 |
10 |
основная |
шитье |
зеленые |
||
13 |
Евдокимов |
Михаил 18.08.80 |
Да |
Чердынская |
3 |
40 |
7 |
основная |
футбол |
зеленые |
||
14 |
Евсеева |
|
Елена |
14.10.84 |
Нет |
Ленина |
14 |
82 |
9 |
основная |
лыжи |
серые |
15 |
Суханова |
Света |
29.07.80 |
Нет |
Куйбышева |
37 |
32 |
11 |
основная |
аэробика карие |
||
Ответьте на вопросы
1.Кто учится в 8 классе?
2.Кто родился в 1984 году?
3.Кто живет на улице Пушкина?
4.У кого номе дома меньше 50?
5.У кого мужские имена?
6.Кто родился весной?
7.У кого фамилия начинается на букву С?
8.Кто закончит школу в этом году?
9.Кто не занимается тяжелой атлетикой?
10.У кого сегодня день рождения?
11.У кого номер квартиры меньше 12?
12.Кто не определил свое хобби?
13.Кто родился до 1.01.85?
14.Кто живет на улице Пушкина, Леонова или Свиязева?
15.У кого фамилия начинается с букв А-К?
16.Кто является однофамильцами с Сухановым Сергеем?
17.Кто увлекается аэробикой и лыжами?
18.Кто из мальчиков живет на улице Чердынской?
19.У кого имена начинаются на букву С, а фамилия — на букву П?
20.У кого карие глаза и этот человек не умеет вязать?
21.Кто учится в старших классах?
22.У кого из специальной группы женское имя?
23.Кто не живет на улице Ленина и не занимается в подготовительной группе?
24.Кто из мальчиков с голубыми глазами занимается каратэ?
25.У кого номер класса кратен 3, и он живет на улице Пушкина или Ленина?
26.Кто с серыми глазами учится в классе с нечетным номером, или число в дате его рождения больше 15?
27.У кого номер класса простое число, или специальная группа, и его имя начинается на Н?
28.Кто из основной группы не живет на улице Пушкина или Ленина?
29.Кто из девочек, родившихся в мае или в феврале, номер дома больше 36?
30.У кого из основной группы имя начинается на буквы С или М, но фамилия не начинается на букву П?
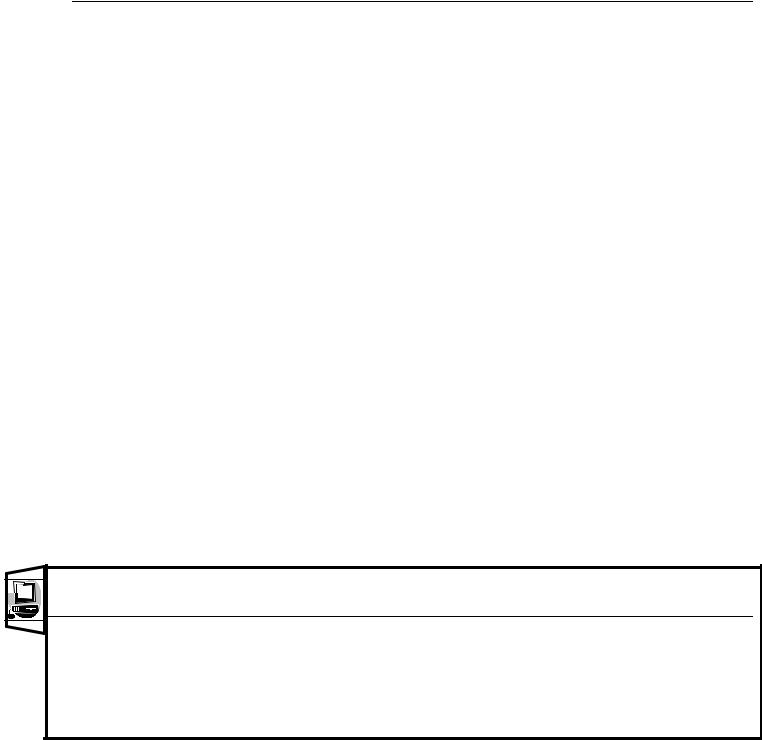
Создание форм для ввода данных (1ч)
Цели работы
Выполнив данную лабораторную работу, студент должен:
Знать основные возможности, цели и способы создания форм;
Уметь создавать автоформы;
Уметь создавать формы для ввода данных с помощью мастера;
Если запросы – это специальные средства для отбора и анализа данных, то формы – это средства для ввода данных без непосредственного доступа к таблицам, хотя с их помощью данные можно и просматривать. Смысл их в том, чтобы предоставить пользователю средства для заполнения только тех полей, которые ему заполнять положено (так решаются вопросы сохранения тайны данных, хранящихся в базе). Одновременно с этим в форме можно разместить специальные элементы управления (счетчики, раскрывающиеся списки, переключатели, флажки и прочие) для автоматизации ввода. Преимущества форм раскрываются особенно наглядно, когда происходит ввод данных с заполненных бланков. В этом случае форму делают графическими средствами так, чтобы она повторяла оформление бланка, - это заметно упрощает работу наборщика, снижает его утомление и предотвращает появление печатных ошибок.
С помощью форм данные можно не только водить, но и отображать. Запросы тоже отображают данные, но делают это в виде результирующих таблиц, не имеющих никаких средств оформления. При выводе данных с помощью форм можно применить специальные средства оформления. Иногда формы, предназначенные для вода данных, называют формами ввода, а формы, предназначенные для вывода на экран – формами просмотра.
Форма, основанная только на одной таблице или запросе, называется простой формой . Если форма основывается на полях нескольких связанных таблиц, то она называется сложной и представляет собой композицию из нескольких форм.
Структура формы может быть сформирована на основе таблицы или запроса.
1. Создание автоформ на основе таблицы или запроса
В отличие от таблиц или запросов, которые мы формировали вручную, формы удобнее готовить с помощью средств автоматизации. Полностью автоматическими являются средства, называемые автоформами. Существуют три вида автоформ: «в столбец», ленточные и табличные.
Автоформа «в столбец» - отображает все поля одной записи – она удобна для ввода и редактирования данных.
Ленточная – отображает одновременно группу записей – ее удобно использовать для оформления ввода данных.
Табличная – по внешнему виду ничем не отличается от таблицы, на которой она основана.
Задание 1. Создайте три автоформы различных видов на основании таблицы из любой имеющихся у вас базы данных.
Перейдите к панели Формы в окне базы данных.
Щелкните командной кнопкой Создать на панели инструментов окна База данных.
В открывшемся окне Новая форма выбирают тип автоформы и таблицу (или запрос), на которой она основывается.
После щелчка на кнопке ОК автоформа формируется автоматически и немедленно готова к работе.
2. Создание формы с помощью мастера
Мастер создания форм – специальное программное средство, как и другие мастера, он работает в режиме диалога с разработчиком.
-на первом этапе работы мастера выбирают таблицы и поля, которые войдут в будущую форму. При этом поля могут быть выбраны из разных таблиц;
-на втором этапе выбирают внешний вид формы;
-на третьем этапе – стиль оформления формы;
-на последнем этапе выбирается сохранение формы под заданным именем.
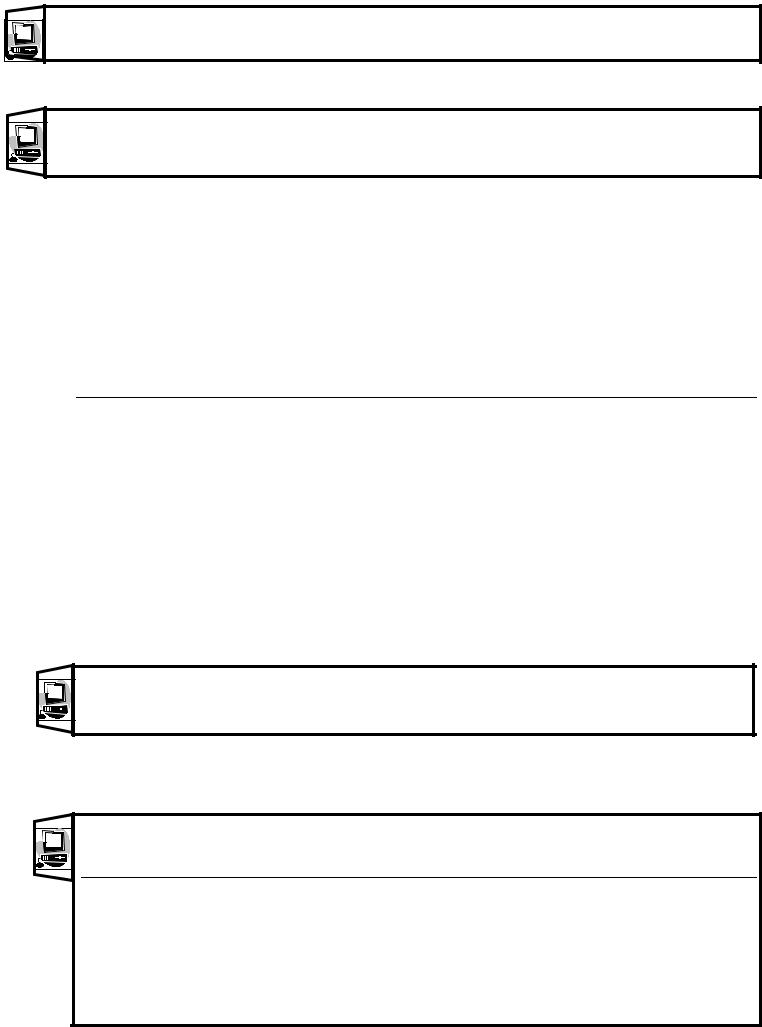
Задание 2. Создайте с помощью мастера сложную форму, содержащую несколько полей из разных таблиц. Стиль оформления формы выбирайте любой.
3. Заполнение таблиц из форм
Задание 3. Заполните последнюю из ваших форм – внесите в нее 2-3 новые записи. После этого убедитесь, что новые записи попали по назначению – в указанные поля базовых таблиц.
Создание и печать отчетов (1ч)
Цели работы
Выполнив данную лабораторную работу, студент должен:
Знать основные возможности, цели и способы создания отчетов;
Уметь автоматически создавать отчеты по таблице или запросу;
Уметь создавать отчеты с помощью мастера;
Использовать группировку данных в отчете;
Создавать и изменять элементы отчета;
Просматривать и осуществлять печать отчетов.
Отчеты позволяют выбрать из базы данных требуемую пользователем информацию и оформить ее в виде документов, которые можно просмотреть и напечатать. Источником данных для отчета может быть таблица или запрос. Кроме данных, полученных из таблиц, в отчете могут отображаться вычисленные по исходным данным значения, например, итоговые суммы. В отличие от форм, отчеты не предназначены для ввода и правки данных в таблицах. Они позволяют лишь просматривать и печатать данные. В отчете невозможно изменить исходные данные с помощью элементов управления, как это можно сделать с помощью форм. Готовый отчет обычно включает в себя следующие элементы: Заголовок, Примечание, область данных, а также Верхний и Нижний колонтитулы.
1. Автоматическое создание отчета на основе таблицы или запроса.
Автоматическое создание отчетов является наиболее быстрым, но не самым гибким способом.Access позволяет создавать автоотчеты двух видов: В столбец и Ленточный.
Задание 1. Создайте самостоятельно автоотчеты двух видов на основе любой имеющейся у вас базы данных (по аналогии с формами).
2.Создание отчета с помощью Мастера отчетов.
Спомощью мастера можно создавать более сложные отчеты, включающие в себя поля из одной или нескольких таблиц.
Задание 2. Создайте с помощью мастера отчет по таблице Данные базы данных книги, проведя группировку данных по полю Факультет. Включите в данный отчет следующие поля:
Название, Номер пп, Автор, Год издания, Факультет.
Начните создание отчета в режиме Мастера самостоятельно, внесите в список необходимые поля.
На втором шаге мастера добавьте уровень группировки по полю Факультет.
На третьем шаге введите 2 уровня сортировки, по полям Автор и Год издания.
Закончите работу с мастером самостоятельно (стиль оформления выбирайте любой).
Просмотрите получившийся отчет, проверьте действие введенных вами группировки и сортировки.
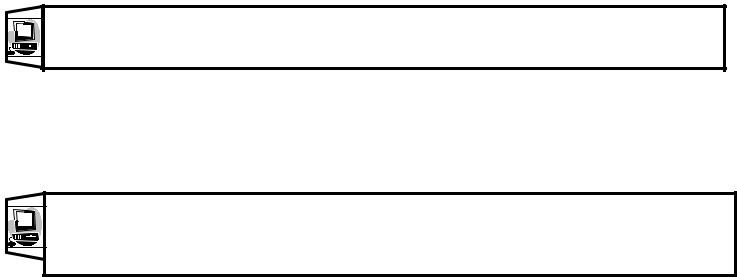
3. Связь между отчетом и исходными данными.
Задание 3. Самостоятельно проверьте, поддерживается ли между созданным отчетом и исходными данными связь? Сформулируйте подробный ответ на поставленный вопрос.
4. Печать отчета.
Созданный отчет отображается на экране, и его можно распечатать. При просмотре отчета в режиме целой страницы Access отображает отчет так, как он будет выглядеть при печати. Предварительный просмотр перед печатью и печать отчета осуществляется так же, как и в других приложениях Windows.
Задание 4. Самостоятельно найдите возможности изменения параметров страницы и способы |
распечатывания подготовленного отчета (не менее трех способов печати). |
! ПЕЧАТЬ НЕ НАЧИНАТЬ, ЭТО ВЫЗОВЕТ ОШИБКУ! |
