
ЭИ_ПОСОБИЕ_ЧАСТЬ_3
.pdfВикористання форм для відображення і корегування вхідних даних і результатів у MS Access. Створення головної кнопкової форми
Форми в Access і способи їх створення
Форми – це об'єкти СУБД Access, що використовуються для перегляду, введення і корегування даних. Переваги використання форм:
–форму можна спроектувати таким чином, щоб вона відповідала бланку, з якого вводиться інформація, що спрощує процедуру введення;
–у формі можна виводити тільки ті поля, з якими дозволено працювати конкретному користувачу;
–у формі можна розмістити спеціальні елементи управління – кнопки, списки, що розкриваються, перемикачі тощо;
–можна створювати ієрархічні форми, тобто до головної форми приєднувати підлеглу, наприклад, для кожного студента виводити дані про його успішність;
–можна створити головну кнопкову форму, що відкриває інші об'єкти бази даних.
Створення форми:
1.У вікні бази даних виберіть об'єкт Формы.
2.На панелі інструментів вікна бази даних натисніть кнопку Создать.
3.У діалоговому вікні Новая форма виберіть режим створення форми –
Конструктор, Мастер форм, автоформа: в столбец, ленточная, табличная.
4.Виберіть ім'я таблиці або іншого источника записей, що містить дані, на основі яких має бути створена форма.
5.Натисніть кнопку OK.
6.Форма буде відкрита в обраному режимі.
При створенні форми в режимі майстра можна клацнути і на рядку
Создание формы с помощью мастера. При цьому можна вибирати поля з різних таблиць для додання їх у форму.
Форма складається з графічних об'єктів, що називають элементами управления.
Найбільш часто для введення і виводу даних використовується поле. Цей елемент дозволяє виводити на екран ім'я і значення поля. У полях відображаються дані з таблиці і вводяться дані в таблицю. Крім того, у формі можуть бути поля, що обчислюються, тобто використовують вираз для
30
розрахунку значення. Для виводу тексту використовується елемент управління типу надпись. У подальшому можуть бути використані інші типи елементів управління.
Усі зміни макета форми, а також створення нестандартних форм, із включенням у них спеціальних елементів управління, можна здійснювати тільки в режимі Конструктора.
Розглянемо докладно створення форми в режимі Конструктора.
1.Виконайте пункти 1-6 створення форми (див. стор. 30), причому в пункті 3 виберіть режим Конструктор. Після натискання кнопки ОК, відкриється бланк конструктора форм, у якому присутня тільки область даних. Крім того, на екрані має знаходитися список полей обраної таблиці або запиту,
атакож панель элементов (рис. 1.4.). Якщо їх немає, клацніть на відповідних кнопках панелі інструментів або виберіть: Вид/Список полей, Вид/Панель элементов.
2.Додайте заголовок/примітку форми – контекстное меню/
заголовок/примечание формы або Вид/ заголовок/примечание формы.
3.В області заголовка введіть назву форми. Для цього використовується
елемент Надпись Панели элементов:
Панели элементов:
натисніть кнопку Надпись;
клацніть у тому місці макета форми, де треба помістити напис, і, утримуючи ліву кнопку миші, розтягніть прямокутну область;
уведіть потрібний текст;
клацніть на будь-якому місці поза написом, а потім двічі клацніть на написі, щоб відкрити вікно його властивостей; можна також скористатися кнопками форматування на панелі інструментів;
задайте властивості, що визначають зовнішній вигляд напису.
4.В область даних перенесіть необхідні поля зі списку полів. Для цього поля потрібно виділити. Одночасне виділення декількох полів виконують при натиснутій клавіші Ctrl. Виділені поля перетягніть в область даних, утримуючи натиснутою ліву кнопку миші.
31
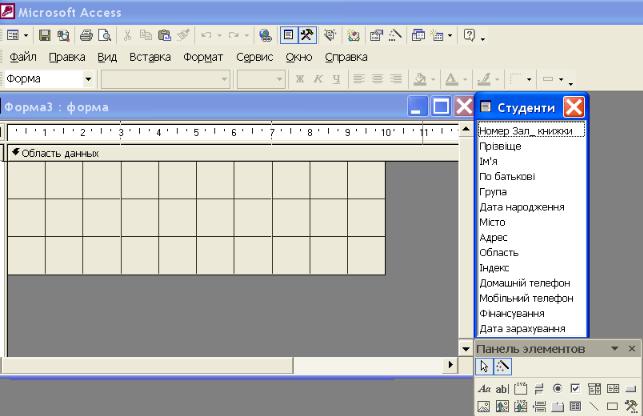
Рис. 1.4. Вікно конструктора форм
5.Якщо у формі мусять бути присутніми поля, що обчислюються, їх необхідно створити за допомогою елемента  Поле Панели элементов. Для цього слід виконати такі дії:
Поле Панели элементов. Для цього слід виконати такі дії:
натисніть кнопку Поле;
клацніть у тому місці макета форми, де треба помістити поле, що обчислюється, і, утримуючи ліву кнопку миші, розтягніть прямокутну область;
клацніть на будь-якому місці поза полем, а потім двічі клацніть на поле, щоб відкрити вікно властивостей;
виберіть вкладку Данные і, за допомогою Построителя выражений, уведіть потрібний вираз (рис. 1.5.).
6.Створіть кнопку управління за допомогою елемента Кнопка  Панели элементов (при цьому обов'язково повинні бути включені Мастера
Панели элементов (при цьому обов'язково повинні бути включені Мастера  на панелі інструментів):
на панелі інструментів):
натисніть елемент Кнопка;
клацніть у тому місці макета форми, де треба помістити кнопку, і, утримуючи ліву кнопку миші, розтягніть прямокутну область;
у вікні, що відкрилося, "Создание кнопок" виберіть потрібну категорію і дію, що повинна здійснюватися при натисканні кнопки;
32

далі додержуйтеся вказівок Мастера.
Рис. 1.5. Введення даних у поле Вік, що обчислюється
Створення богатотаблічних ієрархічних форм
Підлеглою(подчиненной) формою називають форму, вставлену в іншу форму. Первинна форма називається головною, а форма усередині неї називається підлеглою. Комбінацію "форма/підлегла форма" називають також ієрархічною формою або комбінацією "батьківської" і "дочірньої" форм [1-4].
Підлеглі форми особливо зручні для виводу даних з таблиць або запитів, зв'язаних відношенням "один до багатьох" (один ко многим). Наприклад, можна створити ієрархічну форму для виводу даних з таблиць "Студенти" і "Успішність". Дані в таблиці "Студенти" є на боці "один", дані в таблиці "Успішність" є на боці "багато" – кожен студент має кілька оцінок по різних дисциплінах. У головній формі відображаються дані на стороні відносини "один". У підлеглій формі відображаються дані на стороні відносини "багато".
Головна і підлегла форми, у цьому типі форм, зв'язані таким чином, що в підлеглій формі виводяться тільки ті записи, що зв'язані з поточним записом у головній. Наприклад, коли головна форма відображає дані конкретного студента, підлегла форма відображає тільки ті оцінки і по тим дисциплінам, що одержав саме цей студент.
Підлеглу форму можна створити окремо і потім додати до головної. Можна відразу створити в головній формі, за допомогою кнопки Подчиненная
33
форма  Панели элементов. Для цього, у режимі Конструктора, потрібно виконати наступні дії:
Панели элементов. Для цього, у режимі Конструктора, потрібно виконати наступні дії:
натисніть кнопку Подчиненная форма;
клацніть у тім місці макета форми, де необхідно помістити підлеглу, і, утримуючи ліву кнопку миші, розтягніть прямокутну область;
далі додержуйтеся вказівок Мастера подчиненных форм.
Розробка і створення Головної кнопкової форми
Головна кнопкова форма – це зручний інтерфейс користувача, що дозволяє легко працювати з об'єктами бази даних. Такі об'єкти, як таблиці і запити, перед включенням у кнопкову форму повинні бути перетворені. На основі таблиць потрібно створити форми, а на основі запитів – або форми або макроси.
Головна кнопкова форма складається з, так званих, страниц, на кожній з яких знаходяться элементы – кнопки. Щиглик мишкою на такому елементі викликає визначені дії (виконання визначеної команди) – перехід до нової сторінки кнопкової форми, відкриття якої-небудь форми бази даних для перегляду і внесення змін, відкриття запитів, звітів тощо.
Створити головну кнопкову форму – це:
1.створити перелік сторінок кнопкової форми;
2.створити елементи кожної сторінки і визначити дії, що мають бути виконані при активізації кожного елемента.
З цією метою рекомендується спочатку спроектувати структуру кнопкової форми, у виді графічної схеми. У додатку 3 (див. стор. 51) наведена структура кнопкової форми бази даних "Успішність". Сторінка Головної кнопкової форми містить 4 елементи – Вихідні дані, Запити, Форми і Вихід. Кожний з цих елементів (крім елемента Вихід), являє собою відповідну сторінку кнопкової форми зі своїми елементами тощо. У додатку 4 (стор. 52) наведений вид першої сторінки Головної кнопкової форми Успішність та сторінки "Вхідні дані".
Для створення і корегування кнопкової форми використовується
Диспетчер кнопочных форм – меню Сервис/Служебные программы/Диспетчер кнопочных форм. Якщо кнопкова форма вже існує – вона відкриється для корегування, якщо немає – буде виданий запит на підтвердження створення кнопкової форми. Потрібно клацнути на кнопці "Да",
34

після чого відкриється вікно Диспетчера кнопкових форм, у якому можна створити, змінити або видалити сторінки кнопкової форми. Для створення нової сторінки використовується кнопка Создать (рис. 1.6.)
Рис. 1.6. Створення сторінок кнопкової форми Для зміни сторінки кнопкової форми потрібно у вікні Диспетчера
кнопочных форм виділити ім'я сторінки і подвійним щигликом лівої кнопки миші або за допомогою кнопки Изменить, перейти у вікно Изменение страниц кнопочной формы (рис. 1.7.). У цьому вікні можна змінити назву сторінки кнопкової форми і створити елементи цієї сторінки (кнопка Создать).
Елементи сторінки кнопкової форми можна потім змінювати, видаляти, міняти місцями (кнопки Вверх і Вниз). Для зміни елемента кнопкової форми його виділяють і подвійним щигликом лівої кнопки миші або за допомогою кнопки Изменить, переходять у вікно Изменение элемента кнопочной формы
(рис. 1.8.). Це ж вікно відкривається і при создании елемента кнопкової форми. Воно містить 3 поля:
1.Текст – для введення назви елемента.
2.Команда – для визначення дії, що буде виконана при щиглику мишею на цьому елементі кнопкової форми. Команди вибираються зі списку, що відкривається, (Перейти к кнопочной форме, Открыть форму для изменения, Выполнить макрос тощо.)
3.У залежності від обраної команди в третьому полі відкриється список відповідних об'єктів (Кнопочная форма, Форма, Макрос тощо), з якого потрібно вибрати необхідний об'єкт.
35
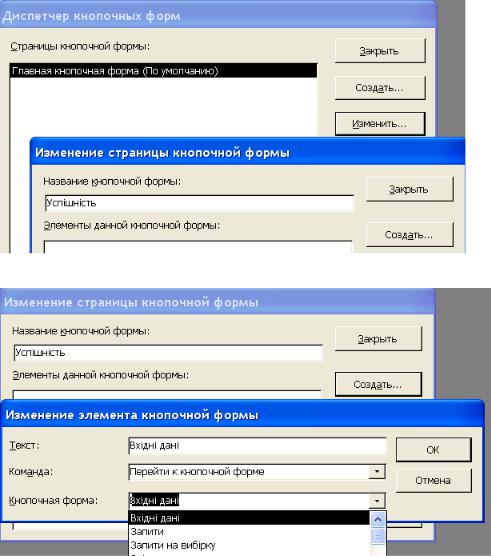
Рис. 1.7. Зміна назви сторінки кнопкової форми
Рис. 1.8. Створення і зміна елемента кнопкової форми На кожній сторінці кнопкової форми повинний обов'язково бути
присутнім елемент Вихід, що дозволяє повернутися на попередню або на головну сторінку, а також вийти з додатка.
Можна установити параметри запуску (рис. 1.9.) для того, щоб при відкритті бази даних, на екран відразу виводилася кнопкова форма – пункт меню Сервіс/Параметри запуску.
36

Рис. 1.9. Зміна параметрів запуску
Методичні рекомендації до виконання завдання №3
Тема: Корегування і відображення результатних даних в MS Access. Створення головної кнопкової форми.
Ціль заняття: Одержання практичних навичок по створенню форм і роботі з ними, по створенню і використанню ієрархічних і кнопкових форм
План
1.Створення простих форм різними способами.
2.Створення багатотаблічних ієрархічних форм.
3.Розробка і створення Головної кнопкової форми.
Технологія виконання завдання
I.Створення форм
1.Запустіть Access.
2.Відкрийте базу даних Успішність.
3.Створіть варіанти простих форм для таблиці "Студенти" (об'єкт Формы вікна бази даних, кнопка Создать, вибрати тип автоформы, обов'язково вказавши як джерело (источник данных) таблицю "Студенти"):
Автоформа: в столбец – зберегти з ім'ям "Студент 1";
Автоформа: ленточная – зберегти з ім'ям "Студент 2";
Автоформа: табличная – зберегти з ім'ям "Студент 3".
Порівняйте отримані варіанти автоформ, оцініть їх переваги і недоліки.
4. Створіть форму за допомогою Мастера форм для таблиці "Студенти" (об'єкт Формы вікна бази даних, кнопка Формы). Порівняйте можливості Майстра форм з автоформами.
37
5. У режимі Конструктора (об'єкт Формы вікна бази даних, кнопка Формы) створіть форму для таблиці "Студенти", для чого виконайте наступні етапи робіт:
додайте в бланк форми область заголовка й область приміток (пункт меню Вид/Заголовок/примечание форми);
виведіть на екран Список полей таблиці "Студенти" і Панель элементов, якщо вони відсутні (кнопки з аналогічними назвами на панелі інструментів Конструктора форм);
відповідно до макета форми (див. додаток 1) перемістіть поля зі Списка полей у бланк форми (можна виділяти відразу кілька полів, утримуючи натиснутою клавішу Ctrl);
створіть заголовок форми за допомогою кнопки Надпись Панели элементов. В області Заголовка введіть назву форми;
в області Примечания форми створіть Кнопку управління, щиглик по який дозволив би викликати на виконання запит "Успішність";
створеній кнопці управління задайте властивість Всплывающая подсказка (вкладка Другие вікна діалогу Свойства обраного об'єкта). Спливаюча підказка повинна давати коротке пояснення функцій, що виконує кнопка управління;
створіть поле, що обчислюється, для обчислення віку студентів (див. Лабораторну роботу №2, запит "Студент 4"), при цьому поле Дата народження необхідно вставляти зі списку полів форми. У лівому полі нижньої частини вікна Построителя выражений виберіть ім'я своєї форми, у середньому полі виберіть <список полей>, а в правому – клацніть на поле Дата народження;
перейдіть у режим Формы і перевірте порядок обходу об'єктів форми при натисканні клавіші Tab. У разі потреби, змініть порядок обходу (у режимі Конструктора меню Вид/Последовательность перехода);
виконайте редагування форми відповідно до макета, а саме: змініть розміри об'єктів; перемістіть їх у потрібне місце форми; виконайте вирівнювання об'єктів; змініть установки кольору об'єктів форми; використовуйте лінії і прямокутники для об'єднання в групи схожих за змістом об'єктів і для поліпшення зовнішнього вигляду форми;
введіть у таблицю "Студенти" за допомогою створеної форми кілька нових записів;
38
збережіть форму в базі даних з ім'ям Форма 1.
II.Створення багатотаблічних ієрархічних форм
Створіть ієрархічну форму, що дозволяє переглянути оцінки кожного студента з дисциплін, що вивчаються, використовуючи дані зв'язаних таблиць "Студенти", "Екран успішності" і "Дисципліни" (див. додаток 2). Для цього у вікні бази даних, об'єкт Формы:
1.скопіюйте форму Форма 1 і вставте її з ім'ям Форма 2;
2.перейдіть у режим Конструктора, видалите з області Примечание кнопку управління і вставте підлеглу форму (елемент Подчиненная форма  панелі елементів
панелі елементів  );
);
3.у вікні, що відкрилося, Мастер подчиненных форм укажіть, які дані необхідно включити в підлеглу форму, установивши перемикач Имеющиеся таблицы и запросы, клацніть на кнопці <Далее> для переходу до наступного кроку;
4.у наступному вікні необхідно вказати, які поля потрібно додати у підлеглу форму. Допускається включення полів з декількох таблиць. З таблиці Дисципліни додайте поле Найменування, з таблиці Екран успішності додайте поля Оцінка, Семестр і №зал_книжки (для зв'язку з головною формою), клацніть на кнопці < Далее > для переходу до наступного кроку;
5.виберіть зі списку поле зв'язку між головною і підлеглою формами (Екран успішності для каждой записи Студенти поле связи Номер зал_книжки)
іклацніть на кнопці < Далее > для переходу до наступного кроку;
6.у наступному вікні можна задати ім'я підлеглої форми, наприклад, Успішність або погодитися з запропонованим ім'ям, після чого клацнути на кнопці <Готово>;
7.залишаючись у режимі Конструктора, відформатуйте створену підлеглу форму:
назвіть підлеглу форму Успішність, при цьому змініть розмір, накреслення і колір шрифту напису;
для поля Найменування у підлеглій формі, напис змініть на Дисципліна;
8.збережіть змінені форми в базі даних.
39
